YouTube వాల్యూమ్ తక్కువ: కారణాలు మరియు పరిష్కారాలు
Youtube Volume Low Reasons
మీ కంప్యూటర్లో మీ YouTube వాల్యూమ్ చాలా తక్కువగా ఉంటే, కారణాలు మరియు దాన్ని ఎలా పరిష్కరించాలో మీకు తెలుసా? ఈ పోస్ట్లో, మేము మీకు కొన్ని ప్రభావవంతమైన పరిష్కారాలను చూపుతాము. అంతేకాకుండా, మీరు YouTube వీడియోలను డౌన్లోడ్ చేయాలనుకుంటే మరియు వాటిని ఆఫ్లైన్లో చూడాలనుకుంటే, మీరు ప్రయత్నించవచ్చు MiniTool వీడియో కన్వర్టర్ , ఉచిత YouTube వీడియో డౌన్లోడ్.
ఈ పేజీలో:- YouTube వాల్యూమ్ తక్కువగా ఉండటానికి కారణాలు
- #పరిష్కారం 1: మీ కంప్యూటర్ మరియు బ్రౌజర్ వాల్యూమ్ను తనిఖీ చేయండి
- #పరిష్కారం 2: మీ PCలో సౌండ్ సెట్టింగ్లను రీసెట్ చేయండి
- #పరిష్కారం 3: విండోస్ ఆడియో ట్రబుల్షూటర్ను రన్ చేయండి
- #పరిష్కారం 4: మీ PCలో ఆడియో మెరుగుదలలను ఆఫ్ చేయండి
- #ఫిక్స్ 5: ప్రాదేశిక ధ్వనిని నిలిపివేయండి
- #ఫిక్స్ 6: మీ వెబ్ బ్రౌజర్ని అప్డేట్ చేయండి
- #పరిష్కారం 7: వెబ్ బ్రౌజర్ సెట్టింగ్లను రీసెట్ చేయండి
- #పరిష్కారం 8: మీ కంప్యూటర్ని పునఃప్రారంభించండి
YouTube వాల్యూమ్ తక్కువగా ఉండటానికి కారణాలు
మీరు మీ కంప్యూటర్లో YouTube వీడియోలను చూసినప్పుడు, మీరు YouTube బార్/నియంత్రణలను ఉపయోగించి YouTubeలో వాల్యూమ్ను పెంచవచ్చు లేదా తగ్గించవచ్చు. మీరు మీ కంప్యూటర్లోని సౌండ్ కంట్రోల్స్ ద్వారా YouTube వాల్యూమ్ను కూడా నియంత్రించవచ్చు. అయితే, మీ YouTube వాల్యూమ్ తక్కువగా ఉన్నట్లు మీరు కనుగొనవచ్చు. నా YouTube వాల్యూమ్ ఎందుకు చాలా తక్కువగా ఉంది? ఇక్కడ కొన్ని సాధ్యమైన కారణాలు ఉన్నాయి.
- మీ కంప్యూటర్ వాల్యూమ్ చాలా తక్కువగా ఉంది.
- మీ వెబ్ బ్రౌజర్ వాల్యూమ్ చాలా తక్కువగా ఉంది.
- మీ హెడ్ఫోన్ లేదా స్పీకర్లో సమస్యలు ఉన్నాయి.
- మీ కంప్యూటర్లో సౌండ్ సెట్టింగ్లు సరిగ్గా లేవు.
- మీ కంప్యూటర్లోని ఆడియో సెట్టింగ్లు సరిగ్గా లేవు.
- మీ కంప్యూటర్ లేదా మీ వెబ్ బ్రౌజర్లో కొన్ని తాత్కాలిక సమస్యలు.
- ఇంకా చాలా…
ఈ కారణాలపై దృష్టి సారిస్తూ, ఈ వ్యాసంలో మేము కొన్ని ప్రభావవంతమైన పరిష్కారాలను పరిచయం చేస్తాము.
 వీడియో పాజ్ చేయబడినప్పుడు YouTube బార్/నియంత్రణలను ఎలా దాచాలి?
వీడియో పాజ్ చేయబడినప్పుడు YouTube బార్/నియంత్రణలను ఎలా దాచాలి?YouTube బార్ను ఎలా దాచాలో మీకు తెలుసా? మీరు ఈ పనిని పొడిగింపుతో లేదా లేకుండా చేయవచ్చు. ఈ పోస్ట్లో, మేము మీకు ఈ రెండు పద్ధతులను చూపుతాము.
ఇంకా చదవండియూట్యూబ్ వాల్యూమ్ తక్కువ విండోస్ 10 అయితే ఏమి చేయాలి?
- మీ కంప్యూటర్ మరియు బ్రౌజర్ వాల్యూమ్ను తనిఖీ చేయండి
- మీ PCలో సౌండ్ సెట్టింగ్లను రీసెట్ చేయండి
- విండోస్ ఆడియో ట్రబుల్షూటర్ను రన్ చేయండి
- మీ PCలో ఆడియో మెరుగుదలలను ఆఫ్ చేయండి
- ప్రాదేశిక ధ్వనిని నిలిపివేయండి
- మీ వెబ్ బ్రౌజర్ని నవీకరించండి
- వెబ్ బ్రౌజర్ సెట్టింగ్లను రీసెట్ చేయండి
- మీ కంప్యూటర్ని పునఃప్రారంభించండి
#పరిష్కారం 1: మీ కంప్యూటర్ మరియు బ్రౌజర్ వాల్యూమ్ను తనిఖీ చేయండి
మీరు YouTube వాల్యూమ్ తక్కువ సమస్యను ఎదుర్కొన్నప్పుడు, మీరు చేయవలసిన మొదటి పని మీ కంప్యూటర్ మరియు బ్రౌజర్ వాల్యూమ్ను తనిఖీ చేసి, అవి మ్యూట్గా ఉన్నాయో లేదో చూడటం. అలా అయితే, మీరు YouTube వీడియో వాల్యూమ్ను పెంచడానికి వాల్యూమ్ను పెంచాలి.
1. టాస్క్బార్లోని స్పీకర్ చిహ్నంపై కుడి-క్లిక్ చేసి, ఆపై ఎంచుకోండి వాల్యూమ్ మిక్సర్ని తెరవండి .
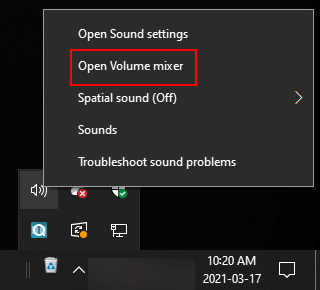
2. మీ కంప్యూటర్ మరియు మీరు ఉపయోగిస్తున్న వెబ్ బ్రౌజర్ యొక్క వాల్యూమ్ పరిస్థితులను తనిఖీ చేయండి. అవసరమైనప్పుడు, మీరు YouTube వీడియోను బిగ్గరగా వినిపించడానికి వాల్యూమ్ను పెంచవచ్చు.
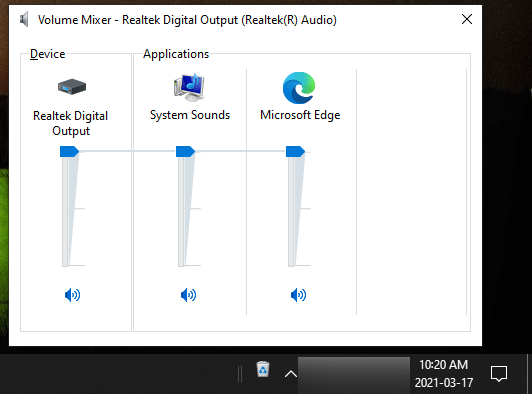
#పరిష్కారం 2: మీ PCలో సౌండ్ సెట్టింగ్లను రీసెట్ చేయండి
- క్లిక్ చేయండి ప్రారంభించండి .
- వెళ్ళండి సెట్టింగ్లు > సిస్టమ్ > సౌండ్ .
- కనుగొనడానికి క్రిందికి స్క్రోల్ చేయండి యాప్ వాల్యూమ్ పరికర ప్రాధాన్యతలు కింద అధునాతన ధ్వని ఎంపికలు మరియు కొనసాగించడానికి దానిపై క్లిక్ చేయండి.
- క్లిక్ చేయండి రీసెట్ చేయండి కింద బటన్ Microsoft సిఫార్సు చేసిన డిఫాల్ట్లకు రీసెట్ చేయండి .
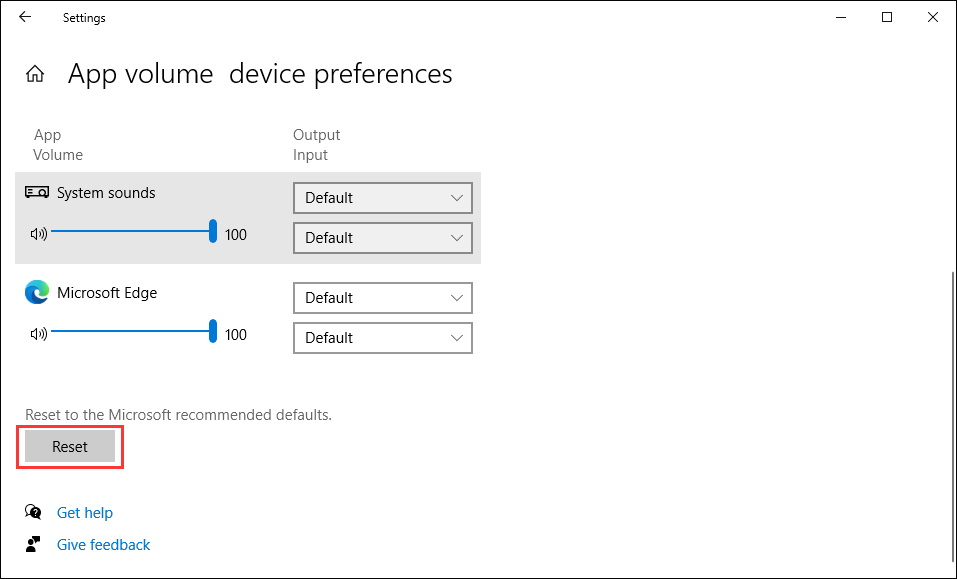
#పరిష్కారం 3: విండోస్ ఆడియో ట్రబుల్షూటర్ను రన్ చేయండి
1. క్లిక్ చేయండి ప్రారంభించండి .
2. వెళ్ళండి సెట్టింగ్లు > అప్డేట్ & సెక్యూరిటీ > ట్రబుల్షూట్ .
3. క్లిక్ చేయండి అదనపు ట్రబుల్షూటర్లు .
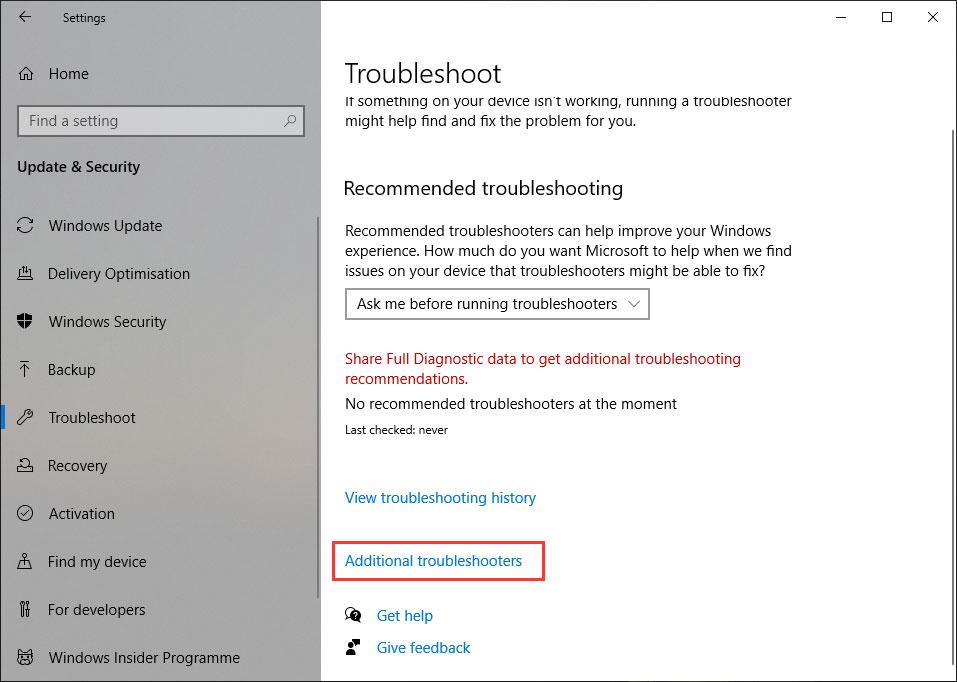
4. క్లిక్ చేయండి ట్రబుల్షూటర్ను అమలు చేయండి ప్లేయింగ్ ఆడియో పక్కన బటన్.
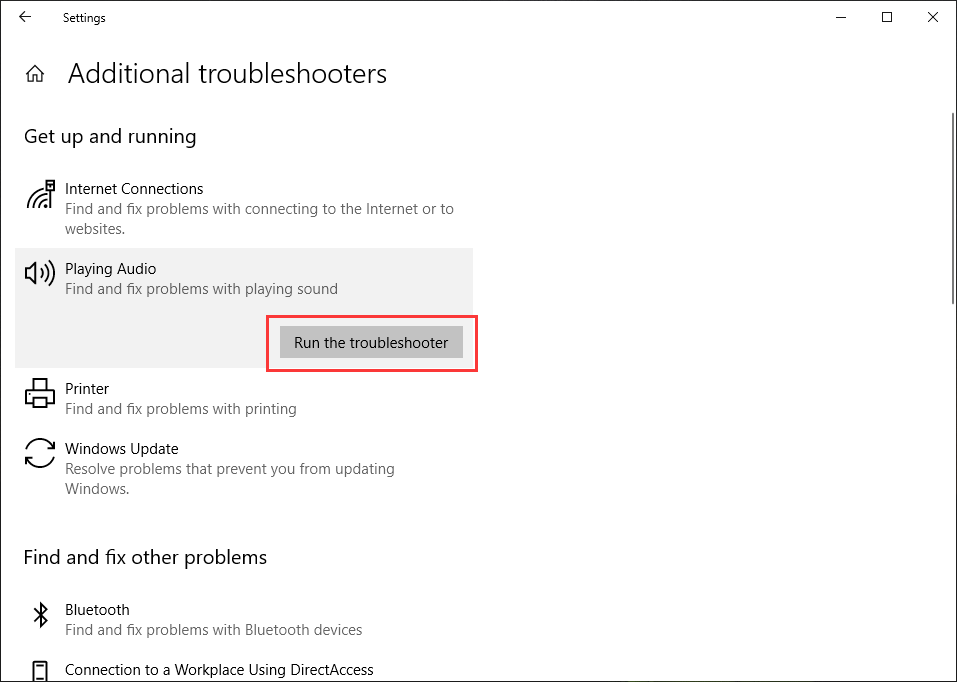
5. మీరు ట్రబుల్షూట్ చేయాలనుకుంటున్న పరికరాన్ని ఎంచుకోండి మరియు పరికరాన్ని పరిష్కరించడానికి ఆన్-స్క్రీన్ గైడ్ని అనుసరించండి.
#పరిష్కారం 4: మీ PCలో ఆడియో మెరుగుదలలను ఆఫ్ చేయండి
- టాస్క్బార్లోని స్పీకర్ చిహ్నంపై కుడి-క్లిక్ చేసి, ఆపై ఎంచుకోండి శబ్దాలు .
- కు మారండి ప్లేబ్యాక్ ట్యాబ్.
- మీ ప్లేబ్యాక్ పరికరాన్ని ఎంచుకుని, ఆపై క్లిక్ చేయండి లక్షణాలు బటన్.
- కు మారండి మెరుగుదల ట్యాబ్.
- తనిఖీ అన్ని మెరుగుదలలను నిలిపివేయండి .
- క్లిక్ చేయండి దరఖాస్తు చేసుకోండి .
- క్లిక్ చేయండి అలాగే మార్పును సేవ్ చేయడానికి.
మీరు ఎన్హాన్స్మెంట్ ట్యాబ్ను కనుగొనలేకపోతే, బదులుగా మీరు ఈ పనులను చేయవచ్చు:
- మీరు ఎంచుకున్న పరికరం యొక్క లక్షణాలను నమోదు చేసిన తర్వాత, మీరు దీనికి మారాలి ఆధునిక ట్యాబ్.
- ఎంపికను తీసివేయండి ఆడియో మెరుగుదలలను ప్రారంభించండి సిగ్నల్ మెరుగుదలల క్రింద.
- క్లిక్ చేయండి దరఖాస్తు చేసుకోండి .
- క్లిక్ చేయండి అలాగే .
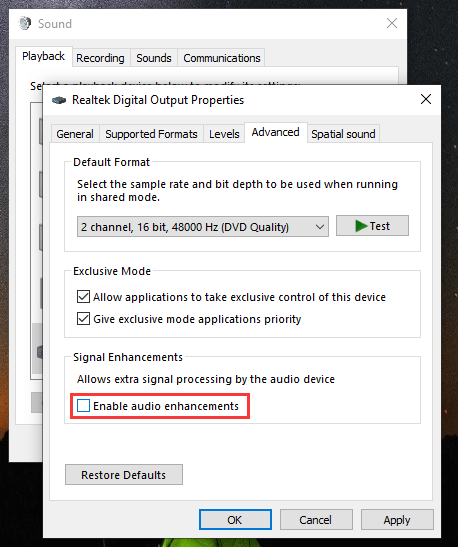
#ఫిక్స్ 5: ప్రాదేశిక ధ్వనిని నిలిపివేయండి
Windows 10లోని స్పేషియల్ సౌండ్ మీ హెడ్ఫోన్లతో సరౌండ్ సౌండ్ ఎఫెక్ట్ను ఆస్వాదించడానికి మిమ్మల్ని అనుమతిస్తుంది. కానీ ఇది మీ సిస్టమ్ వాల్యూమ్తో విభేదించవచ్చని మీరు తెలుసుకోవాలి, దీని వలన YouTube వాల్యూమ్ తక్కువగా ఉంటుంది. సమస్యను పరిష్కరించడానికి, మీరు ఈ లక్షణాన్ని నిలిపివేయాలి.
- టాస్క్బార్లోని స్పీకర్ చిహ్నంపై కుడి-క్లిక్ చేయండి.
- క్లిక్ చేయండి ప్రాదేశిక ధ్వని .
- ఎంచుకోండి ఆఫ్ .
#ఫిక్స్ 6: మీ వెబ్ బ్రౌజర్ని అప్డేట్ చేయండి
మీరు మీ వెబ్ బ్రౌజర్ని అప్డేట్ చేయడం ద్వారా YouTube తక్కువ వాల్యూమ్ను కూడా పరిష్కరించవచ్చు. Chromeను ఉదాహరణగా తీసుకోండి:
- Chromeని తెరవండి.
- 3-డాట్ మెనుని క్లిక్ చేసి, ఆపై వెళ్ళండి సెట్టింగ్లు .
- క్లిక్ చేయండి Chrome గురించి ఎడమ మెను నుండి.
- మీ Chrome తాజాగా లేకుంటే, అది స్వయంచాలకంగా నవీకరణను అమలు చేస్తుంది.
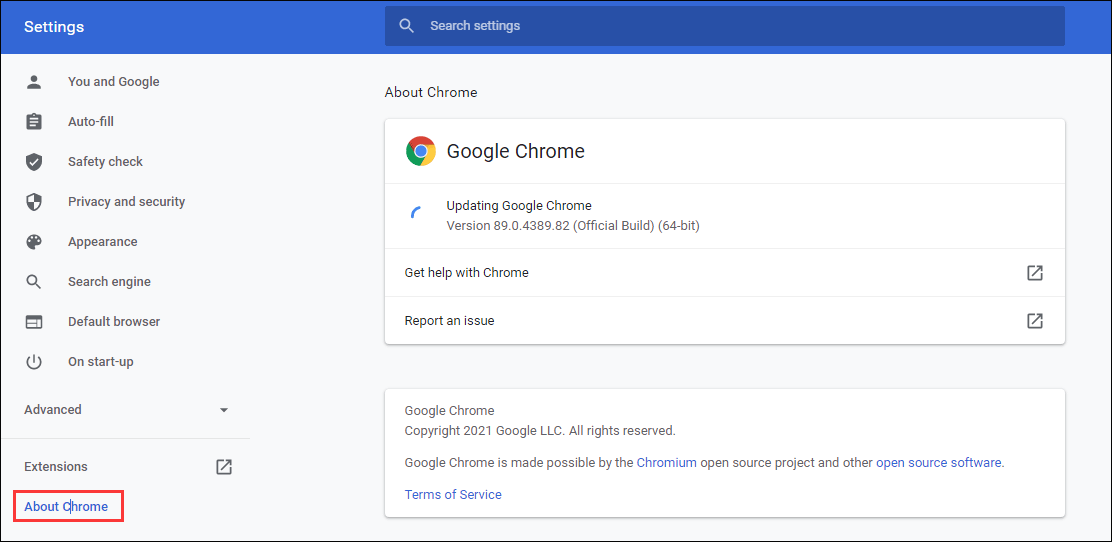
#పరిష్కారం 7: వెబ్ బ్రౌజర్ సెట్టింగ్లను రీసెట్ చేయండి
- Chromeని తెరవండి.
- 3-డాట్ మెనుని క్లిక్ చేసి, ఆపై ఎంచుకోండి సెట్టింగ్లు .
- వెళ్ళండి అధునాతనమైనది > రీసెట్ చేయండి మరియు క్లీన్ అప్ చేయండి > సెట్టింగ్లను వాటి అసలు డిఫాల్ట్లకు పునరుద్ధరించండి .
- క్లిక్ చేయండి రీసెట్ సెట్టింగులు మీ వెబ్ బ్రౌజర్ని రీసెట్ చేయడానికి.
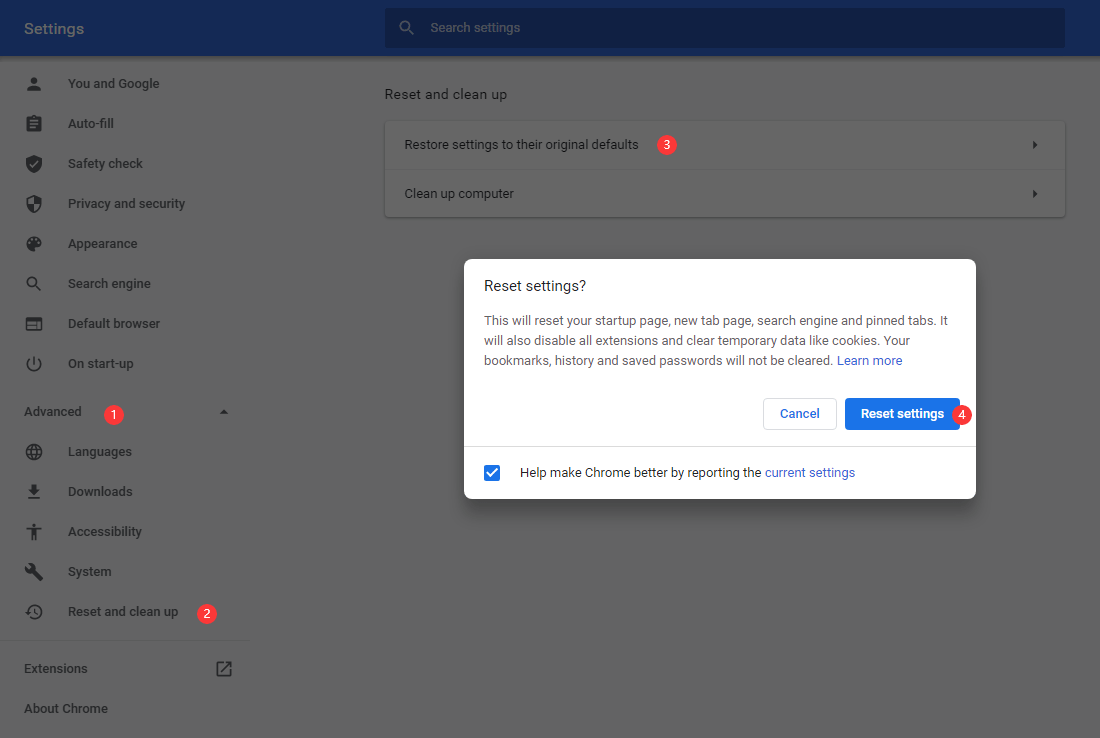
#పరిష్కారం 8: మీ కంప్యూటర్ని పునఃప్రారంభించండి
పై పద్ధతులన్నీ మీకు పని చేయకపోతే, మీ కంప్యూటర్తో కొన్ని తాత్కాలిక సమస్యలు ఉండాలి. మీ కంప్యూటర్ని రీబూట్ చేయడం వలన ఈ తాత్కాలిక సమస్యల నుండి బయటపడవచ్చు. మీరు దీనిని ప్రయత్నించవచ్చు.
YouTube వాల్యూమ్ తక్కువగా ఉండటం వల్ల మీరు ఇబ్బంది పడినప్పుడు, సమస్యను పరిష్కరించడానికి మీరు ఈ పరిష్కారాలను ప్రయత్నించవచ్చు. మీకు ఏవైనా సంబంధిత సమస్యలు ఉంటే, మీరు వ్యాఖ్యలలో మాకు తెలియజేయవచ్చు.
చిట్కాలు: MiniTool వీడియో కన్వర్టర్ని పరిచయం చేస్తున్నాము - డౌన్లోడ్ చేయడం, మార్చడం మరియు స్క్రీన్ రికార్డింగ్ కోసం మీ గో-టు సాఫ్ట్వేర్. ఇప్పుడే ప్రయత్నించండి మరియు సౌలభ్యాన్ని అనుభవించండి!MiniTool వీడియో కన్వర్టర్డౌన్లోడ్ చేయడానికి క్లిక్ చేయండి100%క్లీన్ & సేఫ్


![విండోస్ 10 నవీకరణ లోపం 0x800703f1 ను పరిష్కరించడానికి 6 పద్ధతులు [మినీటూల్ చిట్కాలు]](https://gov-civil-setubal.pt/img/backup-tips/99/6-methods-fix-windows-10-update-error-0x800703f1.jpg)


![హార్డ్వేర్ మానిటర్ డ్రైవర్ను లోడ్ చేయడంలో DVD సెటప్ విఫలమైంది? [మినీటూల్ న్యూస్]](https://gov-civil-setubal.pt/img/minitool-news-center/52/what-do-dvd-setup-failed-load-hardware-monitor-driver.jpg)
![డెస్టినీ 2 ఎర్రర్ కోడ్ ఆలివ్ను ఎలా పరిష్కరించాలి? 4 పద్ధతులు మీ కోసం! [మినీటూల్ న్యూస్]](https://gov-civil-setubal.pt/img/minitool-news-center/82/how-fix-destiny-2-error-code-olive.png)

![8 పరిష్కారాలు: అనువర్తనం సరిగ్గా ప్రారంభించడం సాధ్యం కాలేదు [మినీటూల్ చిట్కాలు]](https://gov-civil-setubal.pt/img/backup-tips/65/8-solutions-application-was-unable-start-correctly.png)


![HP ల్యాప్టాప్ హార్డ్ డ్రైవ్ షార్ట్ DST విఫలమైంది [త్వరిత పరిష్కారము] [మినీటూల్ వార్తలు]](https://gov-civil-setubal.pt/img/minitool-news-center/37/hp-laptop-hard-drive-short-dst-failed.jpg)






![మైక్రోసాఫ్ట్ స్వే అంటే ఏమిటి? సైన్ ఇన్ చేయడం/డౌన్లోడ్ చేయడం/ఉపయోగించడం ఎలా? [మినీ టూల్ చిట్కాలు]](https://gov-civil-setubal.pt/img/news/B7/what-is-microsoft-sway-how-to-sign-in/download/use-it-minitool-tips-1.jpg)
