రిజల్యూషన్ని సర్దుబాటు చేసిన తర్వాత బ్లాక్ స్క్రీన్ కనిపించినప్పుడు ఏమి చేయాలి
What Do When Black Screen Appears After Adjusting Resolution
విండోస్ అప్డేట్, గ్రాఫిక్స్ డ్రైవర్ అప్డేట్ మొదలైన అనేక సందర్భాల్లో బ్లాక్ స్క్రీన్ సమస్య కనిపించవచ్చు. మీకు తెలియకుంటే, ఈ పోస్ట్ సహాయకరంగా ఉంటుంది. MiniTool నుండి ఈ పోస్ట్ ఈ సమస్య యొక్క ప్రధాన కారణాలను పరిచయం చేస్తుంది మరియు ఇక్కడ కొన్ని సమర్థవంతమైన పరిష్కారాలను చూపుతుంది.
ఈ పేజీలో:
- పరిష్కరించండి 1: సేఫ్ మోడ్లో గ్రాఫిక్ డ్రైవర్ని మార్చండి
- పరిష్కరించండి 2: తక్కువ రిజల్యూషన్ని ప్రారంభించండి
- ఫిక్స్ 3: స్టార్టప్ రిపేర్
- చివరి పదాలు
ది నలుపు తెర అనేది Windows 10లో ఒక సాధారణ సమస్య. అనేక పరిస్థితులు ఈ సమస్యకు కారణం కావచ్చు. ఉదాహరణకి:
- బగ్గీ సిస్టమ్ అప్డేట్ కూడా సమస్యను కలిగిస్తుంది.
- డిస్ప్లే, కనెక్షన్ లేదా వీడియో అడాప్టర్తో హార్డ్వేర్ సంబంధిత సమస్య కూడా సమస్యకు ప్రధాన కారణం.
- మీ కంప్యూటర్కు కనెక్ట్ చేయబడిన పరిధీయ పరికరం సమస్యను కలిగిస్తుంది.
- గ్రాఫిక్స్ డ్రైవర్ నవీకరణ తర్వాత లేదా అనుకూలత సమస్యను కలిగి ఉన్న Windows ఫీచర్ నవీకరణ యొక్క ఇన్స్టాలేషన్ సమయంలో సమస్య సంభవించవచ్చు.
- …
ఈ రోజు, మేము బ్లాక్ స్క్రీన్ 1920×1080 సమస్య గురించి మాట్లాడుతున్నాము, అంటే విండోస్ 10 రిజల్యూషన్ని మార్చిన తర్వాత బ్లాక్ స్క్రీన్.
 Windows 10 బ్లాక్ స్క్రీన్ సమస్యను ఎలా పరిష్కరించాలి? (బహుళ పరిష్కారాలు)
Windows 10 బ్లాక్ స్క్రీన్ సమస్యను ఎలా పరిష్కరించాలి? (బహుళ పరిష్కారాలు)మీ కంప్యూటర్ బ్లాక్ స్క్రీన్లోకి ఎందుకు రన్ అవుతుంది? ఈ సమస్య నుండి ఎలా బయటపడాలి? ఈ పోస్ట్ చదివిన తర్వాత, మీరు సమాధానాలు తెలుసుకోవాలి.
ఇంకా చదవండిపరిష్కరించండి 1: సేఫ్ మోడ్లో గ్రాఫిక్ డ్రైవర్ని మార్చండి
బ్లాక్ స్క్రీన్ లేదా ఇతర డిస్ప్లే సమస్యలకు కారణం సాధారణంగా దెబ్బతిన్న లేదా సరికాని డ్రైవర్కు సంబంధించినది. అయితే, స్క్రీన్ నల్లగా ఉంటే, డ్రైవర్ సమస్యను సరిదిద్దడం కొంచెం కష్టమే. 1920×1080 బ్లాక్ స్క్రీన్ సమస్యను పరిష్కరించడానికి మొదటి పద్ధతి రికవరీ మోడ్లో బూట్ చేసి, సేఫ్ మోడ్లో PCని ప్రారంభించడం.
దశ 1: మీ Windows ఇన్స్టాలేషన్ CD/DVD లేదా USB బూటబుల్ డ్రైవ్ను మీ కంప్యూటర్కు ఇన్సర్ట్ చేసి, కంప్యూటర్ను ప్రారంభించండి.
దశ 2: BIOS ను నమోదు చేయండి.
దశ 3: DVD లేదా USB ఫ్లాష్ డ్రైవ్ను మొదటి బూట్ పరికరంగా ఎంచుకోండి మరియు పరికరం నుండి Windows 10 PCని బూట్ చేయండి.
దశ 4: క్లిక్ చేయండి మీ కంప్యూటర్ను రిపేర్ చేయండి WinRE లోకి విజయవంతంగా ప్రవేశించడానికి.
ఇప్పుడు, మీరు సేఫ్ మోడ్లోకి ప్రవేశించడాన్ని కొనసాగించవచ్చు.
దశ 1: నుండి ఒక ఎంపికను ఎంచుకోండి స్క్రీన్, క్లిక్ చేయండి ట్రబుల్షూట్ ఎంపిక. తరువాత, క్లిక్ చేయండి అధునాతన ఎంపికలు .
దశ 2: క్లిక్ చేయండి ప్రారంభ సెట్టింగ్లు ఎంపిక.
దశ 3 : క్లిక్ చేయండి పునఃప్రారంభించండి బటన్.
దశ 4: అప్పుడు మీరు స్టార్టప్ కోసం అనేక ఎంపికలను చూస్తారు. నొక్కండి F4 సేఫ్ మోడ్ని ఎనేబుల్ చేయడానికి కీ.
ఇప్పుడు మీ PC సేఫ్ మోడ్లో పునఃప్రారంభించబడుతుంది, ఇది వాల్పేపర్లో కనిపిస్తుంది మరియు ఎగువ మధ్య స్క్రీన్లో సంస్కరణ సంఖ్య ఉంటుంది. అప్పుడు, మీరు గ్రాఫిక్ డ్రైవర్ను మార్చాలి.
దశ 1: తెరవండి పరికరాల నిర్వాహకుడు మళ్ళీ విండో.
దశ 2: కింద తనిఖీ చేయండి ఎడాప్టర్లను ప్రదర్శించు మీ డిస్ప్లే అడాప్టర్ను గుర్తించడానికి విభాగం.
దశ 3: మీరు ప్రస్తుతం ఇన్స్టాల్ చేసిన అడాప్టర్పై కుడి-క్లిక్ చేసి, ఎంచుకోండి లక్షణాలు ఎంపిక.
దశ 4: ఆపై నావిగేట్ చేయండి డ్రైవర్ టాబ్ మరియు ఎంచుకోండి రోల్ బ్యాక్ డ్రైవర్ ఎంపిక. మీరు దానిని అప్డేట్ చేయడానికి డ్రైవర్ను అప్డేట్ చేయండి లేదా దాన్ని మళ్లీ ఇన్స్టాల్ చేయడానికి పరికరాన్ని అన్ఇన్స్టాల్ చేయండి.
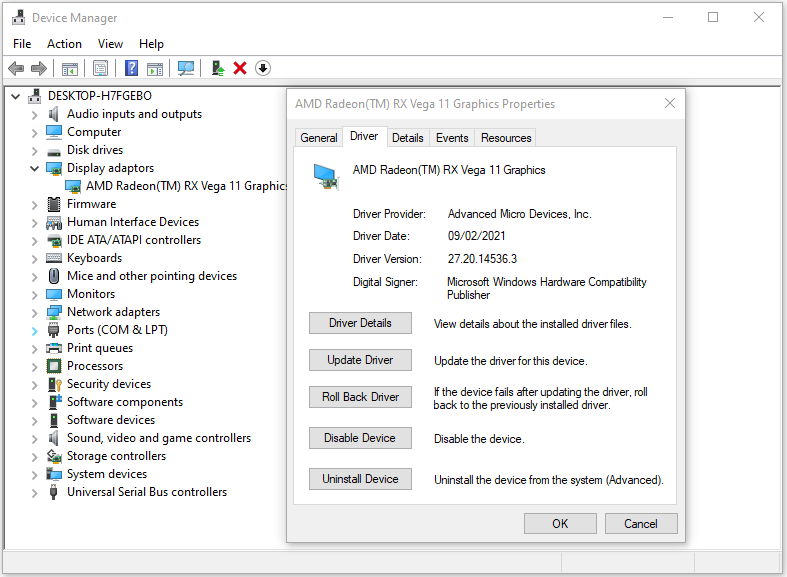
ఫిక్స్ 2: తక్కువ రిజల్యూషన్ని ప్రారంభించండి
మీరు 1920×1080 బ్లాక్ స్క్రీన్ సమస్యను తీసివేయడానికి తక్కువ రిజల్యూషన్ని ఎనేబుల్ చేయడానికి కూడా ప్రయత్నించవచ్చు. దీన్ని ఎలా చేయాలో ఇక్కడ ఉంది. ఫిక్స్ 1లోని దశలతో WinREలోకి ప్రవేశించిన తర్వాత, మీరు ఈ క్రింది దశలను కొనసాగించవచ్చు:
దశ 1: నుండి ఒక ఎంపికను ఎంచుకోండి స్క్రీన్, క్లిక్ చేయండి ట్రబుల్షూట్ ఎంపిక. తరువాత, క్లిక్ చేయండి అధునాతన ఎంపికలు .
దశ 2: క్లిక్ చేయండి ప్రారంభ సెట్టింగ్లు ఎంపిక.
దశ 3 : క్లిక్ చేయండి పునఃప్రారంభించండి బటన్.
దశ 4: అప్పుడు మీరు స్టార్టప్ కోసం అనేక ఎంపికలను చూస్తారు. ఇప్పుడు, ఎంచుకోండి తక్కువ రిజల్యూషన్ వీడియోని ప్రారంభించండి .
ఫిక్స్ 3: స్టార్టప్ రిపేర్
బ్లాక్ స్క్రీన్ 1920×1080 సమస్యను పరిష్కరించడానికి స్టార్టప్ రిపేర్ చేయడం చివరి పద్ధతి. WinREలోకి ప్రవేశించిన తర్వాత, క్రింది దశలను అనుసరించండి:
దశ 1: మీరు క్లిక్ చేయాలి ట్రబుల్షూట్ కొనసాగించడానికి పాప్అప్ విండోలో.
దశ 2: క్లిక్ చేయండి అధునాతన ఎంపికలు తదుపరి పేజీకి వెళ్లడానికి.
దశ 3: ఎంచుకోండి ప్రారంభ మరమ్మతు లో అధునాతన ఎంపికలు స్క్రీన్ మరియు ప్రక్రియ పూర్తయ్యే వరకు వేచి ఉండండి.
ఇప్పుడు, ప్రక్రియ పూర్తయినప్పుడు, బ్లాక్ స్క్రీన్ 1920×1080 సమస్య పరిష్కరించబడిందో లేదో తనిఖీ చేయడానికి మీరు మీ కంప్యూటర్ను పునఃప్రారంభించవచ్చు.
చివరి పదాలు
మొత్తానికి, ఈ పోస్ట్ బ్లాక్ స్క్రీన్ 1920×1080 సమస్యను పరిష్కరించడాన్ని చూపింది. మీకు అదే లోపం ఎదురైతే, ఈ పరిష్కారాలను ప్రయత్నించండి. దీన్ని పరిష్కరించడానికి మీకు ఏవైనా విభిన్న ఆలోచనలు ఉంటే, మీరు వాటిని వ్యాఖ్య జోన్లో పంచుకోవచ్చు.
![[పరిష్కరించబడింది] విండోస్ ఎక్స్ప్లోరర్ పున ar ప్రారంభించాల్సిన అవసరం ఉంది: సమస్య పరిష్కరించబడింది [మినీటూల్ చిట్కాలు]](https://gov-civil-setubal.pt/img/data-recovery-tips/24/windows-explorer-needs-be-restarted.png)

![నా మైక్ ఎందుకు పనిచేయడం లేదు, దీన్ని త్వరగా ఎలా పరిష్కరించాలి [మినీటూల్ న్యూస్]](https://gov-civil-setubal.pt/img/minitool-news-center/42/why-is-my-mic-not-working.png)
![[పరిష్కరించబడింది] విండోస్ 10 లో CTF లోడర్ ఇష్యూ అంతటా వచ్చిందా? ఇప్పుడే దాన్ని పరిష్కరించండి [మినీటూల్ న్యూస్]](https://gov-civil-setubal.pt/img/minitool-news-center/16/come-across-ctf-loader-issue-windows-10.png)




![విండోస్ 10 లో విండోస్ ఎక్స్ప్లోరర్ను తెరవడానికి 11 మార్గాలు [మినీటూల్ న్యూస్]](https://gov-civil-setubal.pt/img/minitool-news-center/64/11-ways-open-windows-explorer-windows-10.png)




![ఎన్విడియా హై డెఫినిషన్ ఆడియో డ్రైవర్ను నవీకరించడానికి 2 మార్గాలు [మినీటూల్ న్యూస్]](https://gov-civil-setubal.pt/img/minitool-news-center/35/2-ways-update-nvidia-high-definition-audio-driver.png)





