స్థిర మీరు ఈ డ్రైవ్ Win10 / 8/7 లో సిస్టమ్ రక్షణను ప్రారంభించాలి! [మినీటూల్ చిట్కాలు]
Fixed You Must Enable System Protection This Drive Win10 8 7
సారాంశం:
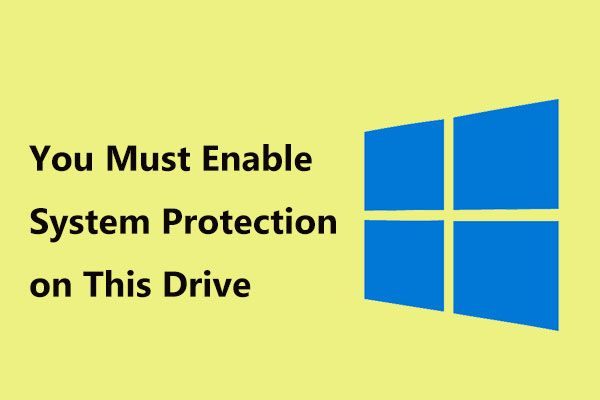
విండోస్ 10/8/7 లో సిస్టమ్ పునరుద్ధరణ చేస్తున్నప్పుడు, “మీరు ఈ డ్రైవ్లో సిస్టమ్ రక్షణను తప్పక ప్రారంభించాలి” అని ఒక దోష సందేశం ఉన్నట్లు మీరు కనుగొనవచ్చు. ఈ సందర్భంలో, ఈ సమస్యను పరిష్కరించడానికి మీరు ఏమి చేయాలి? మీ కోసం ఇక్కడ రెండు ఉపయోగకరమైన మార్గాలు ఉన్నాయి మరియు సిస్టమ్ రక్షణను ప్రారంభించకుండా మీ PC ని మునుపటి స్థితికి పునరుద్ధరించడానికి మంచి మార్గం.
త్వరిత నావిగేషన్:
సిస్టమ్ పునరుద్ధరణ మీరు ఈ డ్రైవ్లో సిస్టమ్ రక్షణను ప్రారంభించాలి
విండోస్ రిజిస్ట్రీని మార్చడం, విండోస్ అప్గ్రేడ్ చేయడం వంటి కొన్ని ఇతర సిస్టమ్ సంబంధిత కార్యకలాపాలను నిర్వహించడానికి ముందు మీరు సిస్టమ్ బ్యాకప్ కోసం సిస్టమ్ పునరుద్ధరణ పాయింట్లను సృష్టించవచ్చు. విండోస్ ఆపరేటింగ్ సిస్టమ్ తప్పు అయిన తర్వాత, మీరు మీ కంప్యూటర్ను మునుపటి స్థితికి పునరుద్ధరించండి సృష్టించిన పునరుద్ధరణ పాయింట్ల ద్వారా.
ఏదేమైనా, క్రొత్త OS చాలా నెమ్మదిగా నడుస్తున్నందున విండోస్ 7 ను విండోస్ 10 కి అప్గ్రేడ్ చేసిన తర్వాత సిస్టమ్ పునరుద్ధరణ కావాలని ఒక వినియోగదారు ఇటీవల మాకు చెప్పారు. కానీ అతను ట్రబుల్షూట్ ఎంపిక నుండి సిస్టమ్ పునరుద్ధరణలోకి ప్రవేశించాడు, దోష సందేశం అతన్ని ఆపివేసింది:
“మీరు ఎల్లప్పుడూ విండోస్ కలిగి ఉన్న డ్రైవ్ను పునరుద్ధరించాలి. ఇతర డ్రైవ్లను పునరుద్ధరించడం ఐచ్ఛికం.
మీరు ఈ డ్రైవ్లో సిస్టమ్ రక్షణను ప్రారంభించాలి . '
సాధారణంగా, ఈ సమస్య చాలా సాధారణం మరియు చాలా మంది వినియోగదారులు రెడ్డిట్ వంటి ఫోరమ్లలో నివేదించారు. మీరు కూడా ఈ సమస్యతో బాధపడుతుంటే, పునరుద్ధరించడానికి బహుళ పునరుద్ధరణ పాయింట్లు ఉన్నాయని విండోస్ చెప్పినప్పటికీ, క్రింద చూపిన విధంగా సి డ్రైవ్ను పునరుద్ధరించేటప్పుడు మీకు అదే సందేశం వస్తుంది.
సిస్టమ్ రక్షణ అంటే ఏమిటి
సరళంగా చెప్పాలంటే, మీ కంప్యూటర్ యొక్క సిస్టమ్ ఫైల్స్ మరియు రిజిస్ట్రీ గురించి సమాచారాన్ని క్రమం తప్పకుండా సృష్టించడానికి మరియు సేవ్ చేయడానికి ఇది విండోస్ లక్షణాన్ని సూచిస్తుంది. అలాగే, ఇది మీరు మార్చిన ఫైళ్ళ యొక్క మునుపటి సంస్కరణలను ఆదా చేస్తుంది మరియు ముఖ్యమైన సిస్టమ్ ఈవెంట్లకు ముందు ఈ ఫైల్లను పునరుద్ధరణ పాయింట్లలో సేవ్ చేస్తుంది.
ఇన్స్టాల్ చేయబడిన విండోస్ ఆపరేటింగ్ సిస్టమ్ను కలిగి ఉన్న డ్రైవ్ కోసం, సిస్టమ్ ప్రొటెక్షన్ అప్రమేయంగా ఆన్లో ఉంటుంది. మరియు సిస్టమ్ రక్షణ NTFS డ్రైవ్ల కోసం మాత్రమే ప్రారంభించబడుతుంది.
అయితే, పై సమస్య సంభవించినప్పుడు, దీని అర్థం ఫీచర్ ఆపివేయబడింది. సిస్టమ్ను విజయవంతంగా పునరుద్ధరించడానికి, సిస్టమ్ రక్షణ ప్రారంభించబడిందని మీరు నిర్ధారించుకోవాలి.
సి డ్రైవ్లో సిస్టమ్ రక్షణను ఎలా ప్రారంభించాలి
నా హార్డ్ డ్రైవ్ విండోస్ 10/8/7 లో సిస్టమ్ ప్రొటెక్షన్ను ఎలా ప్రారంభించగలను? ఈ సమస్య కోసం, ఈ భాగంలో దీన్ని ప్రారంభించడానికి మేము మీకు రెండు మార్గాలు చూపుతాము.
సిస్టమ్ రక్షణ CMD ని ప్రారంభించండి
వినియోగదారులు సిఫార్సు చేసిన పద్ధతి కమాండ్ ప్రాంప్ట్ ఉపయోగించడం. కమాండ్ ప్రాంప్ట్ విండోస్ 10/8/7 నుండి సి డ్రైవ్లో సిస్టమ్ ప్రొటెక్షన్ను ఎలా ప్రారంభించాలి “మీరు ఈ డ్రైవ్లో సిస్టమ్ రక్షణను తప్పక ప్రారంభించాలి”
ఇప్పుడే ఈ దశలను అనుసరించండి (విన్ 10 ని ఉదాహరణగా తీసుకోండి):
దశ 1: ఓపెన్ కమాండ్ ప్రాంప్ట్
మీ విండోస్ ఆపరేటింగ్ సిస్టమ్ బూట్ చేయగలిగితే:
- టైప్ చేయండి cmd శోధన పెట్టెలో.
- ఎంచుకోవడానికి ఈ సాధనంపై కుడి క్లిక్ చేయండి నిర్వాహకుడిగా అమలు చేయండి .
మీరు విండోస్ డెస్క్టాప్లోకి ప్రవేశించలేకపోతే
- విండోస్ రికవరీ ఎన్విరాన్మెంట్ (విన్ఆర్ఇ) లోకి ప్రవేశించడానికి విండోస్ లాగ్ స్క్రీన్లో మీ పిసిని చాలాసార్లు పున art ప్రారంభించండి. వాస్తవానికి, కాకపోతే, మీరు WinRE ని నమోదు చేయడానికి రికవరీ డిస్క్ను ఉపయోగించవచ్చు.
- క్లిక్ చేయండి ట్రబుల్షూట్> అధునాతన ఎంపికలు> కమాండ్ ప్రాంప్ట్ ఈ సాధనాన్ని తెరవడానికి.
దశ 2: కింది కమాండ్ లైన్లను ఇన్పుట్ చేయండి
- టైప్ చేయండి నికర ప్రారంభ vss మరియు హిట్ నమోదు చేయండి . అప్పుడు, వాల్యూమ్ షాడో కాపీ సేవ విజయవంతంగా ప్రారంభించబడుతుంది.
- ఇన్పుట్ rstrui.exe / ఆఫ్లైన్: సి: విండోస్ = యాక్టివ్ మరియు నొక్కండి నమోదు చేయండి .
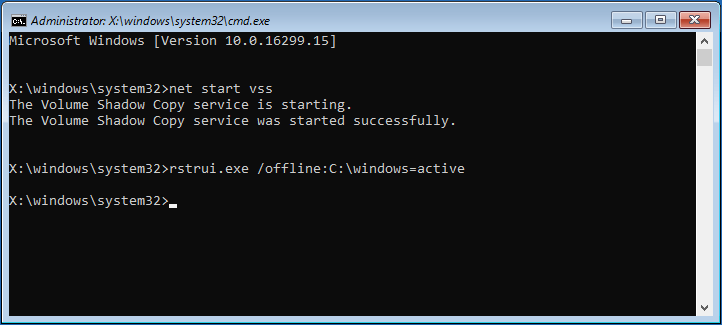
దశ 3: PC ని రీబూట్ చేయండి
పునరుద్ధరణను పునరుద్ధరించిన తర్వాత, మీరు మునుపటి స్థితికి తిరిగి వెళ్లగలరా అని మీ కంప్యూటర్ను పున art ప్రారంభించండి.
తదుపరి చిట్కా:
నుండి ఒక వినియోగదారు ప్రకారం సూపర్ యూజర్ ఫోరమ్, అతను అదే లోపాన్ని కూడా ఎదుర్కొన్నాడు “మీరు ఈ డ్రైవ్లో సిస్టమ్ రక్షణను ప్రారంభించాలి”. పై ఆదేశాలను ప్రయత్నించిన తరువాత, Rstrui.exe సిస్టమ్ పునరుద్ధరణ విండోలను తెరిచింది, కానీ అది సమస్యను పరిష్కరించలేదు - ది సిస్టమ్ పునరుద్ధరణ విఫలమైంది .
దోష సందేశం దీనికి రిజిస్ట్రీతో ఏదైనా సంబంధం ఉందని సూచించింది. అప్పుడు, ఈ వినియోగదారు కమాండ్ ప్రాంప్ట్ ఉపయోగించారు మరియు లోపలికి వెళ్ళారు సి: విండోస్ సిస్టమ్ 32 కాన్ఫిగరేషన్ , మరియు రిజిస్ట్రీ ఫైళ్ళలో రెండు పేరు మార్చబడింది:
రెన్ సిస్టం సిస్టమ్ .001
రెన్ సాఫ్ట్వేర్ సాఫ్ట్వేర్ .001
ఆ తరువాత, అతను మళ్ళీ సిస్టమ్ పునరుద్ధరణను నడిపాడు మరియు అది పనిచేసింది. మరియు అతను తన కంప్యూటర్లోకి తిరిగి లాగిన్ అవ్వగలడు. ఈ ఆదేశాలను ప్రయత్నించిన తర్వాత మీరు పునరుద్ధరణ చేయడంలో కూడా విఫలమైతే, వినియోగదారు చేసినట్లు మీరు కూడా చేయవచ్చు.
నియంత్రణ ప్యానెల్ ద్వారా సిస్టమ్ రక్షణను ప్రారంభించండి
గమనిక: మీ విండోస్ 10/8/7 విండోస్ డెస్క్టాప్కు రన్ అయినప్పుడు మాత్రమే ఈ మార్గం అందుబాటులో ఉంటుంది.దశ 1: ఓపెన్ సిస్టమ్ ప్రొటెక్షన్ టాబ్
- టైప్ చేయండి నియంత్రణ ప్యానెల్ శోధన పెట్టెలో, ఈ డెస్క్టాప్ అనువర్తనాన్ని తెరవడానికి ఫలితాన్ని క్లిక్ చేయండి.
- క్లిక్ చేయండి సిస్టమ్ మరియు భద్రత> సిస్టమ్> సిస్టమ్ రక్షణ .
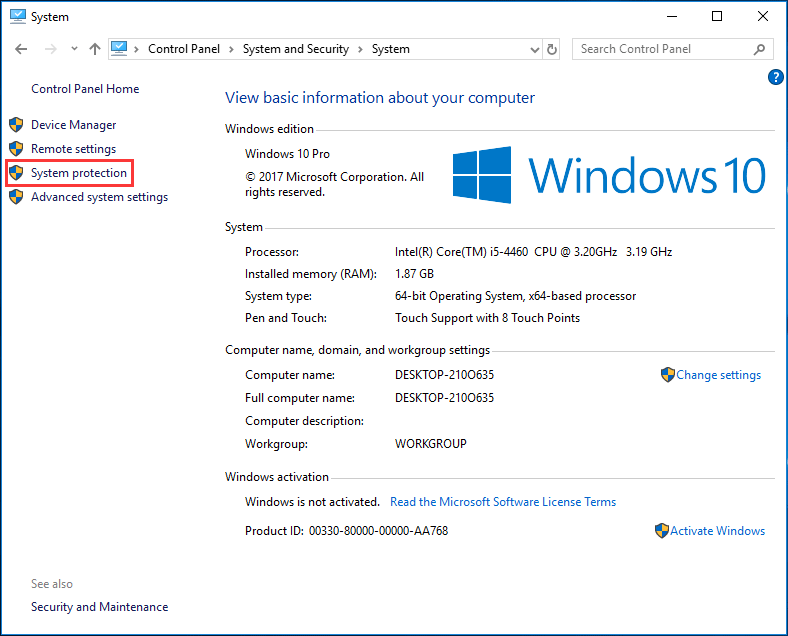
దశ 2: పునరుద్ధరణ సెట్టింగ్లను కాన్ఫిగర్ చేయండి
- క్రింద సిస్టమ్ రక్షణ టాబ్, లక్ష్య డ్రైవ్ను ఎంచుకోండి.
- క్లిక్ చేయండి కాన్ఫిగర్ చేయండి బటన్.
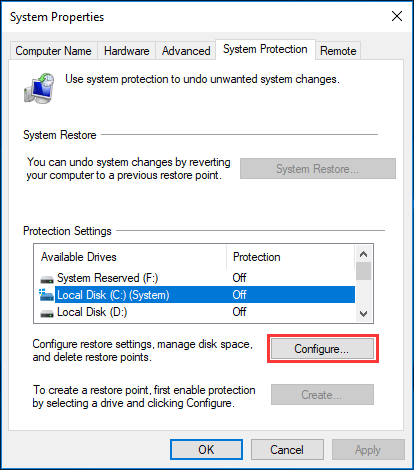
దశ 3: విండోస్ 7/8/10 సిస్టమ్ రక్షణను ప్రారంభించండి
- ఎంపికను టిక్ చేయండి సిస్టమ్ రక్షణను ప్రారంభించండి .
- క్లిక్ చేయండి వర్తించు మరియు అలాగే బటన్.
అప్పుడు, మీరు పునరుద్ధరణ చేయడానికి ప్రయత్నించవచ్చు మరియు మీరు సమస్యను పరిష్కరించారో లేదో చూడవచ్చు - మీరు ఈ డ్రైవ్లో సిస్టమ్ రక్షణను ప్రారంభించాలి.


![[సమాధానం] VHS దేనిని సూచిస్తుంది & VHS ఎప్పుడు వచ్చింది?](https://gov-civil-setubal.pt/img/blog/69/what-does-vhs-stand.png)
![[పరిష్కరించండి] విండోస్లో డైరెక్టరీ పేరు చెల్లదు [మినీటూల్ చిట్కాలు]](https://gov-civil-setubal.pt/img/data-recovery-tips/49/directory-name-is-invalid-problem-windows.jpg)

![విండోస్ 10 లో బ్రౌజర్ హైజాకర్ తొలగింపు ఎలా చేయాలో ఇక్కడ ఉంది [మినీటూల్ చిట్కాలు]](https://gov-civil-setubal.pt/img/backup-tips/77/here-s-how-do-browser-hijacker-removal-windows-10.jpg)








![6 మార్గాలు: పరికరానికి రీసెట్ చేయండి, పరికరం రైడ్పోర్ట్ 0 జారీ చేయబడింది [మినీటూల్ వార్తలు]](https://gov-civil-setubal.pt/img/minitool-news-center/31/6-ways-reset-device.png)


![విండోస్ 10 లోకల్ అకౌంట్ VS మైక్రోసాఫ్ట్ అకౌంట్, ఏది ఉపయోగించాలి? [మినీటూల్ న్యూస్]](https://gov-civil-setubal.pt/img/minitool-news-center/91/windows-10-local-account-vs-microsoft-account.png)
![Lenovo పవర్ మేనేజర్ పని చేయదు [4 అందుబాటులో ఉన్న పద్ధతులు]](https://gov-civil-setubal.pt/img/news/B0/lenovo-power-manager-does-not-work-4-available-methods-1.png)
![విండోస్ 10 [మినీటూల్ చిట్కాలు] లో “విండోస్ నవీకరణలు 100 వద్ద నిలిచిపోయాయి” సమస్యను ఎలా పరిష్కరించాలి?](https://gov-civil-setubal.pt/img/backup-tips/54/how-fix-windows-updates-stuck-100-issue-windows-10.jpg)