H.264 vs MP4: తేడాలు ఏమిటి & ఎలా మార్చాలి?
H 264 Vs Mp4 What Are Differences How Convert
H.264 అంటే ఏమిటి? MP4 అంటే ఏమిటి? H.264 vs MP4 మధ్య తేడాలు ఏమిటి? మీరు H.264 vs MP4 గురించిన సమాచారం కోసం చూస్తున్నట్లయితే, ఈ పోస్ట్ మీకు కావాల్సింది. అంతేకాకుండా, MiniTool నుండి ఈ పోస్ట్ కంప్యూటర్లలో MP4ని H.264కి ఉచితంగా ఎలా మార్చాలనే దాని గురించి మాట్లాడబోతోంది.
ఈ పేజీలో:H.264 మరియు MP4
H.264 అంటే ఏమిటి
H.264 అంటే ఏమిటి? H.264 , AVC (అడ్వాన్స్డ్ వీడియో కోడింగ్) అని కూడా పిలుస్తారు, ఇది బ్లాక్-ఓరియెంటెడ్, మోషన్-కంపెన్సేటెడ్ పూర్ణాంకం-DCT కోడింగ్ ఆధారంగా ఒక వీడియో కంప్రెషన్ స్టాండర్డ్, ఇది డిజిటల్ వీడియో కంటెంట్ రికార్డింగ్, కంప్రెషన్ మరియు పంపిణీని అనుమతిస్తుంది.
H.264 MPEG-2 పార్ట్కు సక్సెసర్ మరియు H.264 అల్గారిథమ్ బిట్ రేట్ను బాగా తగ్గించగలదు. H.264 అనేది బ్లూ-రే డిస్క్లలో అత్యంత సాధారణంగా ఉపయోగించే వీడియో ఎన్కోడింగ్ ఫార్మాట్గా ప్రసిద్ధి చెందింది మరియు ఇది స్ట్రీమింగ్ ఇంటర్నెట్ మూలాల ద్వారా విస్తృతంగా ఉపయోగించబడుతుంది.
MP4 అంటే ఏమిటి
MP4 అంటే ఏమిటి? MP4 , దీనిని MPEG-4 పార్ట్ 14 అని కూడా పిలుస్తారు, ఇది డిజిటల్ మల్టీమీడియా కంటైనర్ ఫార్మాట్, ఇది సాధారణంగా వీడియో మరియు ఆడియోను నిల్వ చేయడానికి ఉపయోగించబడుతుంది. అంతేకాకుండా, ఇది ఉపశీర్షికలు మరియు స్టిల్ ఇమేజ్ల వంటి ఇతర రకాల డేటాను కూడా నిల్వ చేయగలదు. ఇతర ఆధునిక కంటైనర్ ఫార్మాట్ల వలె, MP4 ఇంటర్నెట్ ద్వారా స్ట్రీమింగ్కు మద్దతు ఇస్తుంది.
MPEG-4 పార్ట్ 14 ఫైల్లో ఒక ఫైల్ పేరు పొడిగింపు మాత్రమే ఉంది మరియు ఇది .mp4. ఇది MPEG-4లో భాగంగా పేర్కొన్న ప్రమాణం. 20 కంటే ఎక్కువ వేర్వేరు MPEG ప్రమాణాలు ఉన్నప్పటికీ, అప్లికేషన్లో దాని బహుముఖ ప్రజ్ఞ కారణంగా MP4 ఇప్పటికీ ఎక్కువగా ఉపయోగించే వీడియో కంటైనర్గా ఉంది.
H.264 vs MP4
ఇప్పుడు, H.264 మరియు MP4 మధ్య తేడాలను చూద్దాం. H.264 vs MP4 గురించిన చార్ట్ క్రిందిది.
| ఫైల్ పొడిగింపు | MP4 | H.264 |
| ఫైల్ రకం | MPEG-4 వీడియో ఫైల్ | H.264 ఎన్కోడ్ చేసిన వీడియో ఫైల్ |
| వివరణ | MP4 ప్రస్తుతం అత్యంత ప్రజాదరణ పొందిన వీడియో ఫార్మాట్, ఇది సాధారణంగా ఇంటర్నెట్లో వీడియో ఫైల్లను భాగస్వామ్యం చేయడానికి ఉపయోగించబడుతుంది మరియు చాలా పరికరాల్లో ప్లే చేయబడుతుంది. MPEG-4 వీడియో MPEG-4 వీడియో ఎన్కోడింగ్తో కంప్రెస్ చేయబడింది. AAC కంప్రెషన్ ఉపయోగించి ఆడియో కంప్రెస్ చేయబడింది. | H.264 కంప్రెషన్తో ఎన్కోడ్ చేయబడిన వీడియో ఫైల్, ఇది హై డెఫినిషన్ వీడియో కోసం ఒక ప్రసిద్ధ ఫార్మాట్; తరచుగా AVCHD క్యామ్కార్డర్లు, HDTV, బ్లూ-రే మరియు HD DVD కోసం వీడియో ఫార్మాట్గా ఉపయోగించబడుతుంది. |
| ద్వారా అభివృద్ధి చేయబడింది | మూవింగ్ పిక్చర్ ఎక్స్పర్ట్స్ గ్రూప్ | N/A |
| తేడా | MP4 అనేది ఫైల్ కంటైనర్ ఫార్మాట్, అయితే H.264 అనేది వాస్తవానికి వీడియో కంప్రెషన్ కోడెక్, దీనికి ఎన్కోడ్ చేసిన వీడియోను హోస్ట్ చేయడానికి వీడియో కంటైనర్ అవసరం. చాలా వరకు, H.264 అనేది H.264 కోడెక్తో ఎన్కోడ్ చేయబడిన MP4 ఫైల్ను సూచిస్తుంది మరియు .h264 పొడిగింపుతో ఉన్న ఫైల్ సాధారణంగా తప్పుగా పేరు పెట్టబడిన .MP4 ఫైల్ (లేదా .AVI లేదా .MKV వంటి మరొక సపోర్టింగ్ కంటైనర్ ఫైల్ ఫార్మాట్). |
పై నిర్వచనాల నుండి, MP4 అనేది ఫైల్ కంటైనర్ ఫార్మాట్ అని మనం సులభంగా చూడవచ్చు, అయితే H.264 అనేది వాస్తవానికి వీడియో కంప్రెషన్ కోడెక్, దీనికి ఎన్కోడ్ చేసిన వీడియోను తీసుకెళ్లడానికి వీడియో కంటైనర్ అవసరం. ఒకే లక్షణాలతో కూడా అవి భిన్నమైనవి. చాలా సందర్భాలలో, H.264 ఎన్కోడ్ చేసిన ఫైల్లు MP4 ఫైల్లు, కానీ అవి AVI లేదా MKV ఫైల్లు కూడా కావచ్చు.
H.264 మరియు MP4 మధ్య తేడాలను బాగా అర్థం చేసుకోవడానికి, మరిన్ని వివరాలలోకి ప్రవేశిద్దాం.
H.264 vs MP4: వీడియో ఫైల్ పరిమాణం
H.264 అదే నాణ్యతను కొనసాగిస్తూ ప్రాథమిక MP4 కంటే అధిక కుదింపు నిష్పత్తిని కలిగి ఉంది. ఫైల్ పరిమాణం పరంగా, H.264 సాధారణంగా MP4 ఎన్కోడింగ్ కంటే 1-2 రెట్లు ఎక్కువ సమర్థవంతమైనది, ఇది మరింత స్థలాన్ని ఆదా చేయడంలో సహాయపడుతుంది.
H.264 vs MP4: వీడియో నాణ్యత
H.264 వీడియో మునుపటి ప్రమాణాల కంటే మెరుగైన నాణ్యత వాస్తవికతను మరింత అనుకూలమైన కుదింపు నిష్పత్తిలో అందించినట్లు కనిపిస్తోంది. అదే సమయంలో, H.264 నిజ-సమయ ప్లేబ్యాక్ మరియు మారని నాణ్యతకు మరింత అనుకూలంగా ఉంటుంది. మీరు అధిక-నాణ్యత వీడియోను ఆశించినట్లయితే H.264 మరియు MP4 ఉత్తమ ఎంపికలు.
H.264 vs MP4: ఫ్లెక్సిబిలిటీ
MP4 అనేది విస్తృత వీడియో, మొబైల్ వీడియో, ప్రసార కంటెంట్ మరియు DVD ప్రసారం మరియు ప్రసార టెలివిజన్ ప్రోగ్రామింగ్ కోసం ఒక ప్రమాణం. వీడియోను మరింత సమర్ధవంతంగా ప్రసారం చేయాల్సిన అవసరం పెరగడంతో H.264 ప్రమాణం కూడా ఉద్భవించింది. దీని ప్రోగ్రామ్లు దాదాపు అన్ని ఆధునిక పరికరాలు, యాప్లు మరియు ప్లాట్ఫారమ్లతో పని చేస్తాయి మరియు కనిపిస్తాయి.
MP4ని H.264కి ఎలా మార్చాలి
ఈ H.264 vs MP4 చూపినట్లుగా, మీరు YouTubeకు వీడియోలను అప్లోడ్ చేయాలన్నా, మొబైల్ పరికరాలలో వీడియోలను నిల్వ చేయాలన్నా, వీడియో ఫైల్ పరిమాణాలను కుదించాలన్నా లేదా ఇతర ఉపయోగాలున్నా, వీడియోలను ఎగుమతి చేయడానికి H.264 ఎల్లప్పుడూ ఉత్తమ ఎంపిక, కానీ అవి ఉన్నాయి MPEG-4 కొన్ని అప్లికేషన్లు లేదా ప్లాట్ఫారమ్లకు ప్రాధాన్య ఎంపికగా ఉండే కొన్ని మినహాయింపులు.
అప్పుడు, మీరు మీ MP4 ఫైల్లను H.264కి మార్చాలనుకోవచ్చు. తర్వాత, మేము మీ కోసం అనేక MP4 నుండి H.264 కన్వర్టర్లను పరిచయం చేస్తాము.
1. MiniTool వీడియో కన్వర్టర్
MiniTool వీడియో కన్వర్టర్ ఒక వీడియో కన్వర్టర్. ఇది 30కి పైగా అవుట్పుట్ ఫార్మాట్లకు మద్దతు ఇస్తుంది మరియు అనుకూల అవుట్పుట్ ఆకృతిని సృష్టించడానికి మిమ్మల్ని అనుమతిస్తుంది. అవుట్పుట్ ఆకృతిని అనుకూలీకరించేటప్పుడు, మీరు వీడియో రిజల్యూషన్, వీడియో ఫ్రేమ్ రేట్, వీడియో బిట్రేట్, వీడియో ఎన్కోడర్ను H.264, MPEG-4 లేదా HEVCకి మార్చవచ్చు మరియు ఆడియో ట్రాక్ యొక్క ఎన్కోడర్, ఛానెల్, నమూనా రేటు, బిట్రేట్ను మార్చవచ్చు.
అది కాకుండా, ఈ కన్వర్టర్ రెండు ఉపయోగకరమైన విధులను కలిగి ఉంది: వీడియో డౌన్లోడ్ మరియు స్క్రీన్ రికార్డ్. కాబట్టి, మీ Windows కంప్యూటర్లో MiniTool వీడియో కన్వర్టర్ని ఇన్స్టాల్ చేసిన తర్వాత మీరు ఏ YouTube డౌన్లోడ్ మరియు స్క్రీన్ రికార్డర్ సాఫ్ట్వేర్ను ఇన్స్టాల్ చేయనవసరం లేదు.
MP4ని H.264కి ఎలా మార్చాలనే దానిపై దశలు క్రింద ఉన్నాయి.
దశ 1: MiniTool వీడియో కన్వర్టర్ని డౌన్లోడ్ చేసి, ఇన్స్టాల్ చేయండి. దాని ప్రధాన ఇంటర్ఫేస్లోకి ప్రవేశించడానికి దాన్ని తెరవండి.
MiniTool వీడియో కన్వర్టర్డౌన్లోడ్ చేయడానికి క్లిక్ చేయండి100%క్లీన్ & సేఫ్
దశ 2: క్లిక్ చేయండి ఫైల్లను జోడించండి MP4 ఫైల్ను MiniTool వీడియో కన్వర్టర్కి జోడించడానికి.
దశ 3: క్లిక్ చేయండి వికర్ణంగా అవుట్పుట్ ఫార్మాట్ విండోను తెరవడానికి చిహ్నం. ఈ విండో నుండి, వెళ్ళండి వీడియో మరియు నొక్కండి అనుకూలతను సృష్టించండి .
దశ 4: H.264 ఎంచుకోబడిందని నిర్ధారించుకోండి మరియు సెట్టింగ్లను కాన్ఫిగర్ చేయండి. నొక్కండి సృష్టించు మరియు అనుకూల ఆకృతిని ఎంచుకోండి.

మీరు ఎంపికను తీసివేయవచ్చు ఆడియో వీడియోలో ఆడియో ట్రాక్ను మ్యూట్ చేయడానికి పెట్టె.
దశ 5: క్లిక్ చేయండి మార్చు MP4 నుండి H.264 మార్పిడిని ప్రారంభించడానికి బటన్. మార్పిడి పూర్తయిన తర్వాత, మీరు మార్చబడిన వీడియోను కనుగొనవచ్చు మార్చబడింది విభాగం. క్లిక్ చేయండి ఫోల్డర్లో చూపించు ఫైల్ను గుర్తించడానికి.
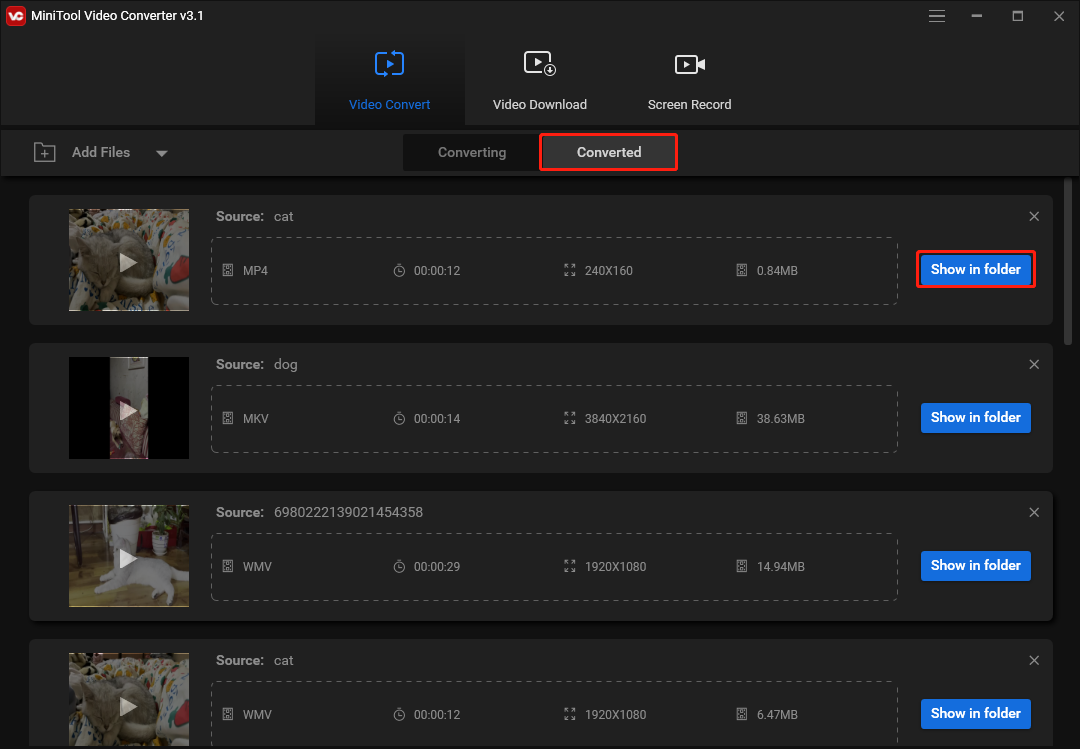
2. బేర్ ఫైల్ కన్వర్టర్
బేర్ ఫైల్ కన్వర్టర్ అనేది ఆల్ ఇన్ వన్ కన్వర్టర్, ఇది వీడియోలు, ఆడియో ఫైల్లు, 3D ఫైల్లు, ఇమేజ్లను మార్చడానికి మరియు ఆన్లైన్లో ఫైల్లను విలీనం చేయడానికి మిమ్మల్ని అనుమతిస్తుంది.
బేర్ ఫైల్ కన్వర్టర్తో MP4ని H.264కి ఎలా మార్చాలో ఇక్కడ ఉంది.
దశ 1: బేర్ ఫైల్ కన్వర్టర్ వెబ్సైట్ను యాక్సెస్ చేసిన తర్వాత, కనుగొని ఎంచుకోండి H.264 వీడియోకి మార్చండి క్రింద వీడియో కన్వర్టర్ .
దశ 2: అవుట్పుట్ సెట్టింగ్లను సర్దుబాటు చేసి, క్లిక్ చేయండి అప్లోడ్ చేయండి మీ పరికరం నుండి MP4 వీడియోను అప్లోడ్ చేయడానికి.
దశ 3: క్లిక్ చేయండి మార్చు బటన్ మరియు మార్పిడి ప్రక్రియను పూర్తి చేసిన తర్వాత మార్చబడిన ఫైల్ను డౌన్లోడ్ చేయండి.
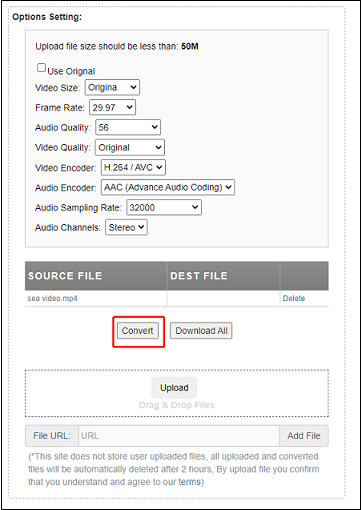
3. WonderFox HD వీడియో కన్వర్టర్ ఫ్యాక్టరీ
మరొక MP4 నుండి H.264 కన్వర్టర్ WonderFox HD వీడియో కన్వర్టర్ ఫ్యాక్టరీ. ఇది ఉచిత మరియు ప్రో వెర్షన్లను కలిగి ఉంది. ఉచిత సంస్కరణ వందల కొద్దీ వీడియో మరియు ఆడియో మార్పిడులను నిర్వహించగలదు మరియు మిమ్మల్ని అనుమతిస్తుంది YouTube నుండి డౌన్లోడ్ చేసుకోండి , Vimeo, Facebook మొదలైనవి 100 ఫైల్లకు పరిమితం చేయబడ్డాయి.
WonderFox HD వీడియో కన్వర్టర్ ఫ్యాక్టరీతో MP4ని H.264కి ఎలా మార్చాలో తెలుసుకోవడానికి దశలను అనుసరించండి.
దశ 1: ఇన్స్టాలేషన్ తర్వాత WonderFox HD వీడియో కన్వర్టర్ ఫ్యాక్టరీని తెరిచి, క్లిక్ చేయండి కన్వర్టర్ .
దశ 2: నొక్కండి + బటన్ లేదా ఫైల్లను జోడించండి మీ MP4 ఆడియో ఫైల్ను అప్లోడ్ చేయడానికి.
దశ 3: అవుట్పుట్ ఆకృతిని మార్చడానికి కుడి వైపున ఉన్న ఫార్మాట్ని క్లిక్ చేసి, ఎంచుకోండి వీడియో > H.264 .
దశ 4: తర్వాత అవుట్పుట్ ఫోల్డర్ను ఎంచుకోండి. నొక్కండి పరుగు MP4ని H.264కి మార్చడానికి.
4. WinX HD వీడియో కన్వర్టర్ డీలక్స్
WinX HD వీడియో కన్వర్టర్ Delux Windows మరియు Mac కోసం ఉత్తమ వీడియో కన్వర్టర్లలో ఒకటి. ఈ ప్రోగ్రామ్ మీరు విస్తృత శ్రేణి వీడియో ఫార్మాట్లతో పాటు JPGలు, PNGలు మరియు BMPలను దిగుమతి చేసుకోవడానికి అనుమతిస్తుంది. ఇది అనేక సాధారణ అవుట్పుట్ ఫార్మాట్లు మరియు పరికరాలకు కూడా మద్దతు ఇస్తుంది. WinX HD వీడియో కన్వర్టర్ డీలక్స్ ఉచితం కాదు. మీరు దాని ధరను తనిఖీ చేయడానికి దాని అధికారిక వెబ్సైట్కి వెళ్లవచ్చు.
దశ 1: WinX HD వీడియో కన్వర్టర్ డీలక్స్ని ప్రారంభించి, క్లిక్ చేయండి +వీడియో లేదా మీ లక్ష్య MP4 వీడియో ఫైల్ను లోడ్ చేయడానికి లాగండి మరియు వదలండి.
దశ 2: ఎంచుకోండి MP4 వీడియో (h264+aac) స్వయంచాలకంగా పాప్ అప్ విండో నుండి అవుట్పుట్ ఫార్మాట్గా.
దశ 3: క్లిక్ చేయండి బ్రౌజ్ చేయండి అవసరమైతే అవుట్పుట్ ఫోల్డర్ను ఎంచుకోవడానికి. అప్పుడు నొక్కండి రన్ MPEG-4 MP4ని H.264కి మార్చడాన్ని ప్రారంభించడానికి బటన్.
5. AnyConv
100% ఉచిత ఆన్లైన్ ఫైల్ కన్వర్టర్గా, AnyConv ఆన్లైన్లో H264ని MP4కి మార్చడానికి మిమ్మల్ని అనుమతిస్తుంది. మరీ ముఖ్యంగా, మీరు వెబ్ బ్రౌజర్ని కలిగి ఉన్న ఏదైనా ఆపరేటింగ్ సిస్టమ్లో దీన్ని ఉపయోగించవచ్చు. దయచేసి H264 గరిష్ట ఫైల్ పరిమాణం 50 MB అని గుర్తుంచుకోండి.
దశ 1: AnyConv అధికారిక వెబ్సైట్కి వెళ్లండి. క్లిక్ చేయండి ఫైల్ని ఎంచుకోండి మీ కంప్యూటర్లో MP4 ఫైల్ని ఎంచుకోవడానికి బటన్.
దశ 2: క్లిక్ చేయండి మార్చు MP4 నుండి H.264 మార్పిడిని ప్రారంభించడానికి బటన్.
దశ 3: మార్పిడి ప్రక్రియ పూర్తయినప్పుడు, మీరు H.264 ఫైల్ను డౌన్లోడ్ చేసుకోవచ్చు.
6. ఫ్రీజిగ్జాగ్
FileZigZag అనేది ఒక ప్రసిద్ధ ఉచిత ఆన్లైన్ కన్వర్టర్, ఇది ఆడియో, వీడియో, ఇమేజ్, డాక్యుమెంట్, ఈబుక్ మరియు ఆర్కైవ్లతో సహా అనేక రకాల ఫార్మాట్లకు మద్దతు ఇస్తుంది. ఇది MP4ని H.264కి ఆన్లైన్లో ఉచితంగా మరియు అందుబాటులో ఉన్న అత్యధిక నాణ్యతతో మార్చడానికి మిమ్మల్ని అనుమతిస్తుంది. మీరు అప్లోడ్ చేయగల MP4 ఫైల్ పరిమాణం 50 MB వరకు ఉండవచ్చు.
దశ 1: FreeZigZag వెబ్సైట్ను సందర్శించండి. క్లిక్ చేయండి ఫైల్స్ కోసం బ్రౌజ్ చేయండి మీ MP4 ఫైల్ను దిగుమతి చేయడానికి బటన్ లేదా మీరు నేరుగా ఫైల్ను అప్లోడ్ చేసే ప్రదేశంలోకి లాగి వదలవచ్చు.
దశ 2: సెట్ H.264 లక్ష్య ఆకృతిగా.
దశ 3: క్లిక్ చేయండి మార్చడం ప్రారంభించండి బటన్.
సంబంధిత కథనం: 2022లో టాప్ 10 ఉత్తమ వీడియో కన్వర్టర్లు [ఉచిత & చెల్లింపు]
7. ConvertFiles
MTSని MP4కి మార్చడానికి మీరు ConvertFilesని కూడా ఉపయోగించవచ్చు. WMV, WAV, MOV, MP4, MP3, AVI, ASX, AMV మరియు ఇతర ఫార్మాట్లకు ఫైల్లను మార్చడానికి ఇది మీకు విస్తృత శ్రేణి ఎంపికలను అందిస్తుంది. ఇది చాలా సౌకర్యవంతంగా ఉంటుంది, ఎందుకంటే ఇది చాలా యూజర్ ఫ్రెండ్లీగా ఉంటుంది. కానీ ఫైల్ పరిమాణం 250 MB కంటే పెద్దదిగా ఉండకూడదు. ఇప్పుడు, మీరు ConvertFilesతో MP4ని H.264కి మార్చవచ్చు.
దశ 1. ConvertFiles వెబ్సైట్ను సందర్శించండి.
దశ 2. క్లిక్ చేయండి బ్రౌజ్ చేయండి MP4 ఫైల్ను అప్లోడ్ చేయడానికి.
దశ 3. ఆపై ఎంచుకోండి రా H.264 వీడియో ఫైల్ డ్రాప్-డౌన్ అవుట్పుట్ ఫార్మాట్ మెను నుండి ఎంపిక.
దశ 4. నొక్కండి మార్చు MP4ని H.264కి మార్చడానికి బటన్.
చివరి పదాలు
మీరు ఈ పోస్ట్ చదివిన తర్వాత H.264 మరియు MP4 మధ్య తేడాలను గుర్తించారా? మీకు దీని గురించి ఏవైనా ప్రశ్నలు లేదా సూచనలు ఉంటే, దయచేసి దీని ద్వారా మాకు తెలియజేయండి మాకు లేదా దిగువ వ్యాఖ్యల విభాగంలో వాటిని భాగస్వామ్యం చేయండి.


![పాడైన అంతర్గత హార్డ్ డ్రైవ్ నుండి డేటాను ఎలా తిరిగి పొందాలి | గైడ్ [మినీటూల్ చిట్కాలు]](https://gov-civil-setubal.pt/img/data-recovery-tips/61/how-recover-data-from-corrupted-internal-hard-drive-guide.png)



![[సులువు గైడ్] GPU హెల్త్ విండోస్ 10 11ని ఎలా తనిఖీ చేయాలి?](https://gov-civil-setubal.pt/img/news/87/easy-guide-how-to-check-gpu-health-windows-10-11-1.png)




![కాల్ ఆఫ్ డ్యూటీ వార్జోన్/వార్ఫేర్లో మెమరీ ఎర్రర్ 13-71ని ఎలా పరిష్కరించాలి? [మినీటూల్ చిట్కాలు]](https://gov-civil-setubal.pt/img/news/0B/how-to-fix-memory-error-13-71-in-call-of-duty-warzone/warfare-minitool-tips-1.png)

![ఓవర్వాచ్ సిస్టమ్ అవసరాలు ఏమిటి [2021 నవీకరణ] [మినీటూల్ చిట్కాలు]](https://gov-civil-setubal.pt/img/backup-tips/00/what-are-overwatch-system-requirements.png)

![[పరిష్కరించండి] సేవా నమోదు లేదు లేదా పాడైంది [మినీటూల్ చిట్కాలు]](https://gov-civil-setubal.pt/img/backup-tips/51/service-registration-is-missing.jpg)
![స్థిర: విండోస్ హలో కొన్ని ఎంపికలను చూపించకుండా నిరోధిస్తోంది [మినీటూల్ న్యూస్]](https://gov-civil-setubal.pt/img/minitool-news-center/40/fixed-windows-hello-is-preventing-some-options-from-being-shown.png)
![వైర్లెస్ సామర్ధ్యం ఆపివేయబడిందని పరిష్కరించడానికి పూర్తి గైడ్ [మినీటూల్ న్యూస్]](https://gov-civil-setubal.pt/img/minitool-news-center/53/full-guide-fix-that-wireless-capability-is-turned-off.png)
![[కారణాలు మరియు పరిష్కారాలు] HP ల్యాప్టాప్ HP స్క్రీన్పై నిలిచిపోయింది [MiniTool చిట్కాలు]](https://gov-civil-setubal.pt/img/backup-tips/11/reasons-and-solutions-hp-laptop-stuck-on-hp-screen-minitool-tips-1.png)
