విండోస్ అప్డేట్ ఎర్రర్ 0xC190010a లేదా 0xC190010a: ఐదు పరిష్కారాలు
Windows Update Error 0xc190010a Or 0xc190010a Five Solutions
Windows ఆపరేటింగ్ సిస్టమ్ల యొక్క రెగ్యులర్ అప్గ్రేడ్లు కంప్యూటర్ల మొత్తం పనితీరును మెరుగుపరుస్తాయి. అయితే, అప్గ్రేడ్ పనిని పూర్తి చేయడం కొన్నిసార్లు చాలా శ్రమతో కూడుకున్న పని. మీరు వివిధ నవీకరణ లోపాలను పొందవచ్చు. ఈ MiniTool విండోస్ అప్డేట్ లోపం 0xC190010a లేదా 0xC190010dని ఎలా పరిష్కరించాలో చర్చించడానికి పోస్ట్ అంకితం చేయబడింది.విండోస్ అప్డేట్ ఎర్రర్ 0xC190010a లేదా 0xC190010d అంటే ఏమిటో మీకు తెలుసా? మీరు నిర్దిష్ట దోష సందేశాలను చూస్తారు:
- 0xC190010a MOSETUP_E_INVALID_CMD_LINE : ఇన్స్టాలేషన్ ప్రాసెస్ తెలియని కమాండ్-లైన్ ఆర్గ్యుమెంట్తో ప్రారంభించబడింది.
- 0xC190010d MOSETUP_E_INVALID_CMD_LINE : ఇన్స్టాలేషన్ ప్రాసెస్ చెల్లని కమాండ్-లైన్ ఆర్గ్యుమెంట్తో ప్రారంభించబడింది.
ఈ రెండు విండోస్ అప్డేట్ లోపాలను ఎదుర్కొన్నప్పుడు, మీరు వాటిని పరిష్కరించడానికి క్రింది పద్ధతులను ప్రయత్నించవచ్చు.
ఫిక్స్ 1: థర్డ్-పార్టీ యాంటీవైరస్ సాఫ్ట్వేర్ను నిలిపివేయండి
థర్డ్-పార్టీ యాంటీవైరస్ సాఫ్ట్వేర్ సిస్టమ్ ఫైల్లకు అంతరాయం కలిగించవచ్చు, ఫైల్లు పనిచేయకపోవడం లేదా పాడైపోయేలా చేస్తుంది. మీరు థర్డ్-పార్టీ యాంటీవైరస్ సాఫ్ట్వేర్ కారణంగా 0xC190010a లేదా 0xC190010d అప్డేట్ ఎర్రర్ను ఎదుర్కోవచ్చు. లోపం పరిష్కరించబడిందో లేదో చూడటానికి నడుస్తున్న సాఫ్ట్వేర్ను నిలిపివేయడానికి ప్రయత్నించండి.
కాకపోతే, దయచేసి తదుపరి పద్ధతికి వెళ్లండి.
ఫిక్స్ 2: విండోస్ అప్డేట్ ట్రబుల్షూటర్ని రన్ చేయండి
కొన్ని బగ్లు మరియు యుటిలిటీల సరికాని ఆపరేషన్లను నిర్వహించడానికి Windows ట్రబుల్షూటర్లను కలిగి ఉంది. కనుగొనబడిన సమస్యలను గుర్తించి పరిష్కరించడానికి మీరు Windows Update ట్రబుల్షూటర్ని అమలు చేయవచ్చు.
దశ 1: నొక్కండి విన్ + ఐ Windows సెట్టింగ్లను తెరవడానికి.
దశ 2: ఎంచుకోండి నవీకరణ & భద్రత మరియు తల ట్రబుల్షూట్ ట్యాబ్.
దశ 3: ఎంచుకోండి అదనపు ట్రబుల్షూటర్లు . మీరు కనుగొనగలరు Windows నవీకరణ కింది విండోలో. దానిపై క్లిక్ చేసి ఎంచుకోండి ట్రబుల్షూటర్ను అమలు చేయండి .
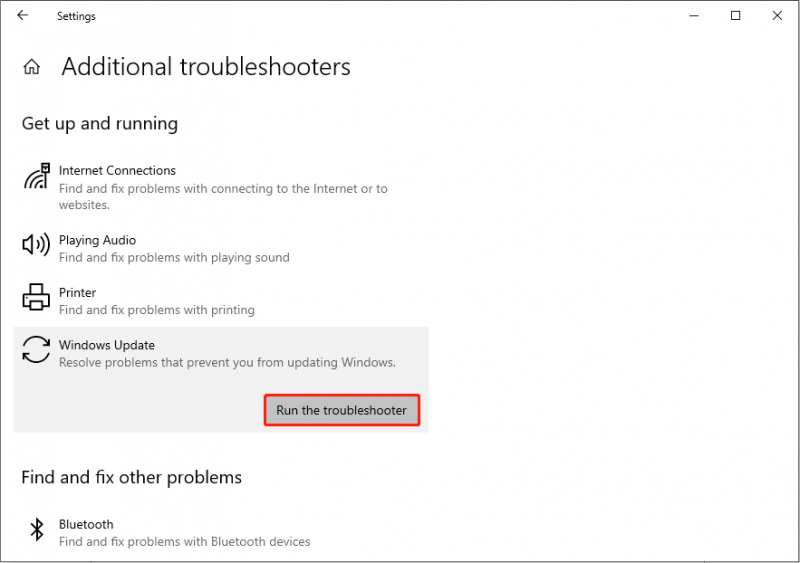
కంప్యూటర్ స్వయంచాలకంగా సమస్యలను గుర్తించడం ప్రారంభిస్తుంది. మీరు ఆపరేషన్ను పూర్తి చేయడానికి స్క్రీన్పై సూచనలను అనుసరించవచ్చు.
పరిష్కరించండి 3: విండోస్ అప్డేట్ ఫోల్డర్లను పునర్నిర్మించండి
విండోస్ అప్డేట్ల గురించి డేటాను సేవ్ చేసే రెండు ఫోల్డర్లు ఉన్నాయి, సాఫ్ట్వేర్ డిస్ట్రిబ్యూషన్ మరియు క్యాట్రూట్2 ఫోల్డర్లు. ఈ ఫోల్డర్లలో నిల్వ చేయబడిన లాగ్లు పాడైపోయినట్లయితే, మీరు Windows నవీకరణ లోపం 0xC190010aని కూడా అందుకోవచ్చు. ఈ కారణంగా ఏర్పడిన సమస్యను పరిష్కరించడానికి, మీరు తదుపరి దశలతో పని చేయవచ్చు.
దశ 1: టైప్ చేయండి కమాండ్ ప్రాంప్ట్ Windows శోధన పట్టీలో, ఆపై ఎంచుకోవడానికి ఉత్తమంగా సరిపోలిన ఎంపికపై కుడి-క్లిక్ చేయండి నిర్వాహకునిగా అమలు చేయండి .
దశ 2: కింది కమాండ్ లైన్లను టైప్ చేసి నొక్కండి నమోదు చేయండి సంబంధిత సేవలను నిలిపివేసేందుకు ఒక్కొక్కటి చివరన.
- నెట్ స్టాప్ wuauserv
- నెట్ స్టాప్ cryptSvc
- నెట్ స్టాప్ బిట్స్
- నెట్ స్టాప్ msiserver
దశ 3: ఆపై, రెండు ఆదేశాలను వరుసగా అమలు చేయడం ద్వారా రెండు ఫోల్డర్ల పేరు మార్చండి:
- రెన్ సి:\Windows\SoftwareDistribution SoftwareDistribution.old
- రెన్ సి:\Windows\System32\catroot2 Catroot2.old
దశ 4: తర్వాత, దిగువ కమాండ్ లైన్లతో మీరు ఇంతకు ముందు నిలిపివేసిన సేవలను పునఃప్రారంభించండి:
- నికర ప్రారంభం wuauserv
- నికర ప్రారంభం cryptSvc
- నికర ప్రారంభ బిట్స్
- నికర ప్రారంభం msiserver
దశ 5: అన్ని మార్పులను వర్తింపజేయడానికి కంప్యూటర్ను రీబూట్ చేయండి మరియు అప్గ్రేడ్ చేయడానికి ప్రయత్నించండి.
ఫిక్స్ 4: SFC మరియు DISM కమాండ్ లైన్లను అమలు చేయండి
పాడైన లేదా తప్పిపోయిన సిస్టమ్ ఫైల్లను పరిష్కరించడానికి సిస్టమ్ ఫైల్ రిపేర్ సాధనాలను అమలు చేయడం Windows నవీకరణ లోపం 0xC190010a లేదా 0xC190010dని కూడా పరిష్కరించడంలో సహాయపడవచ్చు. మీరు ప్రయత్నించడానికి క్రింది దశలను అనుసరించవచ్చు.
దశ 1: నొక్కండి విన్ + ఆర్ రన్ విండోను తెరవడానికి.
దశ 2: cmd అని టైప్ చేసి నొక్కండి Shift + Ctrl + ఎంటర్ చేయండి కమాండ్ ప్రాంప్ట్ని అడ్మినిస్ట్రేటర్గా అమలు చేయడానికి.
దశ 3: టైప్ చేయండి sfc / scannow మరియు హిట్ నమోదు చేయండి .
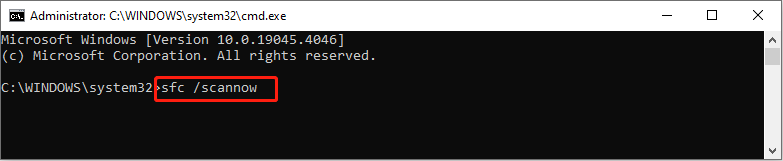
దశ 4: SFC కమాండ్ లైన్ని అమలు చేసిన తర్వాత, మీరు టైప్ చేయవచ్చు DISM/ఆన్లైన్/క్లీనప్-ఇమేజ్/రీస్టోర్హెల్త్ మరియు హిట్ నమోదు చేయండి ఈ కమాండ్ లైన్ని అమలు చేయడానికి.
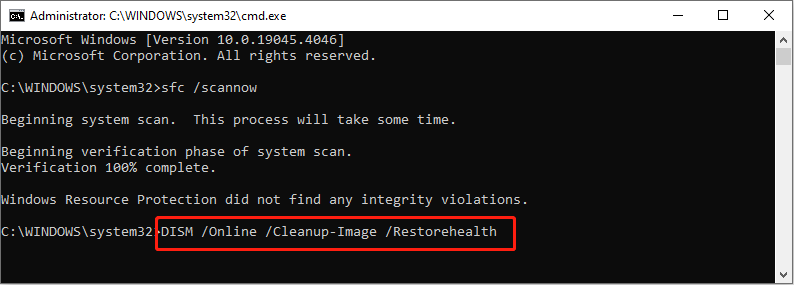 చిట్కాలు: కొంతమంది వినియోగదారులు ఉండవచ్చు DISM /ఆన్లైన్ /క్లీనప్-ఇమేజ్ /రిస్టోర్హెల్త్ను అమలు చేస్తున్నప్పుడు చిక్కుకుపోండి కమాండ్ లైన్. ఈ చిక్కుకున్న లోపాన్ని పరిష్కరించడంతో పాటు, మీరు మీ డేటాను రక్షించుకోవడంపై కూడా శ్రద్ధ వహించాలి. ముఖ్యమైన ఫైల్లు పోయినట్లయితే, మీరు వాటిని వీలైనంత త్వరగా పునరుద్ధరించాలి MiniTool పవర్ డేటా రికవరీ . మీరు ఈ ఉచిత ఫైల్ రికవరీ సాఫ్ట్వేర్ని అమలు చేయవచ్చు ఫైళ్లను పునరుద్ధరించండి కొన్ని దశల్లో.
చిట్కాలు: కొంతమంది వినియోగదారులు ఉండవచ్చు DISM /ఆన్లైన్ /క్లీనప్-ఇమేజ్ /రిస్టోర్హెల్త్ను అమలు చేస్తున్నప్పుడు చిక్కుకుపోండి కమాండ్ లైన్. ఈ చిక్కుకున్న లోపాన్ని పరిష్కరించడంతో పాటు, మీరు మీ డేటాను రక్షించుకోవడంపై కూడా శ్రద్ధ వహించాలి. ముఖ్యమైన ఫైల్లు పోయినట్లయితే, మీరు వాటిని వీలైనంత త్వరగా పునరుద్ధరించాలి MiniTool పవర్ డేటా రికవరీ . మీరు ఈ ఉచిత ఫైల్ రికవరీ సాఫ్ట్వేర్ని అమలు చేయవచ్చు ఫైళ్లను పునరుద్ధరించండి కొన్ని దశల్లో.MiniTool పవర్ డేటా రికవరీ ఉచితం డౌన్లోడ్ చేయడానికి క్లిక్ చేయండి 100% క్లీన్ & సేఫ్
ఫిక్స్ 5: క్లీన్ బూట్ జరుపుము
చివరి పద్ధతి శుభ్రమైన బూట్ Windows నవీకరణలను పూర్తి చేయడానికి మీ కంప్యూటర్. క్లీన్ బూట్ చేయడం వలన మీ కంప్యూటర్ కనీస డ్రైవర్లు మరియు ప్రాథమిక-అవసరమైన ప్రోగ్రామ్లతో ప్రారంభమవుతుంది. జోక్యం చేసుకునే కార్యక్రమాలు ఏవీ ప్రారంభించబడవు. కాబట్టి, మీరు ఈ వాతావరణంలో అప్గ్రేడ్ని పూర్తి చేయడానికి ప్రయత్నించవచ్చు.
దశ 1: నొక్కండి విన్ + ఆర్ రన్ విండోను తెరవడానికి.
దశ 2: టైప్ చేయండి msconfig మరియు హిట్ నమోదు చేయండి సిస్టమ్ కాన్ఫిగరేషన్ తెరవడానికి.
దశ 3: దీనికి శీర్షిక సేవలు ట్యాబ్, మీరు తనిఖీ చేయాలి అన్ని Microsoft సేవలను దాచండి మరియు క్లిక్ చేయండి డిసేబుల్ .
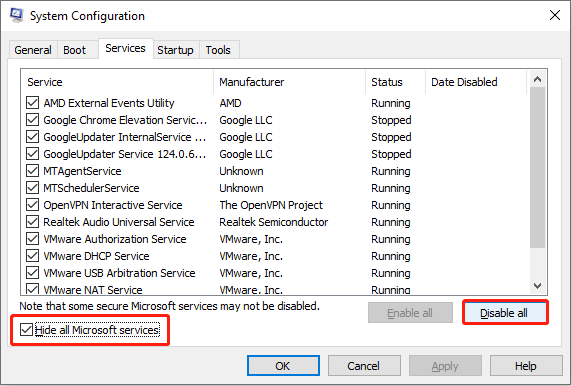
దశ 4: దీనికి మారండి మొదలుపెట్టు ట్యాబ్ మరియు క్లిక్ చేయండి టాస్క్ మేనేజర్ని తెరవండి . మీరు Windows స్టార్టప్ ప్రాసెస్లో జోక్యం చేసుకునే ప్రోగ్రామ్లను నిలిపివేయాలి.
దశ 5: టాస్క్ మేనేజర్ మరియు సిస్టమ్ కాన్ఫిగరేషన్ను మూసివేయండి. ఇప్పుడు మీరు మీ కంప్యూటర్ను పునఃప్రారంభించి, ఆపరేటింగ్ సిస్టమ్ను అప్గ్రేడ్ చేయడానికి ప్రయత్నించవచ్చు.
క్రింది గీత
మీరు Windows నవీకరణ లోపం 0xC190010a లేదా 0xC190010dని నిర్వహించడానికి పై ఐదు పద్ధతులను ప్రయత్నించవచ్చు మరియు కోల్పోయిన ఫైల్లను సకాలంలో రక్షించడానికి MiniTool పవర్ డేటా రికవరీని అమలు చేయండి.

![శామ్సంగ్ గెలాక్సీ ఎస్ 6 డేటా రికవరీ యొక్క 6 సాధారణ కేసులు [మినీటూల్ చిట్కాలు]](https://gov-civil-setubal.pt/img/android-file-recovery-tips/09/6-common-cases-samsung-galaxy-s6-data-recovery.jpg)




![[పరిష్కరించబడింది!] నా కంప్యూటర్ను మేల్కొల్పిన వాటిని ఎలా కనుగొనాలి?](https://gov-civil-setubal.pt/img/news/16/how-find-out-what-woke-up-my-computer.jpg)



![సక్రియం లోపం 0xc004f063 ను పరిష్కరించడానికి ప్రయత్నించాలా? ఇక్కడ 4 ఉపయోగకరమైన పద్ధతులు [మినీటూల్ వార్తలు]](https://gov-civil-setubal.pt/img/minitool-news-center/38/try-fix-activation-error-0xc004f063.png)



![M4P నుండి MP3 వరకు - M4P ని MP3 ఉచితంగా మార్చడం ఎలా? [మినీటూల్ చిట్కాలు]](https://gov-civil-setubal.pt/img/video-converter/54/m4p-mp3-how-convert-m4p-mp3-free.jpg)

![చివరిగా తెలిసిన మంచి కాన్ఫిగరేషన్ విండోస్ 7/10 లోకి బూట్ చేయడం ఎలా [మినీటూల్ చిట్కాలు]](https://gov-civil-setubal.pt/img/backup-tips/13/how-boot-into-last-known-good-configuration-windows-7-10.png)


![AMD హై డెఫినిషన్ ఆడియో పరికర సమస్యలను ఎలా పరిష్కరించాలి [మినీటూల్ న్యూస్]](https://gov-civil-setubal.pt/img/minitool-news-center/13/how-fix-amd-high-definition-audio-device-issues.jpg)