Windows 11లో ట్యాంపర్ ప్రొటెక్షన్ని డిసేబుల్ లేదా ఎనేబుల్ చేయడం ఎలా?
Windows 11lo Tyampar Proteksan Ni Disebul Leda Enebul Ceyadam Ela
మీ Windows 11 కంప్యూటర్లో ట్యాంపర్ ప్రొటెక్షన్ ప్రారంభించబడితే, మీరు గ్రూప్ పాలసీ, కమాండ్ ప్రాంప్ట్ లేదా పవర్షెల్ ఉపయోగించి మీ మైక్రోసాఫ్ట్ డిఫెండర్ యాంటీవైరస్ సెట్టింగ్లను మార్చలేరు. ఈ పోస్ట్లో, MiniTool సాఫ్ట్వేర్ Windows 11లో ట్యాంపర్ ప్రొటెక్షన్ని ఎలా డిసేబుల్ చేయాలో మీకు చూపుతుంది.
Windows 11లో ట్యాంపర్ ప్రొటెక్షన్ అంటే ఏమిటి?
Windows 11లోని Windows సెక్యూరిటీ యాప్ ట్యాంపర్ ప్రొటెక్షన్ ఫీచర్ను కలిగి ఉంది, ఇది అప్లికేషన్ ద్వారా నేరుగా సవరించబడని Windows సెక్యూరిటీకి అనధికారిక మార్పులను నిరోధించగలదు. ఇది హ్యాకర్ దాడులు మరియు భద్రతా లక్షణాలను నిలిపివేయడానికి ప్రయత్నిస్తున్న హానికరమైన యాప్ల సమయంలో అదనపు రక్షణ పొరను అందిస్తుంది. కానీ ఇది Windows సెక్యూరిటీ యాప్ వెలుపల మార్పులు చేయకుండా మిమ్మల్ని నిరోధించవచ్చు. ఉదాహరణకు, ట్యాంపర్ ప్రొటెక్షన్ ఆన్ చేయబడినప్పుడు, మీరు Microsoft Defender Antivirus, Firewall మొదలైన వాటి కాన్ఫిగరేషన్ను మార్చడానికి కమాండ్ ప్రాంప్ట్ లేదా Windows PowerShellలో ఆదేశాలను ఉపయోగించలేకపోవచ్చు. మైక్రోసాఫ్ట్ డిఫెండర్ యాంటీవైరస్ను నిలిపివేయండి గ్రూప్ పాలసీ ఎడిటర్ని ఉపయోగించడం.
మీ ఆపరేషన్ను కొనసాగించడానికి, మీరు మీ Windows 11 కంప్యూటర్లో ట్యాంపర్ రక్షణను నిలిపివేయవచ్చు. ఈ పోస్ట్లో, Windows 11లో ట్యాంపర్ ప్రొటెక్షన్ని ఎలా డిసేబుల్ లేదా ఎనేబుల్ చేయాలో మేము పరిచయం చేస్తాము. మీరు మీ అవసరాలకు అనుగుణంగా గైడ్ని ఎంచుకోవచ్చు.
విండోస్ 11లో ట్యాంపర్ ప్రొటెక్షన్ని డిసేబుల్ చేయడం ఎలా?
మీరు మీ Windows 11 కంప్యూటర్లో ట్యాంపర్ ప్రొటెక్షన్ని ఆఫ్ చేయాలనుకుంటే, మీరు ఈ గైడ్ని అనుసరించవచ్చు:
దశ 1: నొక్కండి Windows + I సెట్టింగ్ల యాప్ను తెరవడానికి.
దశ 2: వెళ్ళండి గోప్యత & భద్రత > Windows సెక్యూరిటీ , ఆపై క్లిక్ చేయండి వైరస్ & ముప్పు రక్షణ కింద రక్షణ ప్రాంతాలు కుడి పానెల్ నుండి.
దశ 3: కనుగొనడానికి క్రిందికి స్క్రోల్ చేయండి వైరస్ & ముప్పు రక్షణ సెట్టింగ్లు విభాగం. అప్పుడు, క్లిక్ చేయండి సెట్టింగ్లను నిర్వహించండి కొనసాగించడానికి.

దశ 4: క్రిందికి స్క్రోల్ చేయండి ట్యాంపర్ ప్రొటెక్షన్ తదుపరి పేజీలో విభాగం. ఈ ఫీచర్ ఆన్ చేయబడిందో లేదో తనిఖీ చేయండి. అవును అయితే, దాన్ని ఆఫ్ చేయడానికి మీరు బటన్ను క్లిక్ చేయాలి. మీరు వినియోగదారు ఖాతా నియంత్రణ ఇంటర్ఫేస్ను చూసినట్లయితే, మీరు క్లిక్ చేయాలి అవును మీ ఆపరేషన్ను అనుమతించడానికి బటన్.
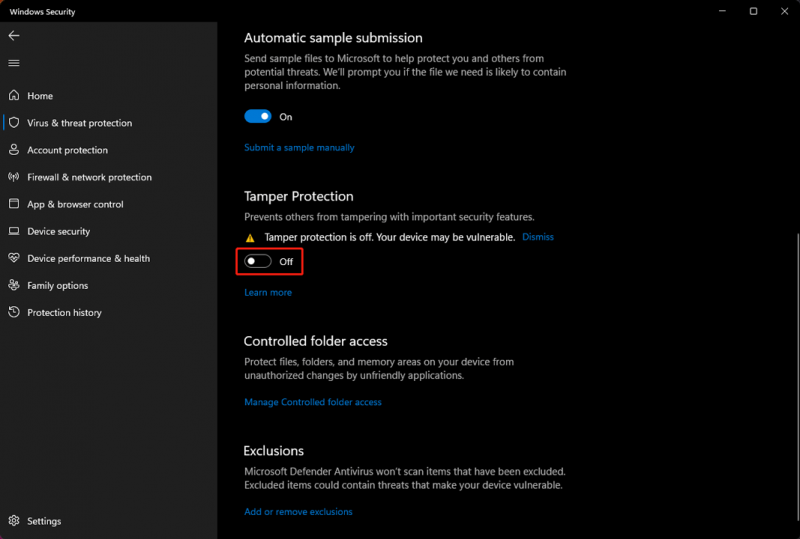
ఈ దశల తర్వాత, ట్యాంపర్ ప్రొటెక్షన్ డిజేబుల్ చేయబడింది. ఆ తర్వాత, మీరు Windows సెక్యూరిటీ యాప్ వెలుపల సెక్యూరిటీ ఫీచర్ని సవరించడానికి ప్రయత్నించవచ్చు. ఈ సమయంలో, మీరు ఈ పనులను చేయగలగాలి.
విండోస్ 11లో ట్యాంపర్ ప్రొటెక్షన్ని ఎనేబుల్ చేయడం ఎలా?
మీరు మీ Windows 11 కంప్యూటర్లో ట్యాంపర్ ప్రొటెక్షన్ని ఆన్ చేయాలనుకుంటే, మీరు ఈ గైడ్ని అనుసరించవచ్చు:
దశ 1: నొక్కండి Windows + I సెట్టింగ్ల యాప్ను తెరవడానికి.
దశ 2: వెళ్ళండి గోప్యత & భద్రత > Windows సెక్యూరిటీ , ఆపై క్లిక్ చేయండి వైరస్ & ముప్పు రక్షణ కింద రక్షణ ప్రాంతాలు కుడి పానెల్ నుండి.
దశ 3: కనుగొనడానికి క్రిందికి స్క్రోల్ చేయండి వైరస్ & ముప్పు రక్షణ సెట్టింగ్లు విభాగం. అప్పుడు, క్లిక్ చేయండి సెట్టింగ్లను నిర్వహించండి కొనసాగించడానికి.
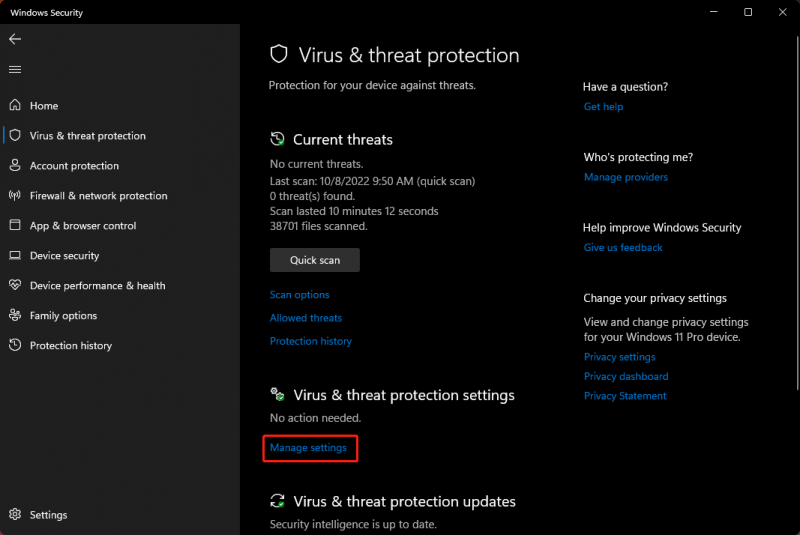
దశ 4: క్రిందికి స్క్రోల్ చేయండి ట్యాంపర్ ప్రొటెక్షన్ తదుపరి పేజీలో విభాగం. ఈ ఫీచర్ ఆఫ్ చేయబడిందో లేదో తనిఖీ చేయండి. అవును అయితే, దాన్ని ఆన్ చేయడానికి మీరు బటన్ను క్లిక్ చేయాలి. మీరు వినియోగదారు ఖాతా నియంత్రణ ఇంటర్ఫేస్ను చూసినట్లయితే, మీరు క్లిక్ చేయాలి అవును మీ ఆపరేషన్ను అనుమతించడానికి బటన్.
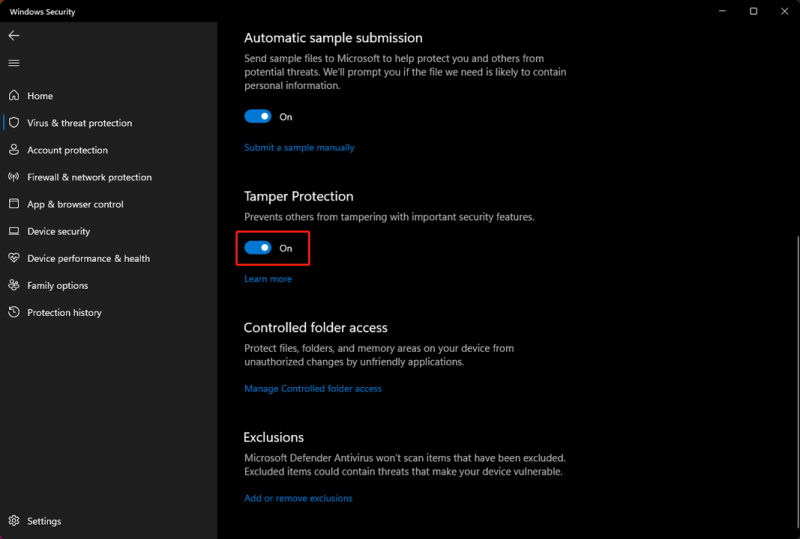
ఇప్పుడు, Windows 11లో ట్యాంపర్ ప్రొటెక్షన్ మళ్లీ ప్రారంభించబడింది. ఇది ముఖ్యమైన భద్రతా ఫీచర్లను ట్యాంపరింగ్ చేయకుండా ఇతరులను రక్షించడానికి పని చేస్తుంది.
క్రింది గీత
ఈ పోస్ట్ని చదివిన తర్వాత, Windows 11లో ట్యాంపర్ ప్రొటెక్షన్ని ఎలా డిజేబుల్ చేయాలో లేదా ఎనేబుల్ చేయాలో మీరు తెలుసుకోవాలి. కొన్ని ప్రత్యేక ప్రయోజనాల కోసం తప్ప, మీ కంప్యూటర్ను రక్షించడానికి ట్యాంపర్ ప్రొటెక్షన్ని ఆన్ చేయడం మంచిది. మీకు ఇతర సంబంధిత సమస్యలు ఉంటే, మీరు వ్యాఖ్యలలో మాకు తెలియజేయవచ్చు.



![CPU వినియోగం ఎంత సాధారణం? గైడ్ నుండి సమాధానం పొందండి! [మినీటూల్ న్యూస్]](https://gov-civil-setubal.pt/img/minitool-news-center/32/how-much-cpu-usage-is-normal.png)
![విండోస్ 10 నెట్వర్క్ అడాప్టర్ తప్పిపోయిన టాప్ 6 మార్గాలు [మినీటూల్ న్యూస్]](https://gov-civil-setubal.pt/img/minitool-news-center/96/top-6-ways-solve-windows-10-network-adapter-missing.png)
![విండోస్ డిఫెండర్ మినహాయింపులపై మీరు తెలుసుకోవలసినది [మినీటూల్ న్యూస్]](https://gov-civil-setubal.pt/img/minitool-news-center/25/something-you-should-know-windows-defender-exclusions.jpg)









![స్థిర: ప్రొఫైల్లను మార్చేటప్పుడు మేము లోపం ఎదుర్కొన్నాము [మినీటూల్ న్యూస్]](https://gov-civil-setubal.pt/img/minitool-news-center/57/fixed-we-encountered-an-error-when-switching-profiles.jpg)


![స్పాటిఫై ఎర్రర్ కోడ్ 4 ను మీరు ఎలా పరిష్కరించగలరు? ఈ పద్ధతులను ప్రయత్నించండి! [మినీటూల్ న్యూస్]](https://gov-civil-setubal.pt/img/minitool-news-center/01/how-can-you-fix-spotify-error-code-4.jpg)