Windows 11లో డెస్క్టాప్ శోధన పట్టీని ఎలా ప్రారంభించాలి లేదా నిలిపివేయాలి?
Windows 11lo Desk Tap Sodhana Pattini Ela Prarambhincali Leda Nilipiveyali
Windows 11కి మరిన్ని కొత్త ఫీచర్లను పరిచయం చేసేందుకు Microsoft ప్లాన్ చేస్తోంది. డెస్క్టాప్ సెర్చ్ బార్ ప్రకటించిన కొత్త ఫీచర్లలో ఒకటి. అయితే, ఇది కొన్ని Windows 11 PCలలో మాత్రమే అందుబాటులో ఉంటుంది. కానీ మీరు దీన్ని మాన్యువల్గా ప్రారంభించవచ్చు. MiniTool సాఫ్ట్వేర్ Windows 11లో డెస్క్టాప్ శోధన పట్టీని ఎలా ప్రారంభించాలో మీకు చూపుతుంది.
Windows 11లో డెస్క్టాప్ సెర్చ్ బార్ అంటే ఏమిటి?
డెస్క్టాప్ సెర్చ్ బార్ అనేది Windows 11లో కొత్త ఫీచర్. ఈ ఫీచర్ మొదట్లో కనిపించింది Windows 11 బిల్డ్ 25120 దేవ్ ఛానెల్లో. డెస్క్టాప్ శోధన పట్టీ విడ్జెట్ల ప్యానెల్ వెలుపల డెస్క్టాప్లో ఉంది. దానితో, మీరు వెబ్ బ్రౌజర్ని ఉపయోగించడం వంటి వాటి కోసం శోధించవచ్చు.
అయితే, దేవ్ ఛానెల్లోని అన్ని Windows 11 ఇన్సైడర్ ప్రివ్యూ బిల్డ్లలో ఈ కొత్త ఫీచర్ అందుబాటులో లేదు. మీ Dev ఇన్స్టాలేషన్లో డెస్క్టాప్ శోధన పట్టీ లేకుంటే, మీరు ViVeTool సహాయంతో డెస్క్టాప్ శోధన పట్టీని మాన్యువల్గా ప్రారంభించవచ్చు.
ViVeTool అనేది Windows 11లో దాచబడిన కొత్త ఫీచర్లను ప్రారంభించగల లేదా నిలిపివేయగల సాధనం. ఇది మీ పరికరంలో ప్రీఇన్స్టాల్ చేయబడదు. మీరు దీన్ని github.com నుండి డౌన్లోడ్ చేసుకోవాలి. మీరు దాన్ని పొందిన తర్వాత, Windows 11లో డెస్క్టాప్ శోధన పట్టీని ప్రారంభించడానికి కమాండ్ ప్రాంప్ట్లో పేర్కొన్న ఆదేశాన్ని మీరు అమలు చేయవచ్చు.
ఈ పోస్ట్లో, మేము మీకు పూర్తి గైడ్ను చూపుతాము.
Windows 11లో డెస్క్టాప్ శోధన పట్టీని ఎలా ప్రారంభించాలి లేదా నిలిపివేయాలి?
Windows 11లో డెస్క్టాప్ శోధన పట్టీని ఎలా ప్రారంభించాలి?
దశ 1: github.com నుండి ViVeToolని డౌన్లోడ్ చేయండి .
దశ 2: డౌన్లోడ్ చేయబడిన ఫైల్ కంప్రెస్డ్ ఫైల్. మీరు ఫోల్డర్ను అన్జిప్ చేయాలి, ఆపై మీరు ఆ ఫోల్డర్ను సి డ్రైవ్కి తరలించడం మంచిది. తరువాత, ఆ ఫోల్డర్ యొక్క మార్గాన్ని కాపీ చేయండి. నా విషయంలో, మార్గం C:\ViVeTool-v0.3.2. కమాండ్ ప్రాంప్ట్లో ఆదేశాన్ని అమలు చేస్తున్నప్పుడు, మీరు ఈ మార్గాన్ని ఉపయోగించాలి.
దశ 3: టాస్క్బార్ నుండి శోధన చిహ్నాన్ని క్లిక్ చేసి శోధించండి cmd . అప్పుడు, శోధన ఫలితం నుండి కమాండ్ ప్రాంప్ట్ కుడి-క్లిక్ చేసి, ఎంచుకోండి నిర్వాహకునిగా అమలు చేయండి .
దశ 4: రన్ cd C:\ViVeTool-v0.3.2 కమాండ్ ప్రాంప్ట్లో. మీరు భర్తీ చేయాలి సి:\ViVeTool-v0.3.2 మీరు కాపీ చేసిన మార్గంతో.
దశ 5: కమాండ్ ప్రాంప్ట్ ఆ మార్గానికి నావిగేట్ చేస్తుంది. అప్పుడు, మీరు ఈ ఆదేశాన్ని అమలు చేయాలి: vivetool /enable /id:37969115 . ఈ కమాండ్ పూర్తిగా రన్ అయినప్పుడు, మీరు ప్రాంప్ట్ చూస్తారు:
ViVeTool v0.3.2 – Windows ఫీచర్ కాన్ఫిగరేషన్ సాధనం
ఫీచర్ కాన్ఫిగరేషన్(లు) విజయవంతంగా సెట్ చేయబడింది

దశ 6: మీ PCని పునఃప్రారంభించండి.
Windows 11లో డెస్క్టాప్ శోధన పట్టీని ఎలా కాల్ చేయాలి?
దశ 1: మీ డెస్క్టాప్పై కుడి-క్లిక్ చేసి, ఎంచుకోండి మరిన్ని ఎంపికలను చూపు .
దశ 2: విస్తరించిన సందర్భ మెనులో, ఎంచుకోండి శోధనను చూపు . అప్పుడు, మీరు డెస్క్టాప్ పైభాగంలో డెస్క్టాప్ శోధన పట్టీని చూడవచ్చు. మీరు ఈ శోధన పట్టీని దాచాలనుకుంటే, మీరు ఎంపికను తీసివేయాలి శోధనను చూపు కుడి-క్లిక్ మెను నుండి.
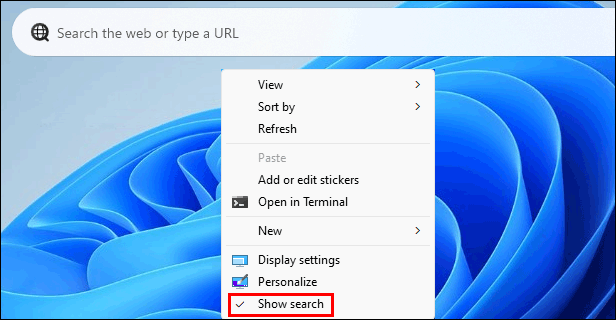
మీరు వెబ్సైట్లో సెర్చ్ చేయడానికి సెర్చ్ బార్ని ఉపయోగించవచ్చు. మీరు పేజీ యొక్క URLని కూడా నమోదు చేయవచ్చు మరియు దానిని తెరవవచ్చు.
Windows 11లో డెస్క్టాప్ శోధన పట్టీని ఎలా డిసేబుల్ చేయాలి?
మీరు Windows 11లో డెస్క్టాప్ శోధన పట్టీని నిలిపివేయాలనుకుంటే, మీరు ఈ దశలను ఉపయోగించవచ్చు:
దశ 1: టాస్క్బార్ నుండి శోధన చిహ్నాన్ని క్లిక్ చేసి, శోధించండి cmd . అప్పుడు, శోధన ఫలితం నుండి కమాండ్ ప్రాంప్ట్ కుడి-క్లిక్ చేసి, ఎంచుకోండి నిర్వాహకునిగా అమలు చేయండి .
దశ 2: రన్ cd [VVeTool యొక్క మార్గం] కమాండ్ ప్రాంప్ట్లో.
దశ 3: ఈ ఆదేశాన్ని అమలు చేయండి: vivetool / disable /id:37969115 .
దశ 4: మీ PCని పునఃప్రారంభించండి.
క్రింది గీత
Windows 11లో డెస్క్టాప్ శోధన పట్టీని ఎలా ప్రారంభించాలో ఇప్పుడు మీరు తెలుసుకోవాలి. ViVeTool సహాయంతో దీన్ని చేయడం సులభం. మీకు ఇతర సంబంధిత సమస్యలు ఉంటే, మీరు వ్యాఖ్యలలో మాకు తెలియజేయవచ్చు.






![[4 మార్గాలు] ఎలివేటెడ్ కమాండ్ ప్రాంప్ట్ విండోస్ 10 ను ఎలా తెరవాలి [మినీటూల్ న్యూస్]](https://gov-civil-setubal.pt/img/minitool-news-center/04/how-open-elevated-command-prompt-windows-10.jpg)

![USB లేదా SD కార్డ్లో దాచిన ఫైల్లను ఎలా చూపించాలి / తిరిగి పొందాలి [మినీటూల్ చిట్కాలు]](https://gov-civil-setubal.pt/img/data-recovery-tips/63/how-show-recover-hidden-files-usb.jpg)


![పరిష్కరించండి: మీ DHCP సర్వర్ లోపం - 3 ఉపయోగకరమైన పద్ధతులు [మినీటూల్ న్యూస్] ని సంప్రదించడం సాధ్యం కాలేదు.](https://gov-civil-setubal.pt/img/minitool-news-center/01/fix-unable-contact-your-dhcp-server-error-3-useful-methods.png)

![ఏదైనా పరికరాల్లో హులు ప్లేబ్యాక్ వైఫల్యాన్ని ఎలా పరిష్కరించాలి? [పరిష్కరించబడింది!] [మినీటూల్ వార్తలు]](https://gov-civil-setubal.pt/img/minitool-news-center/42/how-fix-hulu-playback-failure-any-devices.png)
![NVIDIA అవుట్పుట్ను పరిష్కరించడానికి పరిష్కారాలు లోపంతో ప్లగ్ చేయబడలేదు [మినీటూల్ న్యూస్]](https://gov-civil-setubal.pt/img/minitool-news-center/08/solutions-fix-nvidia-output-not-plugged-error.png)


![Realtek HD ఆడియో యూనివర్సల్ సర్వీస్ డ్రైవర్ [డౌన్లోడ్/అప్డేట్/ఫిక్స్] [MiniTool చిట్కాలు]](https://gov-civil-setubal.pt/img/news/FC/realtek-hd-audio-universal-service-driver-download/update/fix-minitool-tips-1.png)

