Windows 10 త్వరిత తొలగింపు అంటే ఏమిటి? మీ పరికరంలో దీన్ని ఎలా ప్రారంభించాలి
Windows 10 Tvarita Tolagimpu Ante Emiti Mi Parikaranlo Dinni Ela Prarambhincali
సిస్టమ్ మరియు బాహ్య నిల్వ పరికరాల మధ్య పరస్పర చర్యను నియంత్రించడానికి, Windows మీ కోసం రెండు విధానాలను అందిస్తుంది - త్వరిత తొలగింపు మరియు మెరుగైన పనితీరు. ఈ పోస్ట్లో MiniTool వెబ్సైట్ , Windows 10 త్వరిత తొలగింపు అంటే ఏమిటి మరియు ఈ లక్షణాన్ని మూడు మార్గాల్లో ఎలా ప్రారంభించాలో మేము మీకు చూపుతాము.
సాధారణంగా, మీరు మీ USB ఫ్లాష్ డ్రైవ్ను అన్ప్లగ్ చేయవలసి వస్తే, మీరు ఎజెక్ట్ ఎంపిక లేదా సురక్షితంగా తీసివేయి ఎంపికను ఉపయోగించాలి. మీలో కొందరు ప్రతిసారీ కంప్యూటర్ నుండి మీ USB ఫ్లాష్ డ్రైవ్ను తీసివేయడానికి ప్రయత్నిస్తున్నప్పుడు రెండు ఎంపికలను ఉపయోగించడం సమస్యాత్మకంగా భావిస్తారు.
త్వరిత తొలగింపు అంటే ఏమిటి?
Windows మీకు రెండు రకాల హార్డ్ డ్రైవ్ రిమూవల్ పాలసీలను అందిస్తుంది - త్వరిత తొలగింపు మరియు మెరుగైన పనితీరు. Windows యొక్క మునుపటి సంస్కరణలో, డిఫాల్ట్ విధానం మెరుగైన పనితీరు. Windows 10 వెర్షన్ 1809 విడుదలైనప్పటి నుండి, డిఫాల్ట్ విధానం త్వరిత తొలగింపుకు మార్చబడింది.
మీరు ఎజెక్ట్ ఎంపికను ఎంచుకోవడానికి లేదా ఎంపికను సురక్షితంగా తీసివేయడానికి కారణం రైట్ కాషింగ్ ఆన్లో ఉంది. వ్రాత కాషింగ్ USB డిస్క్ వ్రాతలను వేగవంతం చేయగలిగినప్పటికీ, ఈ ప్రక్రియ ప్రారంభించబడితే, మీరు డేటా బదిలీని ఆపివేసినప్పటికీ, మీ USB పరికరం ఇప్పటికీ డేటాలో కొంత భాగాన్ని పూర్తి చేయడానికి కాష్ చేస్తుంది. అదృష్టవశాత్తూ, Windows 10 త్వరిత తొలగింపు USB డ్రైవ్ల కోసం రైట్ కాషింగ్ని నిలిపివేయవచ్చు కాబట్టి మీరు ఎజెక్ట్ ఎంపికను ఉపయోగించాల్సిన అవసరం లేదు.
మరో మాటలో చెప్పాలంటే, Windows 10 శీఘ్ర తొలగింపు సిస్టమ్లోకి ప్లగ్ చేయబడిన ఫ్లాష్ డ్రైవ్కు వ్రాయడానికి Windows నిరంతరం ప్రయత్నించకుండా ఉంచడం ద్వారా హార్డ్ డ్రైవ్ను సురక్షితంగా మరియు త్వరగా తొలగించడానికి మిమ్మల్ని అనుమతిస్తుంది. అదే సమయంలో, Windows 10 త్వరిత తొలగింపు యొక్క పరిమితి చాలా స్పష్టంగా ఉంది. మీరు త్వరిత తొలగింపును ప్రారంభిస్తే, Windows డిస్క్ రైట్ ఆపరేషన్లను కాష్ చేయదు కాబట్టి సిస్టమ్ పనితీరు క్షీణిస్తుంది.
మీరు సురక్షితమైన తీసివేత సూచనలను పాటించకుండా పరికరాన్ని డిస్కనెక్ట్ చేస్తే లేదా తీసివేస్తే, మీరు డేటా నష్టాన్ని ఎదుర్కొనే అవకాశం ఉంది. అందువల్ల, మీ డేటాను భద్రపరచడానికి, మీరు మీ డేటాను ముందుగా బ్యాకప్ చేయడం మంచిది ఉచిత బ్యాకప్ సాఫ్ట్వేర్ – MiniTool ShadowMaker.
కంప్యూటర్లో త్వరిత తొలగింపును ఎలా ప్రారంభించాలి?
త్వరిత తొలగింపు గురించి ప్రాథమిక అవగాహన పొందిన తర్వాత, ఇప్పుడు, మీ కంప్యూటర్లో ఈ హార్డ్ డ్రైవ్ తొలగింపు విధానాన్ని ఎలా ప్రారంభించాలో నేను మీకు చూపుతాను. మీరు ఫైల్ ఎక్స్ప్లోరర్, డిస్క్ మేనేజ్మెంట్ లేదా డివైస్ మేనేజర్ ద్వారా దీన్ని ప్రారంభించవచ్చు.
# మార్గం 1: ఫైల్ ఎక్స్ప్లోరర్ ద్వారా
దశ 1. నొక్కండి గెలుపు + మరియు పూర్తిగా తెరవడానికి ఫైల్ ఎక్స్ప్లోరర్ .
దశ 2. వెళ్ళండి ఈ PC > మీ USB ఫ్లాష్ డ్రైవ్ను కనుగొనండి > ఎంచుకోవడానికి దానిపై కుడి క్లిక్ చేయండి లక్షణాలు .

దశ 3. కింద హార్డ్వేర్ ట్యాబ్, మీ టార్గెట్ డ్రైవ్ని ఎంచుకుని, నొక్కండి లక్షణాలు .
దశ 4. లో జనరల్ , నొక్కండి సెట్టింగ్లను మార్చండి .
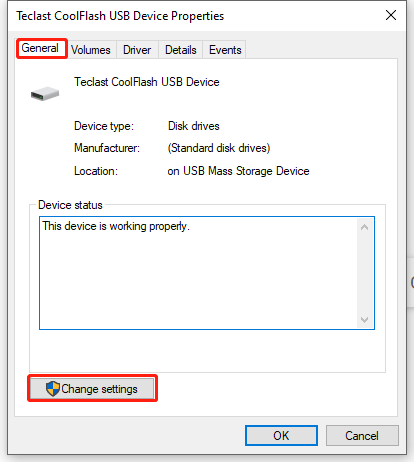
దశ 5. కింద విధానాలు ట్యాబ్, టిక్ త్వరిత తొలగింపు (డిఫాల్ట్) మరియు హిట్ అలాగే మార్పులను సేవ్ చేయడానికి.
# మార్గం 2: డిస్క్ మేనేజ్మెంట్ ద్వారా
దశ 1. దానిపై కుడి-క్లిక్ చేయండి ప్రారంభించండి ఎంచుకోవడానికి చిహ్నం డిస్క్ నిర్వహణ సందర్భ మెనులో.
దశ 2. మీ USB ఫ్లాష్ డిస్క్ని కనుగొని, ఎంచుకోవడానికి దానిపై కుడి-క్లిక్ చేయండి లక్షణాలు .
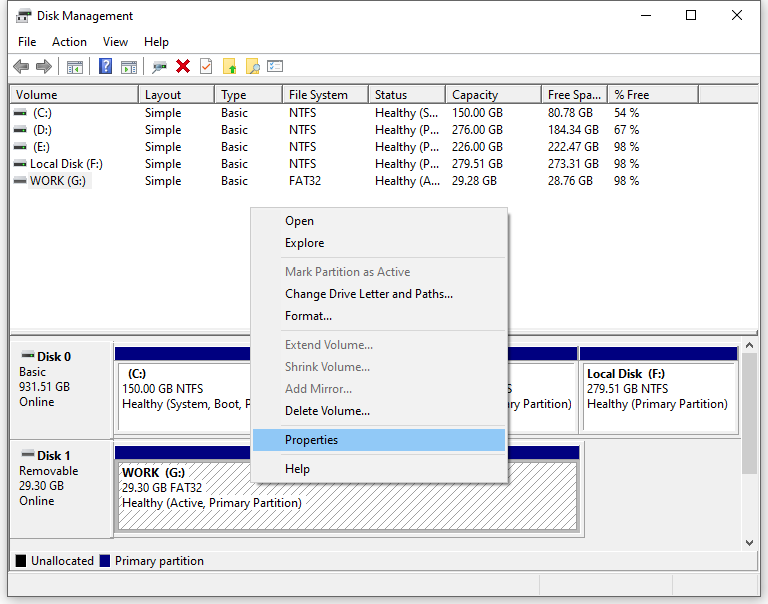
దశ 3. లో హార్డ్వేర్ , మీ టార్గెట్ డ్రైవ్ని ఎంచుకుని, నొక్కండి లక్షణాలు .
దశ 4. కింద విధానాలు ట్యాబ్, టిక్ త్వరిత తొలగింపు (డిఫాల్ట్) మరియు హిట్ అలాగే .
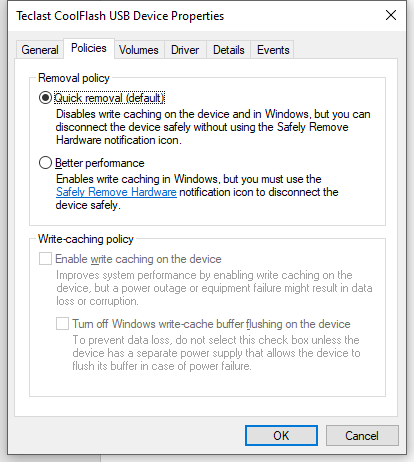
# మార్గం 3: పరికర నిర్వాహికి ద్వారా
దశ 1. నొక్కండి గెలుపు + ఎస్ శోధన పట్టీని ప్రేరేపించడానికి.
దశ 2. టైప్ చేయండి పరికరాల నిర్వాహకుడు మరియు హిట్ నమోదు చేయండి .
దశ 3. లో పరికరాల నిర్వాహకుడు , విస్తరించండి డిస్క్ డ్రైవ్లు మీ హార్డ్ డిస్క్ని కనుగొనడానికి మరియు ఎంచుకోవడానికి దానిపై కుడి-క్లిక్ చేయండి లక్షణాలు .
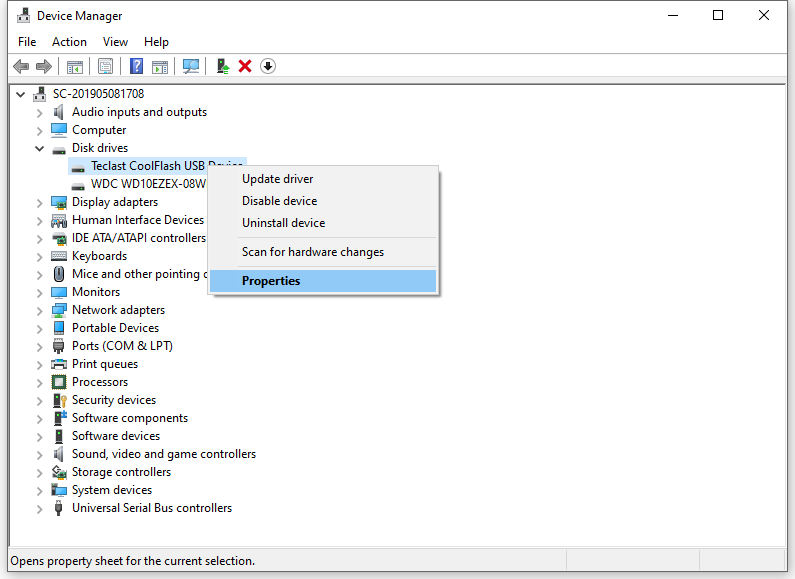
దశ 4. కింద విధానాలు ట్యాబ్, టిక్ త్వరిత తొలగింపు మరియు హిట్ అలాగే మార్పులను సేవ్ చేయడానికి.
విషయాలను చుట్టడం
సారాంశంలో, Windows 10 త్వరిత తొలగింపు పరికరాన్ని ఎప్పుడైనా తీసివేయడానికి సిద్ధంగా ఉంచే పద్ధతిలో నిల్వ కార్యకలాపాలను నిర్వహిస్తుంది. ఇంతలో, ప్రమాదవశాత్తు కొంత డేటా తప్పిపోయినట్లయితే, MiniTool ShadowMakerతో మీ ముఖ్యమైన ఫైల్ల కోసం బ్యాకప్ను సృష్టించడం మంచి ఎంపిక.


![M2TS ఫైల్ అంటే ఏమిటి మరియు దీన్ని ఎలా ప్లే చేయాలి & సరిగ్గా మార్చాలి [మినీటూల్ వికీ]](https://gov-civil-setubal.pt/img/minitool-wiki-library/85/what-is-m2ts-file-how-play-convert-it-correctly.jpg)

![పరిష్కరించబడింది: విండోస్ సర్వర్లో కోల్పోయిన ఫైల్ను శీఘ్రంగా మరియు సురక్షితంగా ఎలా పునరుద్ధరించాలి [మినీటూల్ చిట్కాలు]](https://gov-civil-setubal.pt/img/data-recovery-tips/68/solved-how-quick-safely-recover-lost-file-windows-server.jpg)
![వన్డ్రైవ్ను పరిష్కరించడానికి టాప్ 3 మార్గాలు ఈ వినియోగదారు కోసం కేటాయించబడలేదు [మినీటూల్ న్యూస్]](https://gov-civil-setubal.pt/img/minitool-news-center/19/top-3-ways-fix-onedrive-is-not-provisioned.png)
![నెట్ఫ్లిక్స్ కోడ్ను ఎలా పరిష్కరించాలి NW-1-19 [ఎక్స్బాక్స్ వన్, ఎక్స్బాక్స్ 360, పిఎస్ 4, పిఎస్ 3] [మినీటూల్ న్యూస్]](https://gov-civil-setubal.pt/img/minitool-news-center/00/how-fix-netflix-code-nw-1-19-xbox-one.png)

![ప్రైవేట్ [మినీటూల్ న్యూస్] లో బ్రౌజ్ చేయడానికి సురక్షిత మోడ్లో Chrome ను ఎలా ప్రారంభించాలి?](https://gov-civil-setubal.pt/img/minitool-news-center/74/how-start-chrome-safe-mode-browse-private.png)




![WD ఈజీస్టోర్ VS నా పాస్పోర్ట్: ఏది మంచిది? ఒక గైడ్ ఇక్కడ ఉంది! [మినీటూల్ చిట్కాలు]](https://gov-civil-setubal.pt/img/backup-tips/55/wd-easystore-vs-my-passport.jpg)


![Windows 11/10 కోసం CCleaner బ్రౌజర్ని డౌన్లోడ్ చేసి, ఇన్స్టాల్ చేయడం ఎలా [MiniTool చిట్కాలు]](https://gov-civil-setubal.pt/img/news/5E/how-to-download-and-install-ccleaner-browser-for-windows-11/10-minitool-tips-1.png)


