Windows 10 లోపం 0x800f0954 DISM విఫలమైంది
Windows 10 Lopam 0x800f0954 Dism Viphalamaindi
మీరు .NET ఫ్రేమ్వర్క్ 3.5ని ఇన్స్టాల్ చేయాలనుకున్నప్పుడు లేదా ఏదైనా ఐచ్ఛిక Windows అప్డేట్లను ఇన్స్టాల్ చేయాలనుకున్నప్పుడు మీలో కొందరు ఎర్రర్ కోడ్ 0x800f0954ని అందుకోవచ్చు. ఆందోళన పడకండి! ఈ గైడ్లో MiniTool వెబ్సైట్ , మీ కంప్యూటర్ నుండి ఈ లోపాన్ని తొలగించడానికి మేము మీకు 4 పరిష్కారాలను చూపుతాము.
Windows 10 లోపం 0x800f0954 DISM విఫలమైంది
.NET ఫ్రేమ్వర్క్ అనేది మైక్రోసాఫ్ట్ అభివృద్ధి చేసిన సాధారణ-ప్రయోజన ప్లాట్ఫారమ్. ఇది Windows ఆపరేటింగ్ సిస్టమ్లో అప్లికేషన్లను రూపొందించడానికి మరియు అమలు చేయడానికి రన్టైమ్ వాతావరణాన్ని మరియు లైబ్రరీలు మరియు సాధనాల సమితిని అందిస్తుంది. అయితే, మీరు ప్రయత్నించినప్పుడు ఎర్రర్ కోడ్ 0x800f0954 అందుకోవచ్చు ఇన్స్టాల్ .NET ఫ్రేమ్వర్క్ 3.5 లేదా Windows 7, Windows 8.1 మరియు Windows 10లో Windows ఫీచర్స్ కార్యాచరణ లేదా DISM కమాండ్-లైన్ సాధనం ద్వారా ఇతర ఐచ్ఛిక లక్షణాలు. DISM లోపం 0x800f0954 లేదా .NET ఫ్రేమ్వర్క్ లోపం 0x800f0954 పొందినప్పుడు మీరు స్వీకరించే దోష సందేశాలు ఇక్కడ ఉన్నాయి.
- లోపం: 0x800f0954. DISM విఫలమైంది. ఎలాంటి ఆపరేషన్ చేయలేదు.
- Windows అభ్యర్థించిన మార్పులను పూర్తి చేయలేకపోయింది. మార్పులను పూర్తి చేయడం సాధ్యపడలేదు. దయచేసి మీ కంప్యూటర్ని రీబూట్ చేసి, మళ్లీ ప్రయత్నించండి. లోపం కోడ్: 0x800f0954.
- 0x800f0954, CBS_E_INVALID_WINDOWS_UPDATE_COUNT_WSUS.
DISM లోపం 0x800f0954 లేదా .NET ఫ్రేమ్వర్క్ లోపం 0x800f0954 యొక్క ప్రాథమిక భావనను కలిగి ఉన్న తర్వాత, ఈ లోపానికి కారణమేమిటనే ప్రశ్న ఇక్కడ వస్తుంది? 4 సాధారణ నేరస్థులు ఈ క్రింది విధంగా జాబితా చేయబడ్డాయి:
- విండోస్ అప్డేట్ సర్వర్ సమస్య : విండోస్ సర్వర్ అప్డేట్ సర్వీసెస్ కంప్యూటర్ నెట్వర్క్లో విండోస్ను నవీకరించడానికి మిమ్మల్ని అనుమతిస్తుంది. మీ సిస్టమ్ WSUSని చేరుకోలేకపోతే, DISM లోపం 0x800f0954 కూడా కనిపించవచ్చు.
- DISM CBS లాగ్ల సమస్య : కొన్ని సమయాల్లో, DISM యుటిలిటీ CBSకి సంబంధించిన కొన్ని లాగ్లను రూపొందించగలదు కానీ అవి మీ సిస్టమ్లో కొన్ని ఉనికిలో లేని సమస్యలు ఉన్నాయని సూచిస్తున్నాయి.
- పాత .NET ఫ్రేమ్వర్క్ వెర్షన్ : సాధారణంగా, మీరు మీ కంప్యూటర్లో .NET ఫ్రేమ్వర్క్ యొక్క తాజా వెర్షన్ను ఇన్స్టాల్ చేయాలి. మీరు ఏదైనా పాత .NET ఫ్రేమ్వర్క్ ప్యాకేజీని ఇన్స్టాల్ చేయడానికి ప్రయత్నిస్తే, మీరు .NET 3.5 ఎర్రర్ 0x800f0954ని స్వీకరించే అవకాశం ఉంది.
- స్థానిక గ్రూప్ పాలసీ ఎడిటర్ యొక్క అవరోధం : కొన్ని కారణాల వల్ల లోకల్ గ్రూప్ పాలసీ ఎడిటర్ నుండి ఒక పాలసీ నిలిపివేయబడితే, విండోస్ సర్వర్ అప్డేట్ సర్వీసెస్ మరియు విండోస్ ఆప్షనల్ ఫీచర్స్ ఇన్స్టాలర్ మధ్య కనెక్షన్లో అడ్డంకి ఏర్పడుతుంది.
Windows 7/8.1/10/లో DISM ఎర్రర్ 0x800f0954ని ఎలా పరిష్కరించాలి?
పరిష్కరించండి 1: విండోస్ సర్వర్ను తాత్కాలికంగా దాటవేయండి
మీ సిస్టమ్ విండోస్ అప్డేట్ సర్వర్ని యాక్సెస్ చేయడంలో విఫలమైతే, ఐచ్ఛిక విండోస్ అప్డేట్లను ఇన్స్టాల్ చేయడానికి ఇది మిమ్మల్ని అనుమతించదు, ఫలితంగా .NET ఫ్రేమ్వర్క్ 3.5 ఎర్రర్ 0x800f0954 ఏర్పడుతుంది. ఈ సందర్భంలో, మీరు WSUS సర్వర్ను దాటవేయడానికి ప్రయత్నించవచ్చు.
దశ 1. నొక్కండి గెలుపు + ఆర్ తెరవడానికి పరుగు డైలాగ్.
దశ 2. టైప్ చేయండి regedit మరియు హిట్ నమోదు చేయండి ప్రారంభమునకు రిజిస్ట్రీ ఎడిటర్ . ప్రాంప్ట్ చేస్తే వినియోగదారుని ఖాతా నియంత్రణ , కొట్టుట అవును అనుమతులు మంజూరు చేయడానికి.
దశ 3. కింది స్థానానికి నావిగేట్ చేయండి: HKEY_LOCAL_MACHINE\SOFTWARE\Policies\Microsoft\Windows\WindowsUpdate\AU
మీరు కనుగొంటే లేదు WindowsUpdate కింద కీ విండోస్ , మీరు దీన్ని మాన్యువల్గా సృష్టించవచ్చు. దానిపై కుడి-క్లిక్ చేయండి విండోస్ కీ > ఎంచుకోండి కొత్తది > ఎంచుకోండి కీ > పేరు మార్చండి WindowsUpdate .
అప్పుడు, కుడి క్లిక్ చేయండి WindowsUpdate > ఎంచుకోండి కొత్తది > ఎంచుకోండి కీ > పేరు మార్చండి AT .

దశ 4. ఎంచుకోండి AT కీ > కుడి వైపున ఉన్న ఖాళీ ప్రాంతంపై కుడి క్లిక్ చేయండి > ఎంచుకోండి కొత్తది > ఎంచుకోండి స్ట్రింగ్ విలువ > పేరు మార్చండి వాడుకరిWUS సర్వర్ .
దశ 5. డబుల్ క్లిక్ చేయండి వాడుకరిWUS సర్వర్ మార్చు విలువ డేటా కు 0 మరియు నొక్కండి అలాగే మార్పులను సేవ్ చేయడానికి.
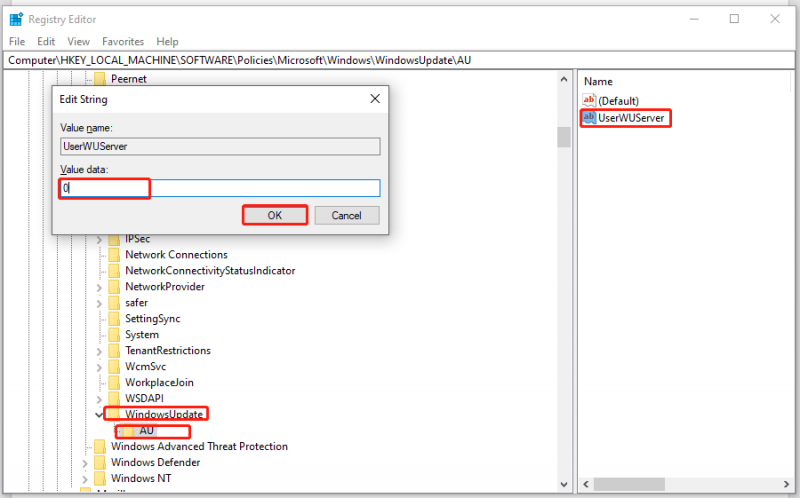
దశ 6. తెరవండి ఫైల్ ఎక్స్ప్లోరర్ మరియు కుడి-క్లిక్ చేయండి ఈ PC ఎంచుకొను నిర్వహించడానికి .
దశ 7. డబుల్ క్లిక్ చేయండి సేవలు మరియు అప్లికేషన్లు & సేవలు > కనుగొనేందుకు క్రిందికి స్క్రోల్ చేయండి Windows నవీకరణ > ఎంచుకోవడానికి దానిపై కుడి-క్లిక్ చేయండి పునఃప్రారంభించండి . ఇప్పుడు, మీరు 0x800f0954 లోపం కోడ్ లేకుండా .NET ఫ్రేమ్వర్క్ 3.5ని విజయవంతంగా ఇన్స్టాల్ చేయవచ్చు.
పరిష్కరించండి 2: CBS లాగ్లను శుభ్రం చేయండి
DISMకి సంబంధించిన కాంపోనెంట్ బేస్డ్ సర్వీసింగ్ లాగ్లను తొలగించిన తర్వాత DISM ఎర్రర్ 0x800f0954 ఉనికిలో లేదని నివేదించబడింది. దీన్ని ఎలా చేయాలో ఇక్కడ ఉంది:
దశ 1. నొక్కండి గెలుపు + మరియు తెరవడానికి ఫైల్ ఎక్స్ప్లోరర్ .
దశ 2. కింది స్థానానికి నావిగేట్ చేయండి: సి:\Windows\Logs\CBS .
దశ 3. నొక్కండి Ctrl + ఎ లోపల ఉన్న అన్ని ఫైల్లను ఎంచుకోవడానికి CBS ఫోల్డర్ మరియు ఎంచుకోవడానికి వాటిపై కుడి-క్లిక్ చేయండి తొలగించు .
దశ 4. తరువాత, మూసివేయండి CBS ఫోల్డర్ చేసి అమలు చేయండి కమాండ్ ప్రాంప్ట్ నిర్వాహకుడిగా.
దశ 5. ఇన్స్టాల్ చేయడానికి కింది ఆదేశాన్ని అమలు చేయండి .NET ఫ్రేమ్వర్క్ మరియు కొట్టడం మర్చిపోవద్దు నమోదు చేయండి .
Dism.exe /online /enable-feature /featurename:NetFX3 /source:C:\
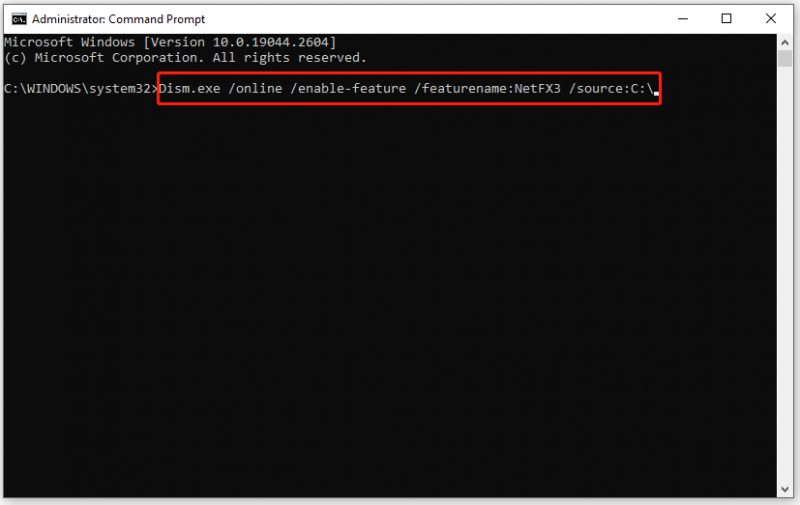
ఇప్పుడు, మీరు బహుశా .NET ఫ్రేమ్వర్క్ని లోపం కోడ్ 0x800f0954 లేకుండా ఇన్స్టాల్ చేయవచ్చు.
మీ CNS లాగ్లు పాడైనట్లయితే? చింతించకండి! మీరు ఈ గైడ్లో కొన్ని సమర్థవంతమైన పరిష్కారాలను కనుగొనవచ్చు - CBS.log Windows 10 అంటే ఏమిటి & CBS.log అవినీతి సమస్యను ఎలా పరిష్కరించాలి .
ఫిక్స్ 3: గ్రూప్ విధానాలను సవరించండి
సమూహ విధానాలతో కొన్ని సమస్యలు ఉంటే, కొన్ని కార్యాచరణ లక్షణాలు మరియు రిపేర్ కంటెంట్ కూడా డౌన్లోడ్ చేయడంలో విఫలమవుతాయి. ఈ మార్గదర్శకాలను అనుసరించండి:
చిట్కా: ఈ పరిష్కారం అన్ని Windows వెర్షన్లకు వర్తించదు. మీరు Windows 10 Homeని ఉపయోగిస్తుంటే, మీరు ఈ పరిష్కారాన్ని దాటవేయాలి ఎందుకంటే ఇది లోకల్ గ్రూప్ పాలసీ ఎడిటర్కు మద్దతు ఇవ్వదు.
దశ 1. నొక్కండి గెలుపు + ఆర్ తెరవడానికి పరుగు పెట్టె.
దశ 2. టైప్ చేయండి gpedit.msc మరియు హిట్ అలాగే ప్రారంభమునకు స్థానిక గ్రూప్ పాలసీ ఎడిటర్ . ప్రాంప్ట్ చేస్తే UAC , కొట్టుట అవును .
దశ 3. నావిగేట్ చేయండి కంప్యూటర్ కాన్ఫిగరేషన్ > అడ్మినిస్ట్రేటివ్ టెంప్లేట్లు > వ్యవస్థ . తో వ్యవస్థ ఎంచుకోబడింది, కనుగొనడానికి కుడి చేతి పేన్లో క్రిందికి స్క్రోల్ చేయండి ఐచ్ఛిక కాంపోనెంట్ ఇన్స్టాలేషన్ మరియు కాంపోనెంట్ రిపేర్ కోసం సెట్టింగ్లను పేర్కొనండి మరియు దానిపై డబుల్ క్లిక్ చేయండి.
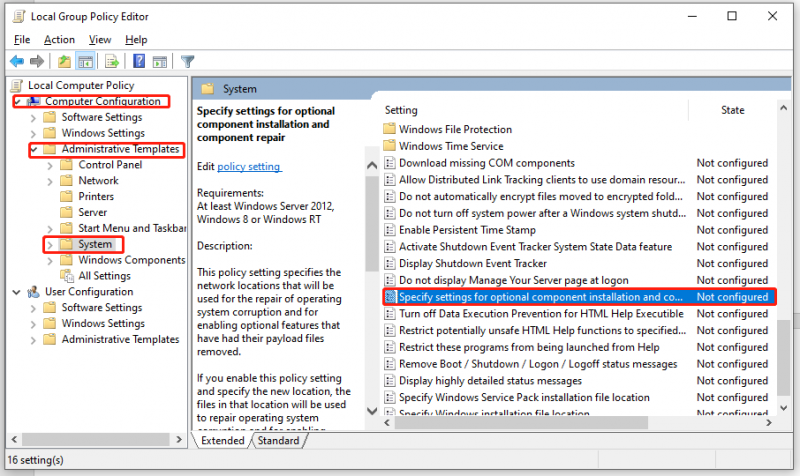
దశ 4. విధానాన్ని సెట్ చేయండి ప్రారంభించబడింది మరియు తనిఖీ చేయండి విండోస్ సర్వర్ అప్డేట్ సర్వీసెస్ (WSUS)కి బదులుగా విండోస్ అప్డేట్ నుండి నేరుగా రిపేర్ కంటెంట్ మరియు ఐచ్ఛిక ఫీచర్లను డౌన్లోడ్ చేసుకోండి .
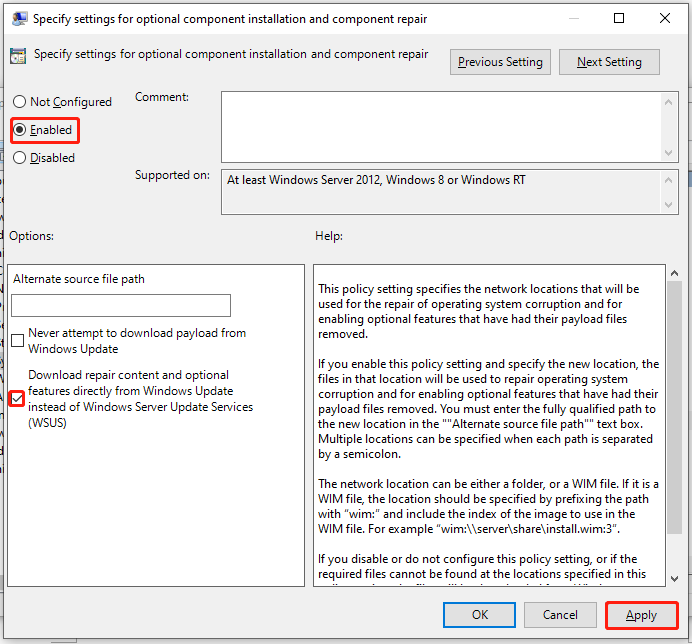
దశ 5. క్లిక్ చేయండి దరఖాస్తు చేసుకోండి కాన్ఫిగరేషన్ను సేవ్ చేసి, ఆపై నిష్క్రమించడానికి స్థానిక గ్రూప్ పాలసీ ఎడిటర్ . తదుపరి సిస్టమ్ స్టార్టప్లో DISM లోపం 0x800f0954 పోయి ఉండవచ్చు.
పరిష్కరించండి 4: పవర్షెల్తో .NET ఫ్రేమ్వర్క్ 3.5ని ఇన్స్టాల్ చేయండి
మీరు DISMని ఉపయోగించి పాత .NET ఫ్రేమ్వర్క్ ప్యాకేజీని ఇన్స్టాల్ చేస్తే, అది కూడా DISM లోపానికి కారణం కావచ్చు: 0x800f0954. ఈ సమస్యను పరిష్కరించడానికి, మీరు Windows PowerShell ద్వారా .NET ఫ్రేమ్వర్క్ 3.5ని ఇన్స్టాల్ చేయవచ్చు.
దశ 1. దానిపై కుడి-క్లిక్ చేయండి ప్రారంభించండి చిహ్నం మరియు ఎంచుకోండి విండోస్ పవర్షెల్ (అడ్మిన్) సందర్భ మెనులో.
దశ 2. కమాండ్ విండోలో, టైప్ చేయండి Add-WindowsCapability –Online -Name NetFx3~~~~ –Source D.\sources\sxs ఆపై నొక్కండి నమోదు చేయండి .
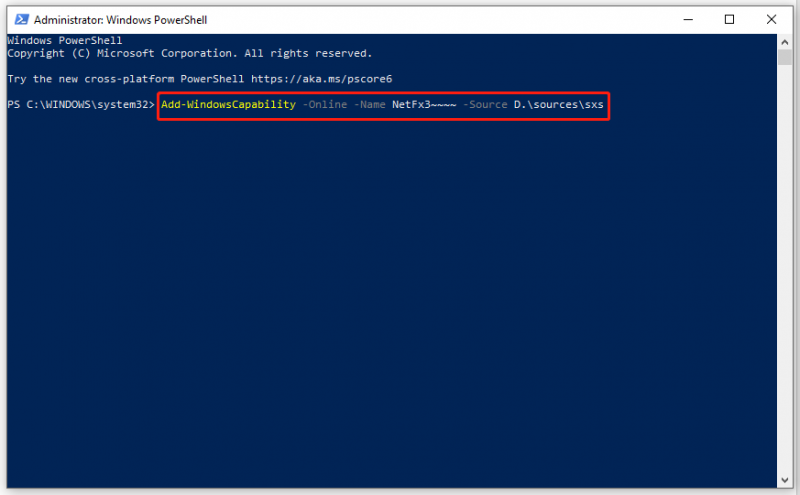
దశ 3. ప్రక్రియ పూర్తయిన తర్వాత, నిష్క్రమించండి Windows PowerShell మరియు మీ కంప్యూటర్ని రీబూట్ చేయండి.
పరిష్కరించండి 5: Windows 10 ISO నుండి .NET ఫ్రేమ్వర్క్ 3.5ని ఇన్స్టాల్ చేయండి
పరిష్కారాలలో ఏదీ మీకు ఉపయోగకరంగా లేకుంటే, Windows 10 ISO నుండి .NET ఫ్రేమ్వర్క్ 3.5 లేదా ఐచ్ఛిక లక్షణాలను ఇన్స్టాల్ చేయడం చివరి ఎంపిక. ISO ఫైల్ మీ కంప్యూటర్లో ఇన్స్టాల్ చేయబడిన Windows 10 సంస్కరణకు అనుగుణంగా ఉందని నిర్ధారించుకోండి.
దశ 1. వెళ్ళండి మైక్రోసాఫ్ట్ అధికారిక వెబ్సైట్ మరియు క్లిక్ చేయండి ఇప్పుడు సాధనాన్ని డౌన్లోడ్ చేయండి .
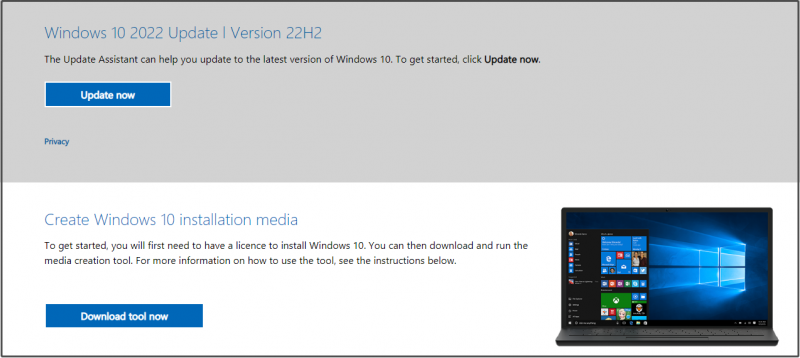
దశ 2. హిట్ అంగీకరించు లైసెన్స్ నిబంధనలను ఆమోదించడానికి > టిక్ చేయండి మరొక PC కోసం సంస్థాపనా మాధ్యమాన్ని (USB ఫ్లాష్ డ్రైవ్, DVD, లేదా ISO ఫైల్) సృష్టించండి > కొట్టింది తరువాత > ఎంచుకోండి భాష , ఆర్కిటెక్చర్ , మరియు ఎడిటింగ్ > కొట్టింది తరువాత > టిక్ iso-ఫైల్ > కొట్టింది తరువాత > Windows 10 ISO ఫైల్ కోసం డౌన్లోడ్ స్థానాన్ని ఎంచుకోండి> నొక్కండి సేవ్ చేయండి .
దశ 3. డౌన్లోడ్ చేసిన తర్వాత, ISO ఫైల్ను కనుగొనండి ఫైల్ ఎక్స్ప్లోరర్ మరియు ఎంచుకోవడానికి దానిపై కుడి-క్లిక్ చేయండి మౌంట్ ఎంపిక. అప్పుడు, మౌంటెడ్ డ్రైవ్ యొక్క డ్రైవ్ లెటర్ను గమనించండి.
దశ 4. ప్రారంభించండి కమాండ్ ప్రాంప్ట్ నిర్వాహకుడిగా మరియు కింది ఆదేశాన్ని అమలు చేయండి (భర్తీ చేయడం మర్చిపోవద్దు H:\ మీ మౌంటెడ్ డ్రైవ్ యొక్క డ్రైవ్ లెటర్తో):
dism /ఆన్లైన్ /ఎనేబుల్-ఫీచర్ /ఫీచర్ పేరు:NetFX3 /మూలం:H:\sources\sxs /లిమిట్ యాక్సెస్
మీరు అన్ని భాగాలను (విండోస్ కమ్యూనికేషన్ ఫౌండేషన్ హెచ్టిటిపి యాక్టివేషన్ మరియు విండోస్ కమ్యూనికేషన్ ఫౌండేషన్ నాన్-హెచ్టిటిపి యాక్టివేషన్తో సహా) ఇన్స్టాల్ చేయాల్సి ఉంటే, దయచేసి జోడించండి /అన్నీ వెనుక కమాండ్లోని పరామితి ఫీచర్ పేరు:NetFX3 . చాలా మంది వినియోగదారులకు రెండు భాగాలు అవసరం లేదు.
సంబంధిత కథనం: Windows 10 ISO మౌంట్/అన్మౌంట్ | ఈ పూర్తి గైడ్ని ఇప్పుడే పొందండి
సూచన: MiniTool ShadowMakerతో మీ సిస్టమ్ను బ్యాకప్ చేయండి
ఇప్పటికి, మీరు మీ కంప్యూటర్ నుండి DISM ఎర్రర్ 0x800f0954ని తీసివేయవచ్చు. కంప్యూటర్ వినియోగదారులు రోజువారీ జీవితంలో మరియు పనిలో ఇటువంటి లోపాలు ఎదుర్కోవడం సహజం. మీరు కంప్యూటర్లలో చాలా ప్రావీణ్యం కలిగి ఉన్నప్పటికీ, తదుపరి సెకను నుండి మీరు ఏమి బాధపడతారో మీరు ఎప్పటికీ ఊహించలేరు.
అందువల్ల, మీ కంప్యూటర్ను బ్యాకప్ చేయడం రోజువారీ జీవితంలో ఒక అనివార్యమైన భాగం. చేతికి ముందు బ్యాకప్ కాపీతో, మీ Windows పరికరాలు సమస్యలో చిక్కుకున్నప్పుడు మీరు మీ సిస్టమ్ను సులభంగా సాధారణ స్థితికి పునరుద్ధరించవచ్చు, లోపాన్ని ఎలా పరిష్కరించాలో ఆలోచించడం కంటే.
బ్యాకప్కు సంబంధించి, MiniTool ShadowMaker దాని స్వంత తరగతిలో ఉంది. ఈ ప్రొఫెషనల్ బ్యాకప్ సాఫ్ట్వేర్ ఇది ఉచితం & నమ్మదగినది మరియు మీరు మీ ఫైల్లు, ఫోల్డర్లు, విభజనలు, డిస్క్లు & ఆపరేటింగ్ సిస్టమ్ యొక్క బ్యాకప్ని కొన్ని సాధారణ దశల్లోనే సృష్టించవచ్చు. అదే సమయంలో, ఇది బ్యాకప్తో పాటు విండోస్ సిస్టమ్లలో ఫైల్ సింక్ మరియు డిస్క్ క్లోన్కు కూడా మద్దతు ఇస్తుంది. MiniTool ShadowMaker యొక్క ట్రంప్ కార్డ్ ఒక-క్లిక్ సిస్టమ్ బ్యాకప్ పరిష్కారం. ఇది ఎలా పని చేస్తుందో చూద్దాం.
దశ 1. ఈ ఉచిత సాధనాన్ని డౌన్లోడ్ చేయండి, ఇన్స్టాల్ చేయండి మరియు ప్రారంభించండి.
దశ 2. క్లిక్ చేయండి ట్రయల్ ఉంచండి మరియు వెళ్ళండి బ్యాకప్ పేజీ.
దశ 3. మీరు చూడగలిగినట్లుగా, సిస్టమ్ డిఫాల్ట్గా ఎంపిక చేయబడుతుంది మూలం , కాబట్టి మీరు మీ బ్యాకప్ చిత్రం కోసం గమ్యస్థాన మార్గాన్ని మాత్రమే ఎంచుకోవాలి గమ్యం . ఇక్కడ, USB ఫ్లాష్ డ్రైవ్ లేదా బాహ్య హార్డ్ డ్రైవ్ యొక్క ఒక విభజనలో మీ బ్యాకప్ ఫైల్లను నిల్వ చేయడానికి ఇది బాగా సిఫార్సు చేయబడింది.
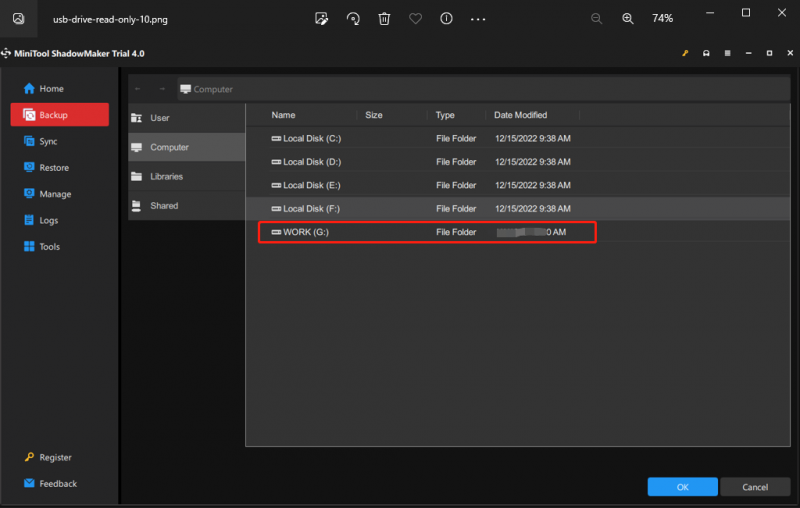
మీ విలువైన ఫైల్ల కోసం బ్యాకప్ని సృష్టించడం కోసం, మీరు దీనికి వెళ్లవచ్చు బ్యాకప్ > మూలం > ఫోల్డర్లు మరియు ఫైల్లు కావలసిన ఫైల్లు/ఫోల్డర్లను ఎంచుకుని, ఆపై నిల్వ మార్గాన్ని ఎంచుకోండి గమ్యం .
దశ 4. మీ ఎంపిక చేసుకున్న తర్వాత, క్లిక్ చేయండి భద్రపరచు బ్యాకప్ని ఒకేసారి ప్రారంభించడానికి.
మీ కంప్యూటర్ బూట్ చేయడంలో విఫలమైతే మీరు MiniTool ShadowMakerతో బూటబుల్ USB డిస్క్ని సృష్టించాలి. ఈ దశలను అనుసరించండి:
దశ 1. MiniTool ShadowMakerని ప్రారంభించి, దానికి వెళ్లండి ఉపకరణాలు పేజీ.
దశ 2. క్లిక్ చేయండి మీడియా బిల్డర్ మరియు MiniTool ప్లగ్-ఇన్తో WinPE-ఆధారిత మీడియా .
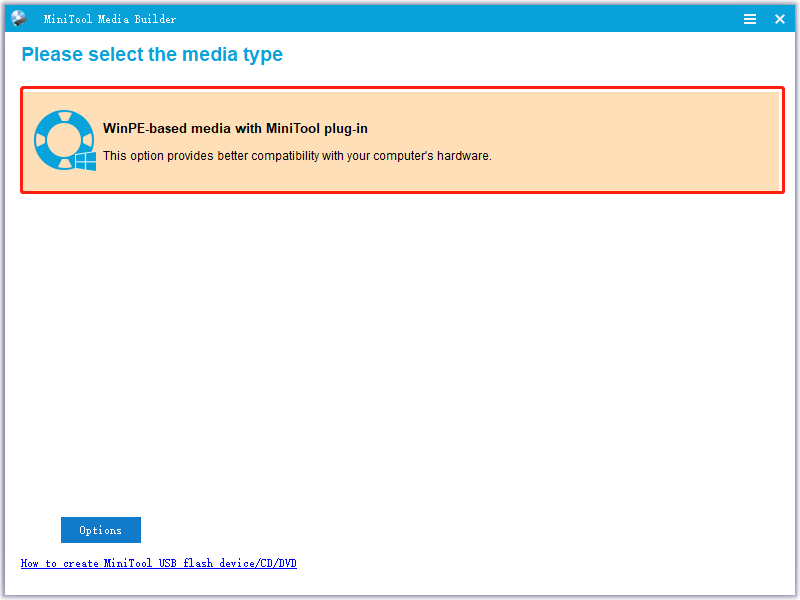
దశ 3. ఎంచుకోండి USB ఫ్లాష్ డిస్క్ మరియు హిట్ అవును హెచ్చరిక సందేశం ద్వారా ప్రాంప్ట్ చేయబడితే. ప్రక్రియ డౌన్ అయిన తర్వాత, నొక్కండి ముగించు మరియు ఈ ప్రోగ్రామ్ నుండి నిష్క్రమించండి. మీ కంప్యూటర్ వంటి కొన్ని తీవ్రమైన మార్పులను అనుభవించినప్పుడు సిస్టమ్ క్రాష్లు , హార్డ్ డిస్క్ వైఫల్యం, బ్లాక్ స్క్రీన్, మరణం యొక్క నీలి తెర మరియు మరిన్ని, మీరు ఈ బూటబుల్ USB డిస్క్ నుండి మీ కంప్యూటర్ను బూట్ చేయవచ్చు మరియు సిస్టమ్ రికవరీని చేయవచ్చు.
మాకు మీ వాయిస్ కావాలి
క్లుప్తంగా, మీరు .NET ఫ్రేమ్వర్క్ 3.5 లేదా ఐచ్ఛిక Windows నవీకరణను ఇన్స్టాల్ చేయడంలో విఫలమైనప్పుడు DISM లోపం 0x800f0954 లేదా .NET ఫ్రేమ్వర్క్ లోపం 0x800f0954 పొందవచ్చు. మీరు దీనికి కొన్ని పరిష్కారాల కోసం చూస్తున్నట్లయితే, పైన పేర్కొన్న ఐదు పరిష్కారాలు మీకు ఉపయోగకరంగా ఉండవచ్చు.
ట్రబుల్షూటింగ్ ప్రక్రియలో, మీ ప్రస్తుత పరిస్థితికి కొన్ని పరిష్కారాలు వర్తించవని మీరు కనుగొంటే, దయచేసి ఇతర పరిష్కారాలకు వెళ్లడానికి సంకోచించకండి. మా ఉత్పత్తి గురించి మరిన్ని ప్రశ్నల కోసం, మీరు దిగువ వ్యాఖ్య జోన్లో మీ సూచనలను మాకు తెలియజేయవచ్చు లేదా దీని ద్వారా మమ్మల్ని సంప్రదించవచ్చు [ఇమెయిల్ రక్షించబడింది] .
DISM లోపం 0x800f0954 తరచుగా అడిగే ప్రశ్నలు
నేను ఎర్రర్ కోడ్ 0x800f0954ని ఎలా పరిష్కరించగలను?DISM లోపం 0x800f0954 లేదా .NET ఫ్రేమ్వర్క్ లోపం 0x800f0954 కోసం, మీరు వీటిని చేయవచ్చు:
- విండోస్ సర్వర్ను తాత్కాలికంగా దాటవేయండి
- Windows PowerShell ద్వారా .NET ఫ్రేమ్వర్క్ను ఇన్స్టాల్ చేయండి
- CBS లాగ్లను శుభ్రం చేయండి
- సమూహ విధానాలను సవరించండి
కోసం Windows 10 లాంగ్వేజ్ ప్యాక్ లోపం 0x800f0954 , మీరు తప్పక:
- Wi-Fi సెట్టింగ్లను మార్చండి
- Wuauserv సెట్టింగ్లను సవరించండి
- మాన్యువల్గా లాంగ్వేజ్ ప్యాక్ని జోడించండి.
0 * 800f0954 కోసం రెండు షరతులు ఉన్నాయి - Windows 10 లాంగ్వేజ్ ప్యాక్ లోపం 0x800f0954 మరియు DISM లోపం 0x800f0954(.NET ఫ్రేమ్వర్క్ లోపం 0x800f0954). Windows 10 లాంగ్వేజ్ ప్యాక్ సరిగ్గా ఇన్స్టాల్ కానప్పుడు మొదటిది కనిపిస్తుంది, రెండోది .NET ఫ్రేమ్వర్క్ 3.5 లేదా Windows 10లో వేరే ఐచ్ఛిక ఫీచర్ని ఇన్స్టాల్ చేయడానికి ప్రయత్నిస్తున్నప్పుడు సంభవిస్తుంది.
పాడైన DISMని నేను ఎలా పరిష్కరించగలను?పరిష్కరించండి 1: యాంటీవైరస్ సాఫ్ట్వేర్ను తాత్కాలికంగా నిలిపివేయండి
పరిష్కరించండి 2: క్లీన్ బూట్లో DISM కమాండ్ని అమలు చేయండి
పరిష్కరించండి 3: Install.wim ఫైల్ అయితే సరైన స్థానాన్ని మార్చండి
పరిష్కరించండి 4: Install.wim చదవడానికి మాత్రమే ఎంపికను తీసివేయండి
ఫిక్స్ 5: సిస్టమ్ ఇమేజ్ కాంపోనెంట్లను క్లీన్ అప్ చేయండి
ఫిక్స్ 6: విండోస్ అప్డేట్ సర్వీస్ని రీసెట్ చేయండి
పరిష్కరించండి 7: విండోస్ అప్డేట్ ట్రబుల్షూటర్ని అమలు చేయండి
ఫిక్స్ 8: ప్రాక్సీని నిలిపివేయండి






![YouTube నత్తిగా మాట్లాడుతోంది! దాన్ని ఎలా పరిష్కరించాలి? [పూర్తి గైడ్]](https://gov-civil-setubal.pt/img/blog/30/youtube-stuttering-how-resolve-it.jpg)









![[పరిష్కరించబడింది] నీటి దెబ్బతిన్న ఐఫోన్ నుండి డేటాను ఎలా తిరిగి పొందాలి [మినీటూల్ చిట్కాలు]](https://gov-civil-setubal.pt/img/ios-file-recovery-tips/48/how-recover-data-from-water-damaged-iphone.jpg)


![డెస్టినీ 2 ఎర్రర్ కోడ్ మారియన్బెర్రీ: దీన్ని ఎలా పరిష్కరించాలో ఇక్కడ ఉంది! [మినీటూల్ న్యూస్]](https://gov-civil-setubal.pt/img/minitool-news-center/20/destiny-2-error-code-marionberry.jpg)