Windows 10 11లో షట్డౌన్ సత్వరమార్గాన్ని ఎలా సృష్టించాలి మరియు ఉపయోగించాలి
Windows 10 11lo Sat Daun Satvaramarganni Ela Srstincali Mariyu Upayogincali
మీరు సోమరితనంగా భావిస్తున్నారా లేదా పాయింటర్ ఇన్పుట్తో మీ ల్యాప్టాప్ లేదా PCని ఆఫ్ చేయలేకపోతున్నారా? చింతించకండి! నుండి ఈ పోస్ట్ MiniTool Windows 10/11లో మీ PC/ల్యాప్టాప్ను మూసివేయడానికి షట్డౌన్ సత్వరమార్గాన్ని ఎలా సృష్టించాలో మరియు ఎలా ఉపయోగించాలో మీకు తెలియజేస్తుంది.
విండోస్ 10/11 షట్డౌన్ సత్వరమార్గాన్ని ఎలా సృష్టించాలి
Windows 10/11 కోసం షట్డౌన్ సత్వరమార్గాన్ని ఎలా సృష్టించాలో ఇక్కడ ఉంది.
దశ 1: మీ డెస్క్టాప్పై కుడి క్లిక్ చేయండి. క్లిక్ చేయండి కొత్త > సత్వరమార్గం .
దశ 2: మీరు డైలాగ్ బాక్స్ను కనుగొంటారు. ఆదేశాన్ని సృష్టించండి - shutdown-s -t మరియు క్లిక్ చేయండి తరువాత . (ఈ ఆదేశం మీ కోసం పని చేయకపోతే, ప్రయత్నించండి' shutdown -s -t '.)

దశ 3: మీ షార్ట్కట్కి టైటిల్ని ఇచ్చి, క్లిక్ చేయండి ముగించు .
దశ 4: మీ షార్ట్కట్ని రైట్ క్లిక్ చేసి ఎంచుకోండి లక్షణాలు . క్లిక్ చేయండి సత్వరమార్గం ట్యాబ్. అప్పుడు, క్లిక్ చేయండి చిహ్నాన్ని మార్చండి... ఆపై జాబితా నుండి కొత్త చిహ్నాన్ని ఎంచుకోండి.
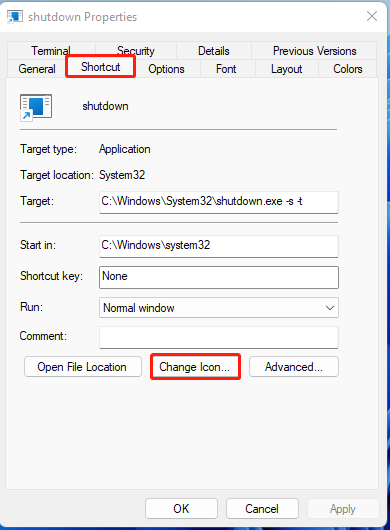
దశ 5: షార్ట్కట్ కీ టెక్స్ట్ బాక్స్పై క్లిక్ చేసి, మీ కీబోర్డ్లో ఎంచుకున్న కీ కలయికను నొక్కడం ద్వారా షార్ట్కట్ కీని ఎంచుకోండి.
దశ 6: క్లిక్ చేయండి దరఖాస్తు చేసుకోండి . మీరు ఇప్పుడు మీ Windows 11 డెస్క్టాప్లో కొత్త సత్వరమార్గాన్ని కలిగి ఉన్నారు, దాన్ని మీరు డబుల్ క్లిక్ చేసినప్పుడు మీ PCని పూర్తిగా ఆపివేస్తుంది.
చిట్కా: మీ Macని షట్ డౌన్ చేయడానికి, కింది కీ కలయికను నొక్కండి: కమాండ్ + ఆప్షన్ + కంట్రోల్ + పవర్ బటన్.
షట్డౌన్ సత్వరమార్గం Windows 10/11
మీరు మీ Windows 11/10ని షట్ డౌన్ చేయడానికి రెండు డిఫాల్ట్ షార్ట్కట్ కీ కాంబినేషన్లను ఉపయోగించవచ్చు. అవి విండోస్ పిసిలు మరియు ల్యాప్టాప్లకు అనుకూలంగా ఉంటాయి. ఈ షార్ట్కట్ కీలు క్రింది విధంగా ఉన్నాయి:
- Alt + F4
- విన్ + X
షట్డౌన్ సత్వరమార్గం 1: Alt + F4
నొక్కడం Alt + F4 కొత్త విండోస్ వెర్షన్లలో డైలాగ్ని తెరుస్తుంది. మీ కంప్యూటర్ ఏమి చేస్తుందో సెట్ చేయడానికి మీకు అక్కడ ఎంపికలు కనిపిస్తాయి - వినియోగదారుని మార్చండి, సైన్ అవుట్ చేయండి, నిద్రపోండి, షట్ డౌన్ చేయండి, లేదా పునఃప్రారంభించండి . మీరు ఎంచుకోవాలి షట్ డౌన్ మరియు క్లిక్ చేయండి అలాగే .
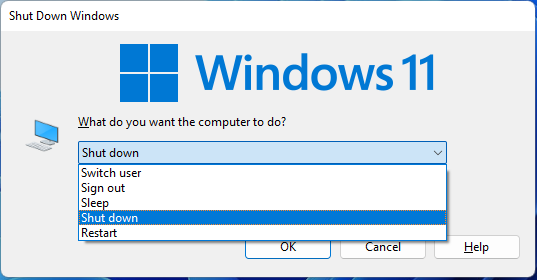
షట్డౌన్ సత్వరమార్గం 2: Win + X
ఈ Win + X కలయిక పవర్ యూజర్ మెనుని అమలు చేయడానికి ఉపయోగించబడుతుంది. నొక్కండి విండోస్ (విన్) మరియు X కీలు కలిసి. అప్పుడు, షట్ డౌన్ లేదా సైన్ అవుట్ విభాగం కనిపిస్తుంది. దానిపై క్లిక్ చేయండి మరియు మీరు నాలుగు ఎంపికలను చూడవచ్చు - సైన్ అవుట్, నిద్ర, షట్ డౌన్, మరియు పునఃప్రారంభించండి . క్లిక్ చేయండి షట్ డౌన్ .
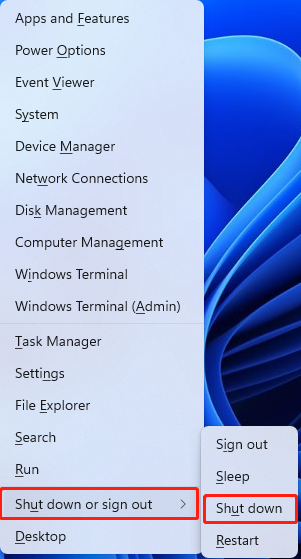
మౌస్ లేకుండా పవర్ మెనూ
Windows PC/ ల్యాప్టాప్లో, కీబోర్డ్లోని విండో బటన్ను నొక్కండి. అప్పుడు, ఎంచుకోండి శక్తి ఎంపికను ఉపయోగించి బాణం కీలు. ఇప్పుడు ఎంచుకోండి షట్డౌన్ ఎంపిక మరియు నొక్కండి నమోదు చేయండి .
Mac వినియోగదారులు నొక్కడం ద్వారా పై దశను అమలు చేయవచ్చు నియంత్రణ (Ctrl), ఫంక్షన్ (Fn) మరియు F2 కీబోర్డ్ మీద కీలు. పై కాంబోను నొక్కిన తర్వాత, పవర్ ఆప్షన్ తెరవాలి. తరువాత, మీరు కొట్టాలి నమోదు చేయండి , ఎంచుకోండి షట్డౌన్ ఎంపికను ఉపయోగించి బాణం కీలు, మరియు నమోదు చేయండి మళ్ళీ.
ఇవి కూడా చూడండి: రిమోట్ కంప్యూటర్ను షట్ డౌన్ చేయడం లేదా రీస్టార్ట్ చేయడం ఎలా? [3 మార్గాలు]
ఫోర్స్ షట్డౌన్ షార్ట్కట్ విండోస్ 10/11
స్క్రీన్ చీకటిగా మారే వరకు పవర్ బటన్ను ఎక్కువసేపు నొక్కడం ద్వారా హార్డ్ షట్డౌన్ చేయవచ్చు. ఈ పద్ధతితో, మీరు డేటాను సేవ్ చేయరు; అందువల్ల, పై పద్ధతుల్లో ఏదీ పని చేయకపోతే మాత్రమే ఇది సిఫార్సు చేయబడింది.
చివరి పదాలు
Windows 10/11లో మీ PC/ల్యాప్టాప్ను షట్ డౌన్ చేయడానికి షట్డౌన్ సత్వరమార్గాన్ని ఎలా సృష్టించాలి మరియు ఉపయోగించాలి అనే దాని గురించిన మొత్తం సమాచారం ఇక్కడ ఉంది. ఈ పోస్ట్ మీకు ఉపయోగకరంగా ఉంటుందని నేను ఆశిస్తున్నాను.



















