Windows 10 11లో Framework.dllని గుర్తించడంలో విఫలమయ్యారా? ఇప్పుడు ఇక్కడ చూడండి!
Windows 10 11lo Framework Dllni Gurtincadanlo Viphalamayyara Ippudu Ikkada Cudandi
DLL ఫైల్లు చాలా ముఖ్యమైనవి కనుక సాఫ్ట్వేర్ లాంచ్ చేయబడిందని మరియు సరిగ్గా అమలు చేయబడుతుందని నిర్ధారించుకోవచ్చు. మీరు Windows 10/11లో DLL ఫైల్ లోపాలను ఎదుర్కోవడం సర్వసాధారణం. ఈ గైడ్లో MiniTool వెబ్సైట్ , మేము ఎలా పరిష్కరించాలో గురించి మాట్లాడుతాము framework.dllని గుర్తించడంలో విఫలమైంది మీ కోసం 4 మార్గాల్లో లోపం.
Framework.dllని గుర్తించడంలో విఫలమైంది
Framework.dll అనేది మీ హార్డ్ డ్రైవ్లో ఎక్జిక్యూటబుల్ ఫైల్ మరియు ఇది మెషిన్ కోడ్లను కలిగి ఉంటుంది. ఇతర DLL ఫైల్ల వలె, Framework.dll కూడా కొన్ని సమస్యలను కలిగి ఉండవచ్చు. ఈ రోజు, మేము ప్రాంప్ట్ చేస్తే ఏమి చేయాలో చర్చిస్తాము framework.dllని గుర్తించడంలో విఫలమైంది దోష సందేశం.
framework.dll ఫైల్ తప్పిపోయినట్లయితే, కోల్పోయిన డేటాను దీనితో తిరిగి పొందడం మంచిది ఉత్తమ ఉచిత డేటా రికవరీ సాఫ్ట్వేర్ – MiniTool పవర్ డేటా రికవరీ. ఇది Windows 11/10/8/7తో సహా మ్యాన్లీ విండోస్ వెర్షన్లకు అనుకూలంగా ఉంటుంది. కింది బటన్ నుండి సెటప్ ఫైల్ను పొందండి మరియు ఒకసారి ప్రయత్నించండి!
Windows 10/11లో Framework.dllని గుర్తించడంలో విఫలమైతే ఎలా పరిష్కరించాలి?
ఫిక్స్ 1: సిస్టమ్ ఫైల్స్ యొక్క సమగ్రతను తనిఖీ చేయండి
ముందుగా, మీ కంప్యూటర్లో కొన్ని సిస్టమ్ ఫైల్ కరప్షన్లు ఉన్నాయా అని మీరు తనిఖీ చేయాలి. మీ కంప్యూటర్లో లేని భాగాలను గుర్తించడం మరియు పునరుద్ధరించడం ఎలాగో ఇక్కడ ఉంది.
సిస్టమ్ ఫైల్ చెకర్ ద్వారా
దశ 1. టైప్ చేయండి cmd శోధన పట్టీలో మరియు కుడి క్లిక్ చేయండి కమాండ్ ప్రాంప్ట్ ఎంపికచేయుటకు నిర్వాహకునిగా అమలు చేయండి .
దశ 2. కన్సోల్లో, టైప్ చేయండి sfc / scannow మరియు నొక్కండి నమోదు చేయండి .

దశ 3. ప్రక్రియ పూర్తయిన తర్వాత, మీ సిస్టమ్ని రీబూట్ చేయండి.
డిప్లాయ్మెంట్ ఇమేజ్ సర్వీసింగ్ మరియు మేనేజ్మెంట్ ద్వారా
దశ 1. రన్ కమాండ్ ప్రాంప్ట్ పరిపాలనా హక్కులతో.
దశ 2. దిగువ ఆదేశాలను అమలు చేయండి మరియు కొట్టాలని గుర్తుంచుకోండి నమోదు చేయండి ప్రతి ఆదేశం తర్వాత.
DISM /ఆన్లైన్ /క్లీనప్-ఇమేజ్ /స్కాన్ హెల్త్
DISM/ఆన్లైన్/క్లీనప్-ఇమేజ్/రీస్టోర్ హెల్త్
దశ 3. కమాండ్ ప్రాంప్ట్ నుండి నిష్క్రమించి, మీ కంప్యూటర్ను పునఃప్రారంభించండి.
ఫిక్స్ 2: .NET ఫ్రేమ్వర్క్ యొక్క తాజా వెర్షన్ను ఇన్స్టాల్ చేయండి
మీ కంప్యూటర్లో ఇన్స్టాల్ చేయబడిన Microsoft.Build.Framework.dll తప్పిపోయినట్లయితే లేదా పాతది అయినట్లయితే, మీరు వీటిని ఎదుర్కోవచ్చు framework.dllని గుర్తించడంలో విఫలమైంది లోపం. అందువల్ల, మీరు దీన్ని మళ్లీ ఇన్స్టాల్ చేయవచ్చు లేదా .NET ఫ్రేమ్వర్క్ యొక్క తాజా వెర్షన్ను ఇన్స్టాల్ చేయవచ్చు, ఇది మీకు సహాయం చేస్తుందో లేదో చూడవచ్చు.
దశ 1. Microsoft అధికారిక పేజీకి వెళ్లి, సందర్శించండి .NET ఫ్రేమ్వర్క్ డౌన్లోడ్ పేజీ .
దశ 2. తాజాదాన్ని ఎంచుకోండి .NET ఫ్రేమ్వర్క్ వెర్షన్ మరియు హిట్ రన్టైమ్ పక్కన వెబ్ ఇన్స్టాలర్ .
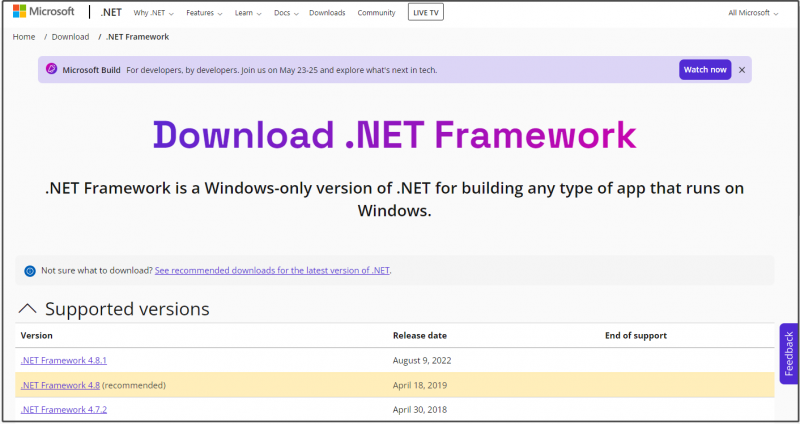
దశ 3. .NET ఫ్రేమ్వర్క్ ఇన్స్టాలర్ డౌన్లోడ్ అయిన తర్వాత, ఇన్స్టాలర్ను అమలు చేయడానికి దానిపై డబుల్ క్లిక్ చేయండి.
దశ 4. లైసెన్స్ని అంగీకరించు > హిట్ ఇన్స్టాల్ చేయండి > ముగించు > మీ PCని పునఃప్రారంభించండి .
పరిష్కరించండి 3: DLL ఫైల్లను మాన్యువల్గా మళ్లీ నమోదు చేయండి
అలాగే, మీరు కమాండ్ ప్రాంప్ట్ ద్వారా అన్ని DLL ఫైల్లను మాన్యువల్గా మళ్లీ నమోదు చేసుకోవచ్చు. అలా చేయడానికి:
దశ 1. రన్ కమాండ్ ప్రాంప్ట్ నిర్వాహకుడిగా.
దశ 2. కాపీ & పేస్ట్ %1 in (*.dll) కోసం regsvr32 /s %1 చేయండి కమాండ్ విండోలో మరియు నొక్కండి నమోదు చేయండి .
దశ 3. ప్రక్రియ పూర్తయిన తర్వాత, మీ కంప్యూటర్ని పునఃప్రారంభించి, framework.dll కనుగొనబడలేదు లేదా framework.dll తప్పిపోయిందో లేదో చూడటానికి.
ఫిక్స్ 4: సిస్టమ్ పునరుద్ధరణను అమలు చేయండి
మీ సిస్టమ్లో కొన్ని మార్పులు చేసిన తర్వాత framework.dllని గుర్తించడంలో విఫలమైన రన్టైమ్ ఎర్రర్ని మీరు స్వీకరిస్తే, మీరు కంప్యూటర్ను మునుపటి పాయింట్కి మార్చడం ద్వారా ఈ సమస్యను పరిష్కరించవచ్చు. ఈ దశలను అనుసరించండి:
దశ 1. టైప్ చేయండి నియంత్రణ ప్యానెల్ శోధన పట్టీలో మరియు నొక్కండి నమోదు చేయండి .
దశ 2. వెళ్ళండి రికవరీ > సిస్టమ్ పునరుద్ధరణను తెరవండి > టిక్ వేరే పునరుద్ధరణ పాయింట్ని ఎంచుకోండి > కొట్టింది తరువాత > పునరుద్ధరణ పాయింట్ను ఎంచుకోండి > నొక్కండి ముగించు ప్రక్రియను ప్రారంభించడానికి.
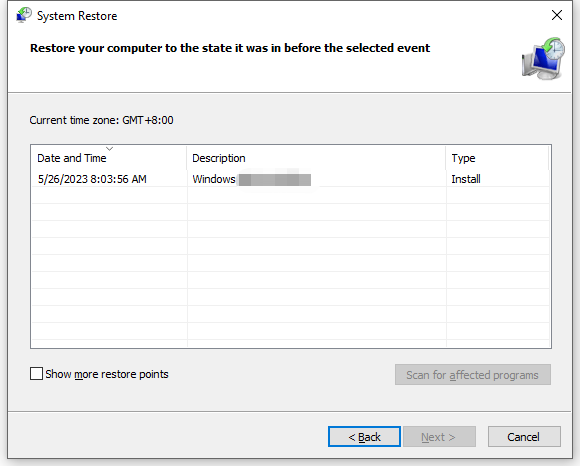



![కొన్ని సెకన్ల కోసం ఇంటర్నెట్ కటౌట్ అవుతుందా? ఈ పరిష్కారాలను ప్రయత్నించండి! [మినీటూల్ న్యూస్]](https://gov-civil-setubal.pt/img/minitool-news-center/70/internet-cuts-out-few-seconds.jpg)
![ప్రొఫైల్ పిక్చర్ పరిమాణాన్ని విస్మరించండి | పూర్తి పరిమాణంలో డిస్కార్డ్ పిఎఫ్పిని డౌన్లోడ్ చేయండి [మినీటూల్ న్యూస్]](https://gov-civil-setubal.pt/img/minitool-news-center/03/discord-profile-picture-size-download-discord-pfp-full-size.png)

![పరిష్కరించండి: ఫ్రాస్టి మోడ్ మేనేజర్ ఆట ప్రారంభించలేదు (2020 నవీకరించబడింది) [మినీటూల్ చిట్కాలు]](https://gov-civil-setubal.pt/img/disk-partition-tips/04/solve-frosty-mod-manager-not-launching-game.jpg)




![కాన్ఫిగర్ చేయడంలో రాబ్లాక్స్ చిక్కుకున్నారా? మీరు లోపాన్ని ఎలా పరిష్కరించగలరు? [మినీటూల్ న్యూస్]](https://gov-civil-setubal.pt/img/minitool-news-center/76/is-roblox-stuck-configuring.png)



![[పరిష్కారాలు] DesktopWindowXamlSource ఖాళీ విండో – ఇది ఏమిటి?](https://gov-civil-setubal.pt/img/news/53/fixes-desktopwindowxamlsource-empty-window-what-is-it-1.png)
![నెట్ష్ ఆదేశాలతో TCP / IP స్టాక్ విండోస్ 10 ను రీసెట్ చేయడానికి 3 దశలు [మినీటూల్ న్యూస్]](https://gov-civil-setubal.pt/img/minitool-news-center/85/3-steps-reset-tcp-ip-stack-windows-10-with-netsh-commands.jpg)

![బోర్డర్ ల్యాండ్స్ 2 స్థానాన్ని సేవ్ చేయండి: ఫైళ్ళను బదిలీ చేసి పునరుద్ధరించండి [మినీటూల్ న్యూస్]](https://gov-civil-setubal.pt/img/minitool-news-center/20/borderlands-2-save-location.jpg)
