విండోస్ అప్డేట్ ఎర్రర్ 0x8024000eని ఎలా పరిష్కరించాలి?
How To Fix The Windows Update Error 0x8024000e
మీరు అందుబాటులో ఉన్న విండోస్ అప్డేట్ల కోసం తనిఖీ చేయడానికి ప్రయత్నించినప్పుడు మీరు విండోస్ అప్డేట్ ఎర్రర్ 0x8024002eని ఎదుర్కోవచ్చు. నుండి ఈ పోస్ట్ MiniTool సులభ పరిష్కారాలతో నవీకరణ లోపాన్ని ఎలా తొలగించాలో పరిచయం చేస్తుంది.
అందుబాటులో ఉన్న విండోస్ అప్డేట్ల కోసం తనిఖీ చేయడానికి ప్రయత్నిస్తున్నప్పుడు చాలా మంది వినియోగదారులు విండోస్ అప్డేట్ ఎర్రర్ 0x8024000eని స్వీకరిస్తున్నారని నివేదిస్తున్నారు. ఈ లోపం Windows 11/10/8/7 మరియు Windows Server 2022/2019/2016/2012/2012 R2లో కనిపించవచ్చు.
0x8024002E లోపం Windows నవీకరణ సేవ బ్లాక్ చేయబడిందని సూచిస్తుంది. మాల్వేర్, చెడు గేట్వే, యాంటీవైరస్ మరియు WU సంఘర్షణ, చెడు WU కాన్ఫిగరేషన్ మొదలైన వాటితో సహా ఈ లోపానికి కొన్ని ఇతర కారణాలు ఉన్నాయి.
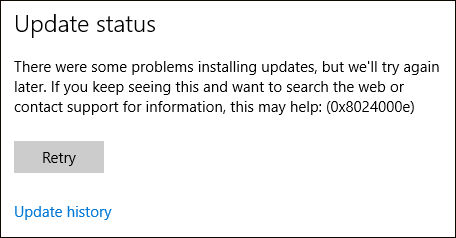 చిట్కాలు: 'Windows అప్డేట్ ఎర్రర్ 0x8024000e' సమస్యను పరిష్కరించడానికి ఏదైనా కార్యకలాపాలకు ముందు, మీ PCని బ్యాకప్ చేయమని సలహా ఇస్తారు. Windows 1110/10/8/7 లేదా Windows Server 2022/2019/2016 బ్యాకప్ చేయడానికి, MiniTool ShadowMaker సమర్థమైనది. ఇది వినియోగదారు-స్నేహపూర్వక భాగం మరియు ఉచిత బ్యాకప్ సాఫ్ట్వేర్ , ఇది ఆల్ ఇన్ వన్ బ్యాకప్ మరియు రికవరీ సొల్యూషన్ను అందిస్తుంది.
చిట్కాలు: 'Windows అప్డేట్ ఎర్రర్ 0x8024000e' సమస్యను పరిష్కరించడానికి ఏదైనా కార్యకలాపాలకు ముందు, మీ PCని బ్యాకప్ చేయమని సలహా ఇస్తారు. Windows 1110/10/8/7 లేదా Windows Server 2022/2019/2016 బ్యాకప్ చేయడానికి, MiniTool ShadowMaker సమర్థమైనది. ఇది వినియోగదారు-స్నేహపూర్వక భాగం మరియు ఉచిత బ్యాకప్ సాఫ్ట్వేర్ , ఇది ఆల్ ఇన్ వన్ బ్యాకప్ మరియు రికవరీ సొల్యూషన్ను అందిస్తుంది.MiniTool ShadowMaker ట్రయల్ డౌన్లోడ్ చేయడానికి క్లిక్ చేయండి 100% క్లీన్ & సేఫ్
విధానం 1: విండోస్ అప్డేట్ సర్వీస్ను రీస్టార్ట్ చేయండి
మొదటి పరిష్కారం మీ Windows అప్డేట్ సర్వీస్ను పునఃప్రారంభించి, దోష కోడ్తో విండోస్ అప్డేట్లు విఫలమైతే సరిచూసుకోండి: (0x8024000e). దశలు క్రింది విధంగా ఉన్నాయి:
1. నొక్కండి విండోస్ మరియు ఆర్ తెరవడానికి అదే సమయంలో కీలు పరుగు డైలాగ్ బాక్స్.
2. టైప్ చేయండి services.msc మరియు క్లిక్ చేయండి సరే తెరవడానికి సేవలు అప్లికేషన్.
3. కనుగొని కుడి క్లిక్ చేయండి Windows నవీకరణ ఎంచుకోవడానికి పునఃప్రారంభించండి .
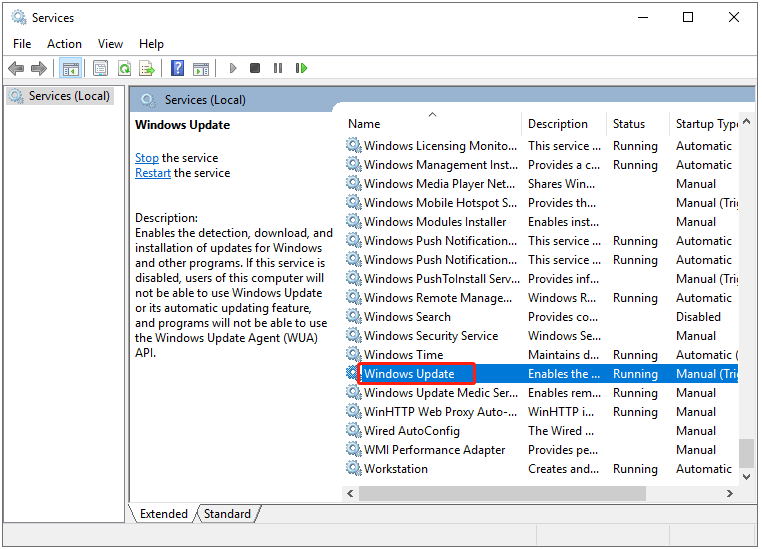
విధానం 2: విండోస్ అప్డేట్ రీసెట్ సాధనాన్ని ఉపయోగించండి
మీరు విండోస్ అప్డేట్ ఏజెంట్ని డిఫాల్ట్గా రీసెట్ చేయవచ్చు మరియు ఇది విండోస్ అప్డేట్ ఎర్రర్ 0x8024000eని పరిష్కరిస్తుందో లేదో చూడవచ్చు. దీన్ని చేయడానికి, మీకు ఇది అవసరం విండోస్ అప్డేట్ రీసెట్ టూల్ .
1. దాని నుండి Windows Update Reset Toolని డౌన్లోడ్ చేసి, ఇన్స్టాల్ చేయండి అధికారిక వెబ్సైట్ .
2. దీన్ని నిర్వాహకునిగా అమలు చేయండి.
3. భాషకు సంబంధించిన సంఖ్యను నమోదు చేసి, నొక్కండి నమోదు చేయండి కీ.
4. ఈ సాధనం Windows నవీకరణ భాగాలను రీసెట్ చేస్తుంది. మీరు ఎంచుకోగల ఎంపికలు క్రిందివి. 2ని ఎంచుకుని, నొక్కండి నమోదు చేయండి కీ.
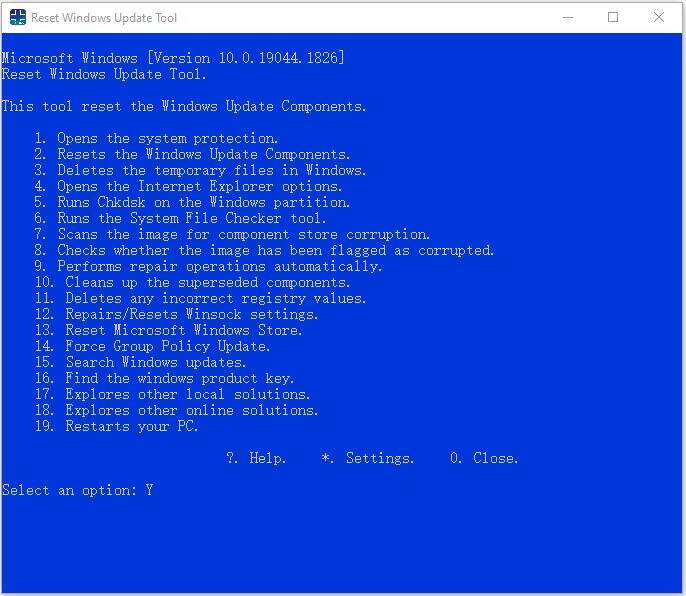
విధానం 3: విండోస్ అప్డేట్ ట్రబుల్షూటర్ని రన్ చేయండి
మీరు Windows నవీకరణ లోపం 0x8024000eని ఎదుర్కొన్నప్పుడు మీరు Windows నవీకరణ ట్రబుల్షూటర్ సాధనాన్ని అమలు చేయడానికి ప్రయత్నించవచ్చు.
1. నొక్కండి Windows + I తెరవడానికి సెట్టింగ్లు కిటికీ.
2. అప్పుడు, వెళ్ళండి ట్రబుల్షూట్ .
3. క్లిక్ చేయండి Windows నవీకరణ మరియు క్లిక్ చేయండి ట్రబుల్షూటర్ను అమలు చేయండి .
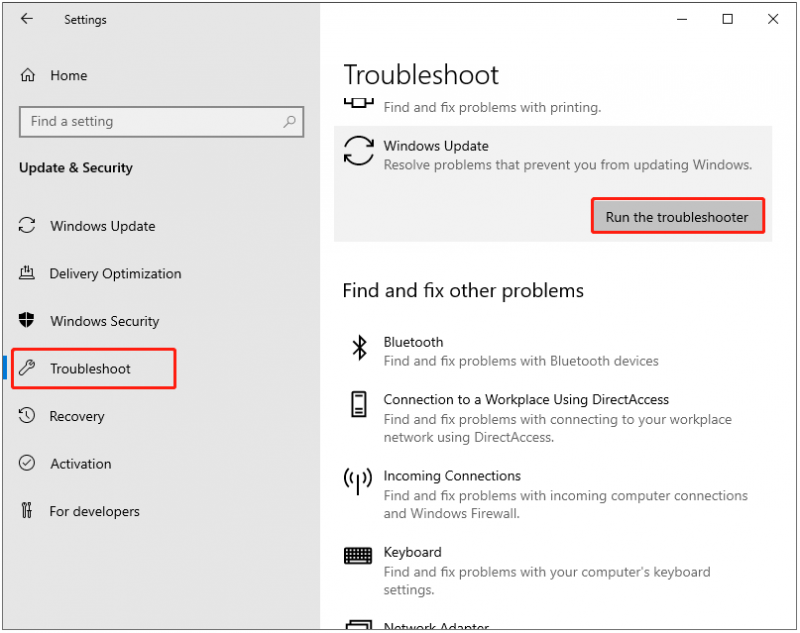
4. ఇప్పుడు, ఈ ట్రబుల్షూటర్ విండోస్ అప్డేట్ కాంపోనెంట్లకు సంబంధించిన సమస్యలను స్కాన్ చేస్తుంది. ఏవైనా పరిష్కారాలు గుర్తించబడితే, క్లిక్ చేయండి ఈ పరిష్కారాన్ని వర్తించండి మరియు మరమ్మత్తు పూర్తి చేయడానికి ఆన్-స్క్రీన్ సూచనలను అనుసరించండి.
విధానం 4: సాఫ్ట్వేర్ డిస్ట్రిబ్యూషన్ ఫోల్డర్ను తొలగించండి
ఈ విభాగంలో, మేము నాల్గవ పద్ధతిని అనుసరిస్తాము - నవీకరణ సమస్యను పరిష్కరించడానికి సాఫ్ట్వేర్ పంపిణీ ఫోల్డర్ను తొలగించండి. దీన్ని చేయడానికి, మీరు దశలను అనుసరించవచ్చు.
1. టైప్ చేయండి కమాండ్ ప్రాంప్ట్ లో శోధించండి పెట్టె. ఆపై ఎంచుకోవడానికి దానిపై కుడి క్లిక్ చేయండి నిర్వాహకునిగా అమలు చేయండి :
2. కింది ఆదేశాలను అమలు చేసి నొక్కండి నమోదు చేయండి ఒక్కొక్కటిగా:
నెట్ స్టాప్ wuauserv
నెట్ స్టాప్ cryptSvc
నెట్ స్టాప్ బిట్స్
నెట్ స్టాప్ msiserver
3. ఇప్పుడు వెళ్ళండి సి:\Windows\SoftwareDistribution ఫోల్డర్ చేసి, నొక్కడం ద్వారా లోపల ఉన్న అన్ని ఫైల్లు & ఫోల్డర్లను తొలగించండి Ctrl + A అన్నింటినీ ఎంచుకోవడానికి కీలు ఆపై ఎంచుకోవడానికి కుడి-క్లిక్ చేయండి తొలగించు .
4. ఈ ఫోల్డర్ను ఖాళీ చేసిన తర్వాత, మీరు మీ కంప్యూటర్ను పునఃప్రారంభించవచ్చు లేదా కమాండ్ ప్రాంప్ట్లో కింది ఆదేశాలను ఒక్కొక్కటిగా టైప్ చేసి నొక్కండి నమోదు చేయండి Windows నవీకరణ సంబంధిత సేవలను పునఃప్రారంభించడానికి:
నికర ప్రారంభం wuauserv
నికర ప్రారంభం cryptSvc
నికర ప్రారంభ బిట్స్
నికర ప్రారంభం msiserver
5. ఇప్పుడు, విండోస్ అప్డేట్ని మళ్లీ అమలు చేయండి మరియు మీరు ఇప్పటికీ విండోస్ సర్వర్లో విండోస్ అప్డేట్ ఎర్రర్ 0x8024000eని కలిగి ఉన్నారో లేదో తనిఖీ చేయండి.
చివరి పదాలు
మొత్తానికి, Windows నవీకరణ లోపం 0x8024000eని ఎలా పరిష్కరించాలో ఈ పోస్ట్ మీకు తెలియజేస్తుంది. మీ PC లోపం వల్ల ప్రభావితమైతే, ఈ పోస్ట్ మీకు మీరే సమస్యను గుర్తించి, పరిష్కరించడంలో సహాయపడుతుంది. అదనంగా, మీ కంప్యూటర్ను మెరుగ్గా రక్షించడానికి MiniTool ShadowMakerతో సిస్టమ్ ఇమేజ్ని సృష్టించాలని సిఫార్సు చేయబడింది.

![[ఫిక్స్డ్] మాన్స్టర్ హంటర్ని ఎలా పరిష్కరించాలి: రైజ్ ఫాటల్ D3D ఎర్రర్?](https://gov-civil-setubal.pt/img/news/68/how-fix-monster-hunter.png)

![విండోస్ 10 లో స్క్రీన్ ప్రకాశాన్ని ఎలా సర్దుబాటు చేయాలి? గైడ్ను అనుసరించండి! [మినీటూల్ న్యూస్]](https://gov-civil-setubal.pt/img/minitool-news-center/53/how-adjust-screen-brightness-windows-10.jpg)



![భద్రత లేదా ఫైర్వాల్ సెట్టింగ్లు కనెక్షన్ను నిరోధించవచ్చు [మినీటూల్ న్యూస్]](https://gov-civil-setubal.pt/img/minitool-news-center/52/security-firewall-settings-might-be-blocking-connection.png)


![5 కేసులు: PS5 / PS4 / PS3 & వెబ్ పేజీలో PSN ఇమెయిల్ను ఎలా మార్చాలి? [మినీటూల్ న్యూస్]](https://gov-civil-setubal.pt/img/minitool-news-center/88/5-cases-how-change-psn-email-ps5-ps4-ps3-web-page.png)
![స్థిర - కోడ్ 37: విండోస్ పరికర డ్రైవర్ను విండోస్ ప్రారంభించలేరు [మినీటూల్ న్యూస్]](https://gov-civil-setubal.pt/img/minitool-news-center/42/fixed-code-37-windows-cannot-initialize-device-driver.jpg)
![విండోస్ 10 లేదా మాక్ కోసం మైక్రోసాఫ్ట్ ఎడ్జ్ బ్రౌజర్ను డౌన్లోడ్ చేయండి [మినీటూల్ న్యూస్]](https://gov-civil-setubal.pt/img/minitool-news-center/49/download-microsoft-edge-browser.png)

![మైక్ వాల్యూమ్ విండోస్ 10 పిసి - 4 స్టెప్స్ ఎలా మార్చాలి లేదా పెంచాలి [మినీటూల్ న్యూస్]](https://gov-civil-setubal.pt/img/minitool-news-center/69/how-turn-up-boost-mic-volume-windows-10-pc-4-steps.jpg)


![M.2 vs అల్ట్రా M.2: తేడా ఏమిటి మరియు ఏది మంచిది? [మినీటూల్ చిట్కాలు]](https://gov-civil-setubal.pt/img/disk-partition-tips/07/m-2-vs-ultra-m-2-what-s-difference.jpg)

