సేవ్ గేమ్ను రూపొందించడంలో స్టార్ఫీల్డ్ విఫలమైతే? దీన్ని 4 మార్గాల్లో పరిష్కరించండి!
What If Starfield Failed To Create Save Game Fix It In 4 Ways
అనేక గంటలపాటు PCలో స్టార్ఫైల్డ్ని ప్లే చేసే వినియోగదారులకు, గేమ్ను సేవ్ చేయడంలో విఫలమైన లోపాన్ని అధిగమించడం కంటే విసుగు పుట్టించేది ఏమీ లేదు. మీరు అదే లోపాన్ని ఎదుర్కొంటున్నట్లయితే, సేకరించిన ఈ పరిష్కారాలను ప్రయత్నించండి MiniTool మీ ప్రోగ్రెస్ని సేవ్ చేయడానికి దాన్ని సరిచేయడానికి ఇక్కడ ఉంది.గేమ్ను సేవ్ చేయడంలో స్టార్ఫీల్డ్ విఫలమైంది
స్పేస్-నేపథ్య సెట్టింగ్లో జరిగే యాక్షన్ రోల్-ప్లేయింగ్ గేమ్గా, స్టార్ఫీల్డ్ అధికారికంగా సెప్టెంబర్ 6, 2023న విడుదలైనప్పటి నుండి చాలా ప్రజాదరణ పొందింది. చాలా మంది గేమ్ ఔత్సాహికులు దీన్ని ప్లే చేయడానికి PCలో ఇన్స్టాల్ చేసుకోవాలని ఎంచుకుంటారు.
అయితే, ఈ గేమ్ ఎల్లప్పుడూ సరిగ్గా పనిచేయకపోవచ్చు మరియు సాధారణ లోపం సేవ్ గేమ్ను రూపొందించడంలో విఫలమైంది కంప్యూటర్ స్క్రీన్పై కనిపించవచ్చు. ఇది మిమ్మల్ని చాలా నిరుత్సాహానికి గురి చేస్తుంది, ప్రత్యేకించి మీరు ఈ గేమ్లో గంటల తరబడి గేమ్ప్లే చేస్తున్నప్పుడు కానీ చివరికి, మీరు గేమ్లో పురోగతిని సేవ్ చేయలేరు మరియు సమయం & శక్తి వృధా అవుతుంది.
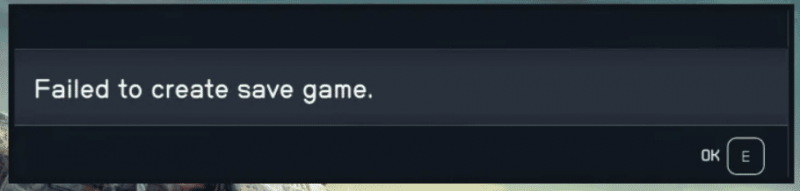
ఈ సమస్యను పరిష్కరించడానికి ముందు, ఈ బాధించే సమస్య వెనుక ఉన్న కారణాల గురించి తెలుసుకోవడం మంచిది, తద్వారా మీరు సమస్యను పరిష్కరించవచ్చు. అవి ప్రధానంగా అనుమతులు లేకపోవడం, మీ డిస్క్కి సంబంధించిన సమస్యలు, థర్డ్-పార్టీ అప్లికేషన్లు మరియు సేవలు, పాడైన ముఖ్యమైన గేమ్ ఫైల్లు మరియు మరిన్నింటిని కలిగి ఉండవచ్చు. తర్వాత, స్టార్ఫీల్డ్లో గేమ్ సేవింగ్ సమస్యను ఎలా పరిష్కరించాలో చూద్దాం.
స్టార్ఫీల్డ్ని ఎలా పరిష్కరించాలి సేవ్ గేమ్ని సృష్టించడంలో విఫలమైంది
కొన్ని సాధారణ తనిఖీలు చేయండి
ముందుగా, సేవ్ గేమ్ని సృష్టించకుండా స్టార్ఫీల్డ్ను ఏ చిన్న సమస్యలు ఆపలేవని నిర్ధారించుకోవడానికి మీరు కొన్ని సాధారణ తనిఖీలు చేయాలి. ఈ శీఘ్ర సెట్టింగ్లను చేయండి:
- మీరు PC యొక్క నిర్వాహక వినియోగదారు అని నిర్ధారించుకోండి.
- మీరు స్టార్ఫీల్డ్ యొక్క నిజమైన గేమ్ వెర్షన్ను ఇన్స్టాల్ చేశారని నిర్ధారించుకోండి.
- హార్డ్ డ్రైవ్ బాగా పనిచేస్తుందని నిర్ధారించండి (రన్ chkdsk ) మరియు గేమ్ ఇన్స్టాల్ చేయబడిన డ్రైవ్లో తగినంత డిస్క్ స్థలం ఉంటుంది.
- నిర్వాహక హక్కులతో స్టార్ఫీల్డ్ని అమలు చేయండి - ఎంచుకోవడానికి ఈ గేమ్పై కుడి క్లిక్ చేయండి లక్షణాలు , వెళ్ళండి అనుకూలత , తనిఖీ ఈ ప్రోగ్రామ్ను అడ్మినిస్ట్రేటర్గా అమలు చేయండి , మరియు మార్పును సేవ్ చేయండి.
- గేమ్ మరియు గేమ్ క్లయింట్ని తాజా వెర్షన్కి అప్డేట్ చేయాలని గుర్తుంచుకోండి.
విండోస్ సెక్యూరిటీలో స్టార్ఫీల్డ్ నియంత్రిత ఫోల్డర్ యాక్సెస్ను అనుమతించండి
స్టార్ఫీల్డ్ స్టీమ్ ఫోరమ్లో అదే లోపం ఉన్న వినియోగదారుల ప్రకారం, వారు Windows సెక్యూరిటీలో Starfiled.exeకి అనుమతులు ఇవ్వడం ద్వారా ఈ సమస్యను పరిష్కరించారు. కాబట్టి, మీరు సేవ్ గేమ్ని సృష్టించలేకపోతే ఇప్పుడే షాట్ చేయండి.
దశ 1: తెరవండి విండోస్ సెక్యూరిటీ Windows 11/10 శోధన పెట్టెలో ఈ అనువర్తనం కోసం శోధించడం ద్వారా.
దశ 2: క్లిక్ చేయండి వైరస్ & ముప్పు రక్షణ > సెట్టింగ్లను నిర్వహించండి .
దశ 3: క్లిక్ చేయడానికి క్రిందికి స్క్రోల్ చేయండి నియంత్రిత ఫోల్డర్ యాక్సెస్ని నిర్వహించండి మరియు నొక్కండి నియంత్రిత ఫోల్డర్ యాక్సెస్ ద్వారా అన్నీ యాప్ .
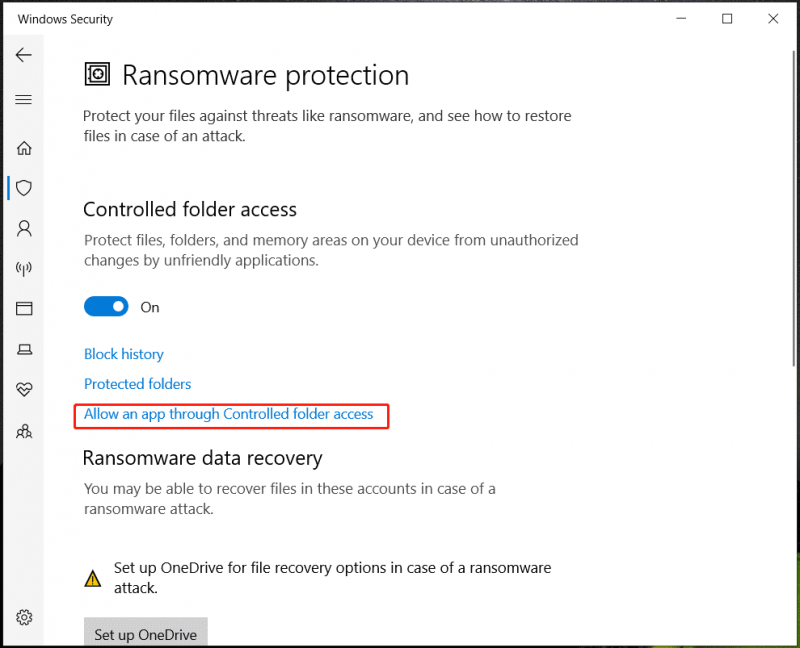
దశ 4: ఇక్కడ Starfield.exeని జోడించడానికి మీ PCని బ్రౌజ్ చేయండి.
పత్రాల ఫోల్డర్ కోసం OneDrive సమకాలీకరణను నిలిపివేయండి
డిఫాల్ట్గా, Starfiled దాని గేమ్ ఫైల్లను పత్రాల ఫోల్డర్లోని My Gamesకి సేవ్ చేస్తుంది మరియు నిర్దిష్ట Starfiled సేవ్ లొకేషన్ పాత్ సి:\వినియోగదారులు\(మీ వినియోగదారు పేరు)\పత్రాలు\నా ఆటలు\స్టార్ఫీల్డ్ . OneDrive ప్రారంభించబడితే, పత్రాల ఫోల్డర్ డిఫాల్ట్గా OneDriveకి సమకాలీకరించబడుతుంది. ఇది దారితీయవచ్చు సేవ్ గేమ్ను రూపొందించడంలో విఫలమైంది లోపం. దాన్ని పరిష్కరించడానికి, పత్రాల కోసం OneDrive సమకాలీకరణను నిలిపివేయండి.
దశ 1: OneDrive చిహ్నంపై కుడి-క్లిక్ చేసి, వెళ్ళండి సెట్టింగ్లు .
దశ 2: కింద సమకాలీకరించండి మరియు బ్యాకప్ చేయండి ట్యాబ్, నొక్కండి బ్యాకప్ నిర్వహించండి .
దశ 3: దీని కోసం బటన్ను మార్చండి పత్రాలు ఆఫ్ మరియు క్లిక్ చేయండి మార్పులను ఊంచు .
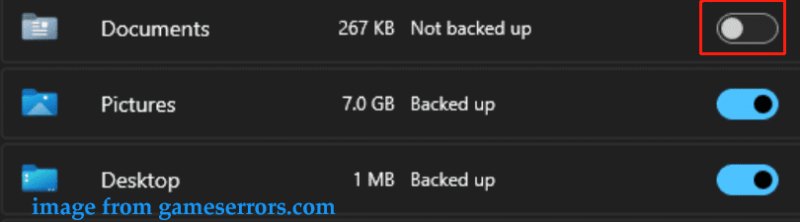
వినియోగదారు మార్గాన్ని మార్చండి
మీరు ఇంకా నడుస్తుంటే సేవ్ గేమ్ను రూపొందించడంలో స్టార్ఫీల్డ్ విఫలమైంది మీ Windows 11/10 PCలో, బహుశా OneDrive పత్రాల వంటి వినియోగదారు ఫోల్డర్ల మార్గాన్ని మార్చింది. మీరు విండోస్ రిజిస్ట్రీలో డిఫాల్ట్ సెట్టింగ్లకు వినియోగదారు మార్గాన్ని మార్చాలి.
సంబంధిత పోస్ట్: విండోస్ 10లో వినియోగదారు ఫోల్డర్ను మరొక డ్రైవ్కు ఎలా తరలించాలి
చిట్కాలు: తప్పులు బూట్ చేయలేని సిస్టమ్కి దారితీయవచ్చు, కాబట్టి సిస్టమ్ పునరుద్ధరణ పాయింట్ను సృష్టించండి లేదా రిజిస్ట్రీ కీలను బ్యాకప్ చేయండి కొనసాగే ముందు.దశ 1: టైప్ చేయండి regedit శోధన పెట్టెకి మరియు క్లిక్ చేయండి రిజిస్ట్రీ ఎడిటర్ ఈ సాధనాన్ని తెరవడానికి.
దశ 2: ఈ మార్గానికి నావిగేట్ చేయండి: కంప్యూటర్\HKEY_CURRENT_USER\Software\Microsoft\Windows\CurrentVersion\Explorer\User Shell ఫోల్డర్లు .
దశ 3: చూపుతున్న అంశం కోసం చూడండి సి:\యూజర్స్\యూజర్ పేరు\వన్డ్రైవ్\పత్రాలు , దానిపై కుడి-క్లిక్ చేసి, దాని విలువ డేటాను మార్చండి సి:\యూజర్లు\మీ వినియోగదారు పేరు\పత్రాలు .
అంతేకాకుండా, OneDrive మార్గంలో ఉన్న అన్ని ఫైల్లను డిఫాల్ట్లకు రీసెట్ చేయడానికి అదే పనిని చేయండి.
కొన్ని సందర్భాలను చూడండి:
నుండి
- సి:\యూజర్లు\మీ వినియోగదారు పేరు\వన్డ్రైవ్\పత్రాలు
- సి:\యూజర్లు\మీ వినియోగదారు పేరు\వన్డ్రైవ్\పిక్చర్స్
- సి:\యూజర్లు\మీ వినియోగదారు పేరు\వన్డ్రైవ్\వీడియోలు
కు
- సి:\యూజర్లు\మీ వినియోగదారు పేరు\పత్రాలు
- సి:\యూజర్లు\మీ వినియోగదారు పేరు\చిత్రాలు
- సి:\వినియోగదారులు\మీ వినియోగదారు పేరు\వీడియోలు
MiniTool ShadowMaker ట్రయల్ డౌన్లోడ్ చేయడానికి క్లిక్ చేయండి 100% క్లీన్ & సేఫ్
తీర్పు
ఇవి పరిష్కరించడానికి సాధారణ పరిష్కారాలు సేవ్ గేమ్ను రూపొందించడంలో విఫలమైంది ఒక PC లో. మీరు స్టార్ఫీల్డ్ కోసం సేవ్ గేమ్ని సృష్టించలేకపోతే, వాటిని ప్రయత్నించండి మరియు మీరు ఇబ్బంది నుండి బయటపడవచ్చు. మీరు కొన్ని ఇతర ఉపయోగకరమైన పరిష్కారాలను కనుగొంటే, మాకు తెలియజేయడానికి మా మద్దతు బృందాన్ని సంప్రదించండి. ధన్యవాదాలు.





![ఉత్తమ PS4 కంట్రోలర్ బ్యాటరీ జీవితాన్ని ఎలా పొందాలి? చిట్కాలు ఇక్కడ ఉన్నాయి! [మినీటూల్ న్యూస్]](https://gov-civil-setubal.pt/img/minitool-news-center/98/how-get-best-ps4-controller-battery-life.png)
![వీడియో / ఫోటోను సంగ్రహించడానికి విండోస్ 10 కెమెరా అనువర్తనాన్ని ఎలా తెరవాలి మరియు ఉపయోగించాలి [మినీటూల్ న్యూస్]](https://gov-civil-setubal.pt/img/minitool-news-center/34/how-open-use-windows-10-camera-app-capture-video-photo.png)


![పరిష్కరించబడింది - DISM హోస్ట్ సర్వీసింగ్ ప్రాసెస్ హై CPU వినియోగం [మినీటూల్ న్యూస్]](https://gov-civil-setubal.pt/img/minitool-news-center/59/solved-dism-host-servicing-process-high-cpu-usage.png)
![Svchost.exe ఏమి చేస్తుంది మరియు మీరు దీన్ని ఏమి ఎదుర్కోవాలి [మినీటూల్ వికీ]](https://gov-civil-setubal.pt/img/minitool-wiki-library/44/what-does-svchost-exe-do.png)


![eMMC VS HDD: ఏమిటి తేడా & ఏది మంచిది [మినీటూల్ చిట్కాలు]](https://gov-civil-setubal.pt/img/disk-partition-tips/16/emmc-vs-hdd-what-s-difference-which-is-better.jpg)
![బాహ్య SD కార్డ్ చదవడానికి Android ఫోన్ల కోసం ఉత్తమ SD కార్డ్ రీడర్ [మినీటూల్ చిట్కాలు]](https://gov-civil-setubal.pt/img/data-recovery-tips/89/best-sd-card-reader.png)
![[పూర్తి గైడ్] Windows (Ctrl + F) మరియు iPhone/Macలో ఎలా కనుగొనాలి?](https://gov-civil-setubal.pt/img/news/67/how-find-windows.png)


