స్క్రీన్ నల్లగా ఉన్నప్పుడు కంప్యూటర్ను రీస్టార్ట్ చేయడం ఎలా?
How To Restart A Computer When The Screen Is Black
కంప్యూటర్ యొక్క రోజువారీ ఉపయోగంలో నలుపు సమస్యలను ఎదుర్కోవడం చాలా సాధారణం. స్క్రీన్ నల్లగా ఉన్నప్పుడు కంప్యూటర్ను రీస్టార్ట్ చేయడం ఎలా? నుండి ఈ పోస్ట్ లో MiniTool వెబ్సైట్ , మేము కొన్ని సంభావ్య కారణాలను సేకరించాము మరియు మీ కోసం సంబంధిత పరిష్కారాలను కనుగొన్నాము.నేను దాన్ని ఆన్ చేసినప్పుడు నా ల్యాప్టాప్ స్క్రీన్ ఎందుకు నల్లగా ఉంటుంది?
బ్లాక్ స్క్రీన్ లోపం నిజంగా తలనొప్పి. పోల్చి చూస్తే మరణం యొక్క నీలి తెర , బ్లాక్ స్క్రీన్ను పరిష్కరించడం చాలా కష్టం ఎందుకంటే ఇది ఎలాంటి ఎర్రర్ సందేశాన్ని ప్రదర్శించదు. వివిధ కారకాలు ఈ సమస్యకు దారితీయవచ్చు:
- కొన్ని దోషాలు మరియు అవాంతరాలు.
- అననుకూల బాహ్య పరికరం.
- తప్పు RAM లేదా RAM స్లాట్లు.
- వేడెక్కడం.
- బ్యాటరీ సమస్యలు.
ఈ గైడ్లో, స్క్రీన్ నల్లగా ఉన్నప్పుడు కంప్యూటర్ను రీబూట్ చేయడానికి బ్లాక్ స్క్రీన్ సమస్యను పరిష్కరించడానికి మేము మీకు కొన్ని ప్రాథమిక మరియు సులభమైన మార్గాలను చూపుతాము. మరింత ఆలస్యం లేకుండా, ఇప్పుడే ప్రారంభిద్దాం.
సూచన: డేటా నష్టాన్ని నివారించడానికి మీ డేటాను క్రమం తప్పకుండా బ్యాకప్ చేయండి
బ్లాక్ స్క్రీన్ ఆఫ్ డెత్ వంటి కంప్యూటర్ సమస్యలు ఊహించని డేటా నష్టానికి దారితీయవచ్చు, కాబట్టి మీ ఫైల్ల బ్యాకప్ను సృష్టించడం చాలా ముఖ్యం. అలా చేయడానికి, MiniTool ShadowMaker మీ కోసం అగ్ర ఎంపిక. ఈ PC బ్యాకప్ సాఫ్ట్వేర్ Windows 11/10/8.1/8/7లో Windows, డిస్క్లు, విభజనలు, అలాగే ఫైల్లు మరియు ఫోల్డర్లను బ్యాకప్ చేయడానికి రూపొందించబడింది. ఇప్పుడు, సృష్టించడానికి ఈ ఉచిత ట్రయల్ని డౌన్లోడ్ చేసి, ఇన్స్టాల్ చేయండి ఫైల్ బ్యాకప్ :
దశ 1. MiniTool ShadowMakerని ప్రారంభించి, ప్రధాన ఇంటర్ఫేస్ని నమోదు చేయండి.
MiniTool ShadowMaker ట్రయల్ డౌన్లోడ్ చేయడానికి క్లిక్ చేయండి 100% క్లీన్ & సేఫ్
దశ 2. బ్యాకప్ పేజీలో, క్లిక్ చేయండి మూలం > ఫోల్డర్లు మరియు ఫైల్లు మీరు రక్షించాలనుకుంటున్న ఫైల్లను ఎంచుకోవడానికి. వెళ్ళండి గమ్యం నిల్వ మార్గాన్ని ఎంచుకోవడానికి.
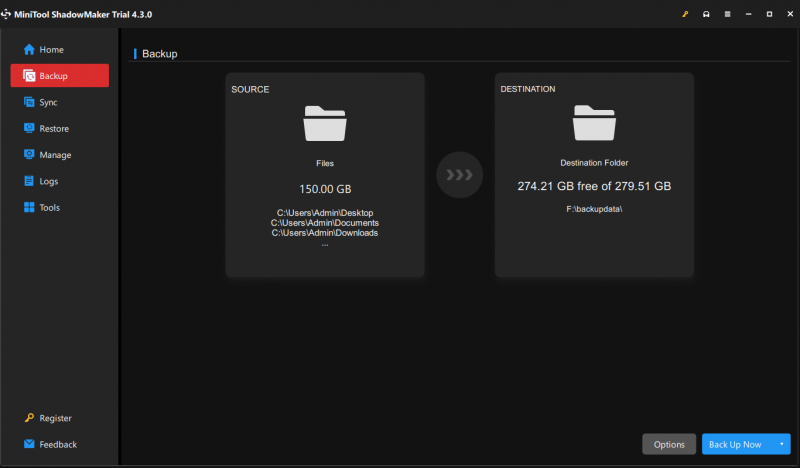
దశ 3. క్లిక్ చేయండి భద్రపరచు పనిని వెంటనే ప్రారంభించడానికి.
స్క్రీన్ నల్లగా ఉన్నప్పుడు కంప్యూటర్ను రీస్టార్ట్ చేయడం ఎలా?
మార్గం 1: మీ PCని బలవంతంగా షట్ డౌన్ చేసి, దాన్ని పునఃప్రారంభించండి
మీ కంప్యూటర్ను బలవంతంగా మూసివేసి, ఆపై దాన్ని రీబూట్ చేయడమే సులభమైన మరియు అత్యంత సాధారణ పరిష్కారం. ఇది మెమరీని ఖాళీ చేస్తుంది మరియు చాలా లోపాలను పరిష్కరిస్తుంది. అలా చేయడానికి:
దశ 1. నొక్కండి మరియు పట్టుకోండి శక్తి సుమారు 10 నిమిషాలు బటన్.
దశ 2. కొంత సమయం తర్వాత, దాన్ని పునఃప్రారంభించడానికి పవర్ బటన్ను మళ్లీ నొక్కండి.
మార్గం 2: మీ PCని శీతలీకరించిన తర్వాత పునఃప్రారంభించండి
మీ కంప్యూటర్లోని మెకానికల్ భాగాలు సాధారణ ఆపరేషన్ సమయంలో కొంత వేడిని ఉత్పత్తి చేయగలవు. మీ కంప్యూటర్ యొక్క ఉష్ణోగ్రత చాలా ఎక్కువగా ఉంటే, అది ఊహించని షట్డౌన్కు దారి తీస్తుంది. మీరు మీ విండోస్ మెషీన్ను చల్లటి ప్రదేశానికి తరలించి, 15-30 నిమిషాలు వేచి ఉండండి. అప్పుడు, అది సాధారణంగా బూట్ అవుతుందో లేదో చూడటానికి దాన్ని పవర్ ఆన్ చేయండి.
చిట్కాలు: చుట్టుపక్కల సిస్టమ్ భాగాలు లేదా వెంట్లను అడ్డుకునే భాగాలు లేవని నిర్ధారించుకోండి. ఫ్యాన్ నెమ్మదిగా ఉంటే లేదా గాలి ప్రవాహం సరిపోకపోతే, దయచేసి కొత్త దాన్ని భర్తీ చేయండి.మార్గం 3: Ctrl + Alt + Delete ద్వారా మీ కంప్యూటర్ని పునఃప్రారంభించండి
ఎప్పుడు మీ కంప్యూటర్ స్క్రీన్ నల్లగా ఉంటుంది కానీ ఇప్పటికీ నడుస్తోంది , మీరు కలయికను నొక్కవచ్చు Ctrl + అంతా + తొలగించు భద్రతా ఎంపికల స్క్రీన్ను తీసుకురావడానికి. అప్పుడు, క్లిక్ చేయండి పవర్ చిహ్నం దిగువ కుడివైపున మరియు ఎంచుకోండి పునఃప్రారంభించండి .
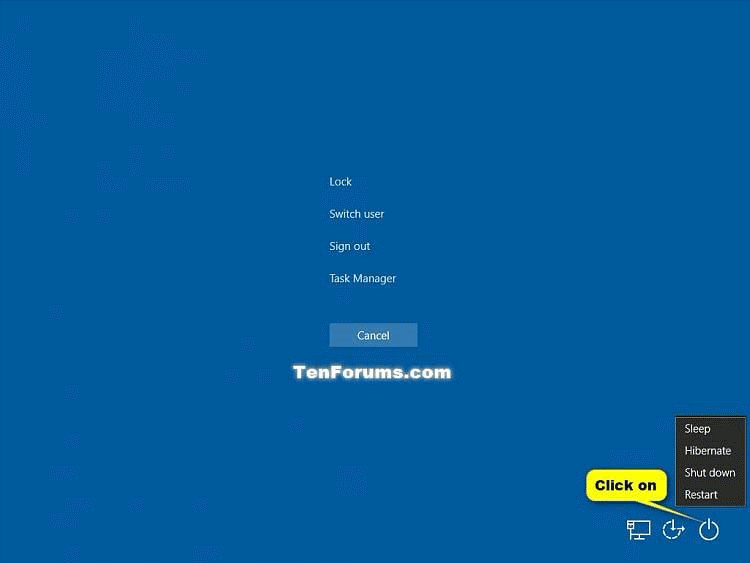 చిట్కాలు: అలాగే, మీరు ఎంచుకోవచ్చు టాస్క్ మేనేజర్ , లో స్పందించని ప్రోగ్రామ్లను ముగించండి ప్రక్రియలు టాబ్, ఆపై మీ కంప్యూటర్ పునఃప్రారంభించండి.
చిట్కాలు: అలాగే, మీరు ఎంచుకోవచ్చు టాస్క్ మేనేజర్ , లో స్పందించని ప్రోగ్రామ్లను ముగించండి ప్రక్రియలు టాబ్, ఆపై మీ కంప్యూటర్ పునఃప్రారంభించండి.మార్గం 4: బాహ్య పరికరాలు లేకుండా మీ PCని పునఃప్రారంభించండి
కెమెరాలు, తొలగించగల డిస్క్ డ్రైవ్లు మరియు మీ కంప్యూటర్లో ప్లగ్ చేయబడిన కొన్ని బాహ్య పరికరాలు మీ Windows మెషీన్తో వైరుధ్యం కలిగి ఉండవచ్చు, ఫలితంగా Windows 10/11 బ్లాక్ స్క్రీన్ ఏర్పడుతుంది. బాహ్య పరికరాలు లేకుండా స్క్రీన్ నల్లగా ఉన్నప్పుడు కంప్యూటర్ను ఎలా రీస్టార్ట్ చేయాలో ఇక్కడ ఉంది:
దశ 1. మీ కంప్యూటర్ను పవర్ ఆఫ్ చేయండి మరియు దాని నుండి పవర్ కేబుల్, బ్యాటరీ & ఇతర పెరిఫెరల్స్ను అన్ప్లగ్ చేయండి.
దశ 2. నొక్కండి మరియు పట్టుకోండి శక్తి మీ విండోస్ మెషీన్ యొక్క మిగిలిన శక్తిని హరించడానికి దాదాపు 15 సెకన్ల పాటు బటన్ చేయండి.
దశ 3. బాహ్య పరికరాలను మళ్లీ కనెక్ట్ చేసి, ఆపై మీ కంప్యూటర్ను పునఃప్రారంభించండి. మీ కంప్యూటర్ అవి లేకుండా బూట్ చేయగలిగితే, బ్లాక్ స్క్రీన్ సమస్య వెనుక ఉన్న అపరాధి పెరిఫెరల్స్లో ఒకటి కావచ్చు.
నిర్దిష్ట వైరుధ్యం ఉన్న పరికరాన్ని కనుగొనడానికి, ఒక సమయంలో పెరిఫెరల్ని మళ్లీ కనెక్ట్ చేయండి మరియు స్క్రీన్ మళ్లీ నల్లగా మారే వరకు మీ కంప్యూటర్ను రీబూట్ చేయండి. అప్పుడు, అవసరమైతే వైరుధ్య పరికరాన్ని ప్రతిరూపంతో భర్తీ చేయండి.
మార్గం 5: మీ PCని ఒకేసారి ఒక RAMతో పునఃప్రారంభించండి
మెమరీ లేదా మెమరీ స్లాట్లు తప్పుగా ఉన్నప్పుడు మీ కంప్యూటర్ స్క్రీన్ నల్లగా మారవచ్చు. వాటిని తనిఖీ చేయడానికి మరియు అవసరమైతే మెమరీని మళ్లీ ఇన్స్టాల్ చేయడానికి లేదా మార్చడానికి ఈ దశలను అనుసరించండి.
దశ 1. మీ కంప్యూటర్ను షట్ డౌన్ చేయండి.
దశ 2. మీ కంప్యూటర్ పవర్ ఆఫ్ అయిన తర్వాత, కంప్యూటర్ కేస్ని తెరిచి, దాన్ని తీసివేయండి RAMలు మెమరీ స్లాట్ల నుండి.
దశ 3. RAMలు మరియు వాటి స్లాట్లను శుభ్రం చేయండి.
దశ 4. ఒక సమయంలో ఒక RAMని చొప్పించండి మరియు మీ సిస్టమ్ని రీబూట్ చేయండి. మీ కంప్యూటర్ ఒకటి లేదా అంతకంటే ఎక్కువ RAMలతో బూట్ చేయడంలో విఫలమైతే, అవి కంప్యూటర్ స్క్రీన్ బ్లాక్ సమస్యకు కారణం కావచ్చు. నిర్దిష్ట స్లాట్లు తప్పుగా ఉన్నాయో లేదో తనిఖీ చేయడానికి, మాడ్యూల్లను తీసివేసి, వాటిని వేర్వేరు స్లాట్లలో భర్తీ చేయండి.
మార్గం 6: మీ PCని బాహ్య మానిటర్తో పునఃప్రారంభించండి
మీరు ల్యాప్టాప్ని ఉపయోగిస్తుంటే, మానిటర్ పాడైందో లేదో చూడటానికి మీ కంప్యూటర్ను బాహ్య మానిటర్కి కనెక్ట్ చేయడాన్ని పరిగణించండి. అలా చేయడానికి:
దశ 1. HDMI, DVI, లేదా DisplayPort కేబుల్ చివరలు చెక్కుచెదరకుండా మరియు గట్టిగా కూర్చున్నాయని నిర్ధారించుకోండి.
దశ 2. మీ ల్యాప్టాప్కు బాహ్య మానిటర్ను కనెక్ట్ చేయండి .
దశ 3. మానిటర్ బాగా పని చేస్తే, GPU డ్రైవర్ మరియు ల్యాప్టాప్ LCD డిస్ప్లే మధ్య వైరుధ్యం కారణమని చెప్పవచ్చు. ఈ సందర్భంలో, మీరు సేఫ్ మోడ్లో గ్రాఫిక్స్ మరియు చిప్సెట్ డ్రైవర్ను నవీకరించాలి.
చివరి పదాలు
ఈ పోస్ట్ స్క్రీన్ నల్లగా ఉన్నప్పుడు కంప్యూటర్ను పునఃప్రారంభించడానికి 6 విధానాలను మీకు పరిచయం చేస్తుంది. ఇంతలో, బ్లాక్ స్క్రీన్ సమస్య కోలుకోలేని నష్టాన్ని ప్రేరేపిస్తుంది, అందుకే MiniTool ShadowMakerతో బ్యాకప్ని సృష్టించే అలవాటును పెంపొందించుకోవాలని మేము మీకు సలహా ఇస్తున్నాము. మంచి రోజు!




![వాల్యూమ్ కంట్రోల్ విండోస్ 10 | వాల్యూమ్ కంట్రోల్ పనిచేయడం లేదు [మినీటూల్ న్యూస్]](https://gov-civil-setubal.pt/img/minitool-news-center/89/volume-control-windows-10-fix-volume-control-not-working.jpg)


![డెస్టినీ 2 ఎర్రర్ కోడ్ బీటిల్ పొందాలా? ఎలా పరిష్కరించాలో తెలుసుకోవడానికి ఒక గైడ్ చూడండి! [మినీటూల్ న్యూస్]](https://gov-civil-setubal.pt/img/minitool-news-center/29/get-destiny-2-error-code-beetle.jpg)







![విండోస్ 10/8/7 లో హార్డ్ డ్రైవ్ను రిపేర్ చేయడం మరియు డేటాను పునరుద్ధరించడం ఎలా [మినీటూల్ చిట్కాలు]](https://gov-civil-setubal.pt/img/data-recovery-tips/79/how-repair-hard-drive.png)


![విండోస్ 10 ఫైల్ షేరింగ్ పనిచేయడం లేదా? ఈ 5 మార్గాలను ఇప్పుడు ప్రయత్నించండి! [మినీటూల్ చిట్కాలు]](https://gov-civil-setubal.pt/img/backup-tips/78/windows-10-file-sharing-not-working.jpg)
![హోస్ట్ చేసిన నెట్వర్క్ను పరిష్కరించడానికి ప్రయత్నించండి లోపం ప్రారంభించబడలేదు [మినీటూల్ న్యూస్]](https://gov-civil-setubal.pt/img/minitool-news-center/19/try-fix-hosted-network-couldn-t-be-started-error.png)