Vmware మెరుగైన కీబోర్డ్ డ్రైవర్ డౌన్లోడ్ చేసి, ఇన్స్టాల్ చేయండి
Vmware Merugaina Kibord Draivar Daun Lod Cesi In Stal Ceyandi
మీరు మీ వర్చువల్ మెషీన్తో కీబోర్డ్ని ఉపయోగిస్తుంటే VMware మెరుగుపరచబడిన కీబోర్డ్ డ్రైవర్ అవసరం. ఇది వినియోగదారులకు మెరుగైన అనుభవాన్ని అందించడంలో సహాయపడుతుంది. నుండి ఈ పోస్ట్ MiniTool VMware మెరుగుపరచబడిన కీబోర్డ్ డ్రైవర్ను ఎలా డౌన్లోడ్ చేసి, ఇన్స్టాల్ చేయాలో మీకు తెలియజేస్తుంది.
Vmware మెరుగైన కీబోర్డ్ డ్రైవర్ అంటే ఏమిటి
మీరు US యేతర కీబోర్డ్ని ఉపయోగిస్తుంటే, మెరుగైన వర్చువల్ కీబోర్డ్ ఫీచర్ ఉపయోగకరంగా ఉంటుంది, ఎందుకంటే ఇది అంతర్జాతీయ కీబోర్డ్లు మరియు కీబోర్డ్లను అదనపు కీలతో మెరుగ్గా నిర్వహిస్తుంది. ఈ ఫీచర్ భద్రతను కూడా మెరుగుపరుస్తుంది ఎందుకంటే ఇది వీలైనంత త్వరగా ముడి కీబోర్డ్ ఇన్పుట్ను ప్రాసెస్ చేస్తుంది మరియు Windows కీస్ట్రోక్ ప్రాసెసింగ్ మరియు ఇప్పటికే దిగువ లేయర్లలో లేని ఏదైనా మాల్వేర్ను దాటవేస్తుంది.
అదనంగా, VMware మెరుగుపరచబడిన కీబోర్డ్ డ్రైవర్ అనుమతిస్తుంది Ctrl + Alt + Del మరియు విండోస్ + ఎల్ హోస్ట్ ద్వారా అంతరాయం కలగకుండా అతిథి OSలో పని చేయడానికి కీలు.
Vmware మెరుగుపరచబడిన కీబోర్డ్ డ్రైవర్ డౌన్లోడ్ చేసి, ఇన్స్టాల్ చేయండి
వర్చువల్ మెషీన్లో మెరుగుపరచబడిన వర్చువల్ కీబోర్డ్ కార్యాచరణను ఉపయోగించడానికి, మీరు తప్పనిసరిగా Windows హోస్ట్ సిస్టమ్లో VMware మెరుగుపరచబడిన కీబోర్డ్ డ్రైవర్ను ఇన్స్టాల్ చేసి ఉండాలి. మీరు మొదట్లో వర్క్స్టేషన్ను ఇన్స్టాల్ చేసినప్పుడు లేదా అప్గ్రేడ్ చేసినప్పుడు VMware మెరుగుపరచబడిన కీబోర్డ్ డ్రైవర్ను ఇన్స్టాల్ చేయకుంటే, ప్రోగ్రామ్ మెయింటెనెన్స్ మోడ్లో వర్క్స్టేషన్ ప్రో ఇన్స్టాలర్ను రన్ చేయడం ద్వారా మీరు దీన్ని ఇన్స్టాల్ చేయవచ్చు.
దశ 1: టైప్ చేయండి నియంత్రణ ప్యానెల్ లో వెతకండి దాన్ని తెరవడానికి పెట్టె.
దశ 2: కింద కార్యక్రమాలు , క్లిక్ చేయండి ప్రోగ్రామ్ను అన్ఇన్స్టాల్ చేయండి కొనసాగించడానికి ఎంపిక.
దశ 3: కనుగొనండి Vmware వర్క్స్టేషన్ మరియు ఎంచుకోవడానికి దానిపై కుడి-క్లిక్ చేయండి మార్చు .
దశ 4: దానిపై సంస్థాపనను మార్చండి, మరమ్మత్తు చేయండి లేదా తీసివేయండి పేజీ, క్లిక్ చేయండి మార్చు బటన్ మరియు క్లిక్ చేయండి తరువాత కొనసాగటానికి.

దశ 5: తనిఖీ చేయండి మెరుగైన కీబోర్డ్ డ్రైవ్ బాక్స్ మరియు క్లిక్ చేయండి తరువాత . అప్పుడు, క్లిక్ చేయండి మార్చు సంస్థాపనను ప్రారంభించడానికి.
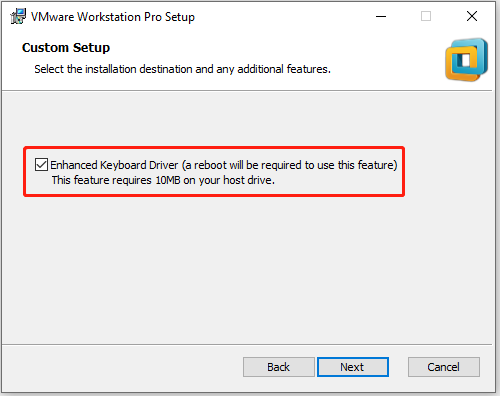
దశ 6: వర్చువల్ మిషన్ను పవర్ ఆఫ్ చేయండి.
దశ 7: ఒక వర్చువల్ మెషీన్ని ఎంచుకుని, క్లిక్ చేయండి వర్చువల్ మెషిన్ సెట్టింగ్లను సవరించండి .
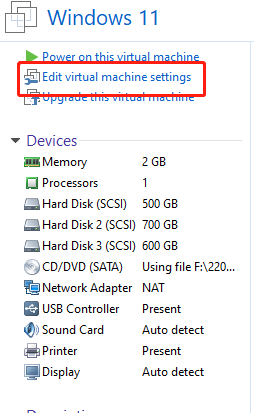
దశ 8: కు వెళ్ళండి ఎంపికలు టాబ్ మరియు ఎంచుకోండి జనరల్ . నుండి మెరుగైన వర్చువల్ కీబోర్డ్ డ్రాప్-డౌన్ మెను, ఈ మూడు ఎంపికలలో ఒకదాన్ని ఎంచుకోండి:
- ఆఫ్: వర్చువల్ మెషీన్ మెరుగుపరచబడిన వర్చువల్ కీబోర్డ్ లక్షణాన్ని ఉపయోగించదు. ఇది డిఫాల్ట్ విలువ.
- అందుబాటులో ఉంటే ఉపయోగించండి (సిఫార్సు చేయబడింది): వర్చువల్ మెషీన్ మెరుగుపరచబడిన వర్చువల్ కీబోర్డ్ లక్షణాన్ని ఉపయోగిస్తుంది, అయితే హోస్ట్ సిస్టమ్లో మెరుగుపరచబడిన వర్చువల్ కీబోర్డ్ డ్రైవర్ ఇన్స్టాల్ చేయబడితే మాత్రమే.
- అవసరం: వర్చువల్ మిషన్ తప్పనిసరిగా మెరుగుపరచబడిన వర్చువల్ కీబోర్డ్ లక్షణాన్ని ఉపయోగించాలి. మీరు ఈ ఎంపికను ఎంచుకుంటే మరియు మెరుగుపరచబడిన కీబోర్డ్ డ్రైవర్ హోస్ట్ సిస్టమ్లో ఇన్స్టాల్ చేయబడకపోతే, వర్క్స్టేషన్ ప్రో దోష సందేశాన్ని అందిస్తుంది.
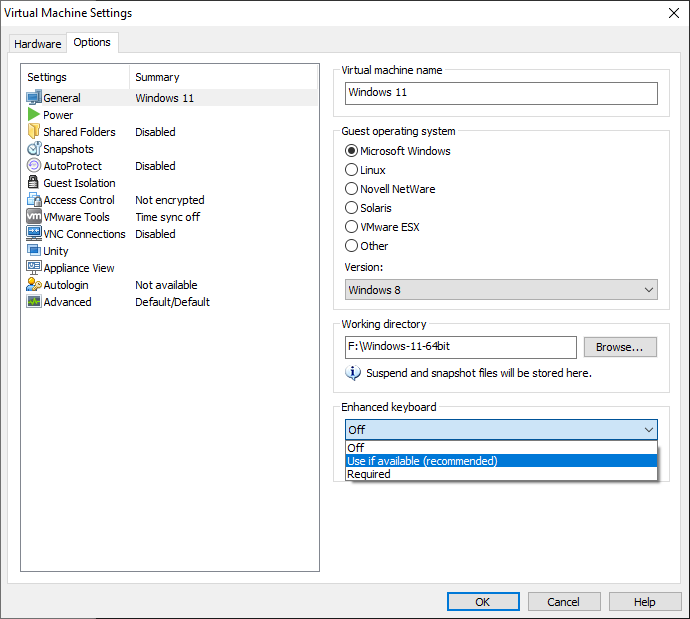
మెరుగైన కీబోర్డ్ డ్రైవర్ సమస్యలను ఎలా పరిష్కరించాలి
VMware ప్లేయర్ని ఇన్స్టాల్ చేసి, మెరుగుపరచబడిన కీబోర్డ్ డ్రైవర్ను ప్రారంభించిన తర్వాత, కీబోర్డ్ పని చేయదు (బ్లూటూత్ లేదా USB). పరికర నిర్వాహికి మానవ ఇంటర్ఫేస్ పరికరాల క్రింద ఆశ్చర్యార్థకం గుర్తుతో ఒకటి లేదా అంతకంటే ఎక్కువ పరికరాలను చూపుతుంది. మెరుగుపరచబడిన కీబోర్డ్ డ్రైవర్ సమస్యను ఎలా పరిష్కరించాలి? ఇక్కడ దశలు ఉన్నాయి:
దశ 1: రన్ డైలాగ్ బాక్స్ను తెరవడానికి Windows + R కీలను కలిపి నొక్కండి. అందులో regedit అని టైప్ చేయండి.
దశ 2: దిగువ మార్గానికి వెళ్లండి:
HKEY_LOCAL_MACHINE\System\CurrentControlSet\Control\Class{4d36e96B-e325-11ce-bfc1-08002be10318}
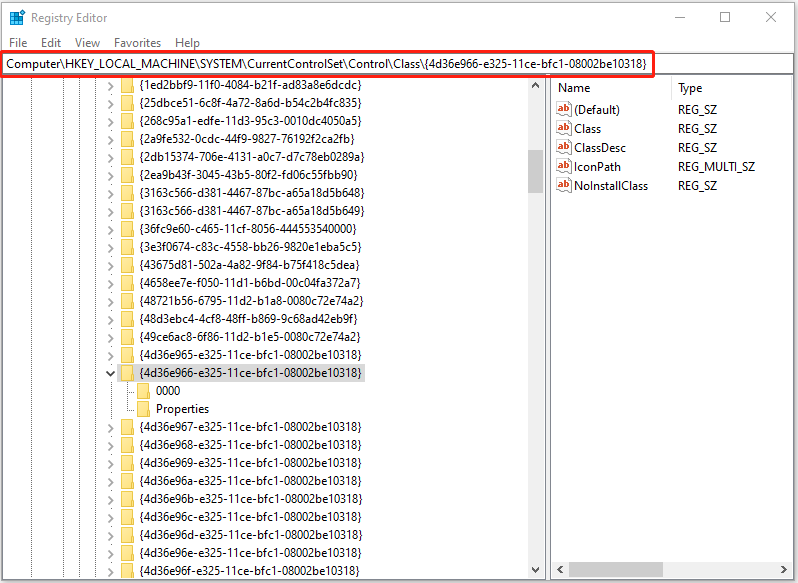
దశ 3: kbdclass మినహా అన్ని ఎంట్రీలను తీసివేయండి, కాబట్టి అప్పర్ఫిల్టర్ల రిజిస్ట్రీ కీలో kbdclass మాత్రమే మిగిలి ఉంటుంది.
చిట్కా: మీరు మీ Windows ఆపరేటింగ్ సిస్టమ్ లేదా వర్చువల్ మెషీన్ను బ్యాకప్ చేయడం మంచిది. మీరు మీ సిస్టమ్ లేదా ఫైల్ల కోసం బ్యాకప్ను ఎలా సృష్టించగలరు? ఇక్కడ, MiniTool ShadowMaker ప్రయత్నించడం విలువైనది. ప్రొఫెషనల్గా PC బ్యాకప్ సాఫ్ట్వేర్ , విండోస్ ఆపరేటింగ్ సిస్టమ్, విభజనలు, డిస్క్లు, ఫైల్లు మరియు ఫోల్డర్లను బ్యాకప్ చేయడం ఉపయోగకరంగా ఉంటుంది.
చివరి పదాలు
ఇప్పుడు, VMware మెరుగుపరచబడిన కీబోర్డ్ డ్రైవర్ అంటే ఏమిటో మరియు దానిని ఎలా డౌన్లోడ్ చేసి ఇన్స్టాల్ చేయాలో మీకు తెలుసు. ఈ పోస్ట్ మీకు ఉపయోగపడుతుందని ఆశిస్తున్నాను.



![CMD ఉపయోగించి ఫైళ్ళను తిరిగి పొందడం ఎలా: అల్టిమేట్ యూజర్ గైడ్ [మినీటూల్ చిట్కాలు]](https://gov-civil-setubal.pt/img/data-recovery-tips/29/how-recover-files-using-cmd.jpg)

![పూర్తి స్థిర - అవాస్ట్ బిహేవియర్ షీల్డ్ ఆపివేయబడుతుంది [మినీటూల్ చిట్కాలు]](https://gov-civil-setubal.pt/img/backup-tips/42/full-fixed-avast-behavior-shield-keeps-turning-off.png)



![3 మార్గాలు - స్క్రీన్ పైన ఉన్న సెర్చ్ బార్ను ఎలా వదిలించుకోవాలి [మినీటూల్ న్యూస్]](https://gov-civil-setubal.pt/img/minitool-news-center/09/3-ways-how-get-rid-search-bar-top-screen.png)


![విండోస్ 10 లో ఓపెన్ అనువర్తనాల మధ్య ఎలా మారాలి [మినీటూల్ న్యూస్]](https://gov-civil-setubal.pt/img/minitool-news-center/58/how-switch-between-open-apps-windows-10.png)


![[స్థిరమైన] ఐఫోన్లో రిమైండర్లను పునరుద్ధరించడం ఎలా? (ఉత్తమ పరిష్కారం) [మినీటూల్ చిట్కాలు]](https://gov-civil-setubal.pt/img/ios-file-recovery-tips/20/how-restore-reminders-iphone.jpg)



