విండోస్లో ఆపిల్ మ్యాజిక్ కీబోర్డ్ను ఎలా ఉపయోగించాలి? [మినీ టూల్ చిట్కాలు]
Vindos Lo Apil Myajik Kibord Nu Ela Upayogincali Mini Tul Citkalu
నేను PCలో Mac కీబోర్డ్ని ఉపయోగించవచ్చా? వాస్తవానికి, అవును మరియు ఇది చాలా సులభం. MiniTool సాఫ్ట్వేర్ విండోస్లో ఆపిల్ మ్యాజిక్ కీబోర్డ్ను కనెక్ట్ చేయడంలో మరియు విండోస్తో మ్యాజిక్ కీబోర్డ్ను ఎలా ఉపయోగించాలో పరిచయం చేయడంలో మీకు సహాయం చేయడానికి ఈ పోస్ట్ను వ్రాశారు.
నేను Windows PCలో Mac కీబోర్డ్ని ఉపయోగించవచ్చా?
మీ చేతిలో Apple Magic కీబోర్డ్ ఉన్నప్పటికీ మీ కంప్యూటర్ Windowsలో ఉంటే, Windowsలో కీబోర్డ్ను ఎలా ఉపయోగించాలో మీకు తెలుసా? లేదా బహుశా, మీరు బూట్ క్యాంప్ని ఉపయోగించి మీ Macలో Windows 10/11ని ఇన్స్టాల్ చేసి ఉండవచ్చు మరియు మీరు Windowsతో మీ Mac కీబోర్డ్ను ఉపయోగించాల్సి ఉంటుంది.
అయితే, మీరు కోరుకునే మొదటి ప్రశ్న ఇలా ఉండాలి: Mac కీబోర్డ్ PCతో పని చేస్తుందా? లేదా నేను PCలో Mac కీబోర్డ్ని ఉపయోగించవచ్చా?
మ్యాజిక్ కీబోర్డ్ విండోస్తో పూర్తిగా అనుకూలంగా ఉంటుంది. మీరు కూడా మార్పులు చేయవలసిన అవసరం లేదు. అయితే, కొన్ని Windows కీలు Mac కీబోర్డ్లో లేవు. ఈ లోపాన్ని భర్తీ చేయడానికి మీరు Mac సమానమైన Windows కీలు లేదా ఆన్-స్క్రీన్ కీబోర్డ్ని ఉపయోగించవచ్చు.
నువ్వు కూడా Macలో Windows కీబోర్డ్ని ఉపయోగించండి .
కింది భాగంలో, Windowsలో Apple కీబోర్డ్ను ఎలా ఉపయోగించాలో మేము మీకు చూపుతాము.
విండోస్లో మ్యాజిక్ కీబోర్డ్ను ఎలా ఉపయోగించాలి?
తరలింపు 1: మీ ఆపిల్ కీబోర్డ్ను మీ విండోస్ కంప్యూటర్కు కనెక్ట్ చేయండి
మీరు Mac కంప్యూటర్లో Windowsని ఇన్స్టాల్ చేస్తే, కీబోర్డ్ కనెక్షన్ సృష్టించబడాలి. మీరు వెంటనే కీబోర్డ్ను ఉపయోగించవచ్చు.
Windows కంప్యూటర్లో మ్యాజిక్ కీబోర్డ్ను ఉపయోగించడం ఇదే మొదటిసారి అయితే, మీరు ముందుగా దాన్ని మీ పరికరానికి కనెక్ట్ చేయాలి. ఇది వైర్లెస్ కీబోర్డ్ అయితే, మీరు పని చేయడానికి ఈ దశలను అనుసరించవచ్చు:
దశ 1: కీబోర్డ్లోకి బ్యాటరీలను చొప్పించి, దాన్ని ఆన్ చేయడానికి స్విచ్ బటన్ను నొక్కండి. కాబట్టి, దీన్ని మీ Windows కంప్యూటర్ ద్వారా కనుగొనవచ్చు.
దశ 2: మీ Windows కంప్యూటర్లో బ్లూటూత్ని ఆన్ చేయండి.
- Windows 10లో, మీరు వెళ్లాలి ప్రారంభించు > సెట్టింగ్లు > పరికరాలు > బ్లూటూత్ & ఇతర పరికరాలు బటన్ని మార్చడానికి పై బ్లూటూత్ కోసం.
- Windows 11లో, మీరు వెళ్లాలి ప్రారంభించు > సెట్టింగ్లు > బ్లూటూత్ & పరికరాలు బ్లూటూత్ ఆన్ చేయడానికి.
దశ 3: వైర్లెస్ Mac కీబోర్డ్ను జోడించండి.
- Windows 10లో, మీరు క్లిక్ చేయాలి బ్లూటూత్ లేదా ఇతర పరికరాలు > బ్లూటూత్ జోడించండి మరియు కనెక్షన్ని స్థాపించడానికి లక్ష్య కీబోర్డ్ను ఎంచుకోండి.
- Windows 11లో, మీరు క్లిక్ చేయాలి పరికరం > బ్లూటూత్ జోడించండి మరియు కనెక్షన్ని స్థాపించడానికి లక్ష్య కీబోర్డ్ను ఎంచుకోండి.
ఈ దశల తర్వాత, మీ Apple Magic కీబోర్డ్ Windowsకి కనెక్ట్ చేయబడుతుంది. మీరు కీబోర్డ్ను విండోస్ కీబోర్డ్గా ఉపయోగించవచ్చు.
మూవ్ 2: Macలో మ్యాజిక్ కీబోర్డ్ను ఎలా ఉపయోగించాలి?
ఆపిల్ కీబోర్డ్లోని చాలా కీలు విండోస్ కీబోర్డ్లోని కీల మాదిరిగానే పనిచేస్తాయి. అయితే, మీరు కొన్ని Windows కీలు Mac కీబోర్డ్లో కనుగొనబడలేదని చెబుతారు. చింతించకండి. Windows కీలకు సమానమైన Macలు ఉన్నాయి:
- ది విండోస్ కీ ఉంది కమాండ్ కీ Mac కీబోర్డ్లో.
- ది అన్ని కీ ఉంది ఎంపిక కీ Mac కీబోర్డ్లో.
- ది బ్యాక్స్పేస్ కీ ఉంది తొలగించు కీ Mac కీబోర్డ్లో.
- ది కీని నమోదు చేయండి ఉంది రిటర్న్ కీ Mac కీబోర్డ్లో.

చిత్ర మూలం: Apple
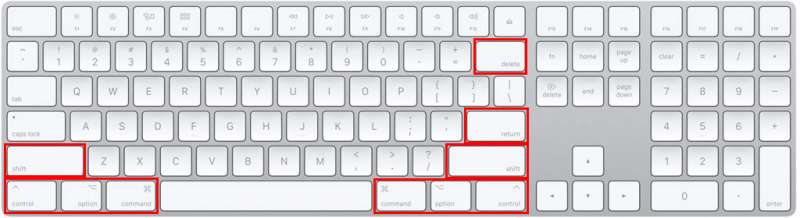
అంతేకాకుండా, మీరు Apple కీబోర్డ్లో క్రింది కీలను కనుగొనలేకపోతే, మీరు Windows ఆన్-స్క్రీన్ కీబోర్డ్ను ఉపయోగించవచ్చు:
- విశ్రాంతి
- చొప్పించు
- ఫార్వర్డ్ డిలీట్
- హోమ్
- ముగింపు
- పేజీ పైకి
- పేజి క్రింద
- నంబర్ లాక్
- స్క్రోల్ లాక్
క్రింది గీత
విండోస్లో మ్యాజిక్ కీబోర్డ్ని ఉపయోగించాలనుకుంటున్నారా, కానీ ఎలా చేయాలో తెలియదా? ఈ పోస్ట్ మీకు ఉపయోగకరంగా ఉంటుంది. ఆపిల్ కీబోర్డ్ను విండోస్కు కనెక్ట్ చేసిన తర్వాత, మీరు దీన్ని కేవలం విండోస్ కీబోర్డ్గా ఉపయోగించవచ్చు, అయితే మీరు విండోస్ కీల యొక్క Mac సమానమైన వాటిని మాత్రమే తెలుసుకోవాలి. అలాగే, విండోస్ ఆన్-స్క్రీన్ కీబోర్డ్ మీకు సహాయం చేస్తుంది.
మీరు పొరపాటున కొన్ని ఫైల్లను తొలగించినప్పుడు, మీరు ప్రొఫెషనల్ని ఉపయోగించవచ్చు డేటా రికవరీ సాఫ్ట్వేర్ వాటిని తిరిగి పొందడానికి MiniTool పవర్ డేటా రికవరీ వంటివి.
మీరు పరిష్కరించాల్సిన ఇతర సమస్యలు ఉంటే, మీరు వ్యాఖ్యలలో మాకు తెలియజేయవచ్చు. మీరు మీ సూచనలను కూడా ఇక్కడ పంచుకోవచ్చు.
![డెస్టినీ 2 ఎర్రర్ కోడ్ క్యాబేజీని ఎలా పరిష్కరించాలి? ఈ పద్ధతులను ప్రయత్నించండి [మినీటూల్ న్యూస్]](https://gov-civil-setubal.pt/img/minitool-news-center/19/how-fix-destiny-2-error-code-cabbage.jpg)
![టాస్క్ మేనేజర్కు 4 మార్గాలు మీ అడ్మినిస్ట్రేటర్ [మినీటూల్ న్యూస్] చేత నిలిపివేయబడింది](https://gov-civil-setubal.pt/img/minitool-news-center/64/4-ways-task-manager-has-been-disabled-your-administrator.png)
![Uconnect సాఫ్ట్వేర్ మరియు మ్యాప్ని ఎలా అప్డేట్ చేయాలి [పూర్తి గైడ్]](https://gov-civil-setubal.pt/img/partition-disk/2E/how-to-update-uconnect-software-and-map-full-guide-1.png)
![విండోస్ 10 లో “హులు నన్ను లాగింగ్ చేస్తుంది” సమస్యను ఎలా పరిష్కరించాలి? [మినీటూల్ న్యూస్]](https://gov-civil-setubal.pt/img/minitool-news-center/46/how-fix-hulu-keeps-logging-me-out-issue-windows-10.jpg)
![Windows 11లో సిస్టమ్ లేదా డేటా విభజనను ఎలా పొడిగించాలి [5 మార్గాలు] [MiniTool చిట్కాలు]](https://gov-civil-setubal.pt/img/partition-disk/B4/how-to-extend-the-system-or-data-partition-in-windows-11-5-ways-minitool-tips-1.png)


![“వీడియో డ్రైవర్ క్రాష్ అయ్యింది మరియు రీసెట్ చేయబడింది” లోపం ఎలా పరిష్కరించాలి? [మినీటూల్ న్యూస్]](https://gov-civil-setubal.pt/img/minitool-news-center/84/how-fix-video-driver-crashed.png)
![విండోస్ 10 | లో ఫోల్డర్ పరిమాణాన్ని చూపించు చూపించని ఫోల్డర్ పరిమాణాన్ని పరిష్కరించండి [మినీటూల్ చిట్కాలు]](https://gov-civil-setubal.pt/img/data-recovery-tips/20/show-folder-size-windows-10-fix-folder-size-not-showing.png)
![మీ శామ్సంగ్ ఫోన్లో స్క్రీన్షాట్ ఎలా తీసుకోవాలి? [మినీటూల్ న్యూస్]](https://gov-civil-setubal.pt/img/minitool-news-center/19/how-take-screenshot-your-samsung-phone.jpg)

![విండోస్ 8 మరియు 10 లలో అవినీతి టాస్క్ షెడ్యూలర్ను ఎలా పరిష్కరించాలి [మినీటూల్ న్యూస్]](https://gov-civil-setubal.pt/img/minitool-news-center/16/how-fix-corrupt-task-scheduler-windows-8.jpg)
![విండోస్ 10 లో పూర్తి మరియు పాక్షిక స్క్రీన్ షాట్ ఎలా తీసుకోవాలి? [మినీటూల్ న్యూస్]](https://gov-civil-setubal.pt/img/minitool-news-center/15/how-take-full-partial-screenshot-windows-10.jpg)






