Mac కంప్యూటర్లో Windows కీబోర్డ్ను ఎలా ఉపయోగించాలి? [మినీ టూల్ చిట్కాలు]
Mac Kampyutar Lo Windows Kibord Nu Ela Upayogincali Mini Tul Citkalu
Mac కంప్యూటర్లో Windows కీబోర్డ్ పని చేయగలదా? అయితే, అవును. ఈ MiniTool మీ Mac కంప్యూటర్లో కొన్ని సెట్టింగ్లను చేయడం ద్వారా Macలో Windows కీబోర్డ్ను ఎలా ఉపయోగించాలో పోస్ట్ మీకు చూపుతుంది.
బహుశా, మీరు చేతిలో Windows కీబోర్డ్ని కలిగి ఉండవచ్చు కానీ మీరు దానిని మీ Mac కంప్యూటర్తో ఉపయోగించాలనుకుంటున్నారు. Macలో Windows కీబోర్డ్ను ఉపయోగించడం సాధ్యమేనా? అదృష్టవశాత్తూ, మీ Macలో USB పోర్ట్ లేదా బ్లూటూత్ ఉన్నంత వరకు Windows కీబోర్డ్ Macలో బాగా పని చేస్తుంది. Windows కీబోర్డ్ను Mac కీబోర్డ్గా పని చేయడానికి మీరు మీ Macలో కొన్ని సెట్టింగ్లను మాత్రమే మార్చాలి.
Windows మరియు Mac మధ్య కీబోర్డ్ తేడాలు
Windows మరియు Mac కీబోర్డ్లు ఒకే రకమైన కీలను కలిగి ఉంటాయి. కొన్ని తేడాలు మాత్రమే ఉన్నాయి.
ఉదాహరణకి:
- PCలో ఆప్షన్ కీ Alt కీ.
- PCలో కమాండ్ కీ విండోస్ కీ.
Macలో కీలక ప్రత్యామ్నాయాలుగా పనిచేసే Windows కీబోర్డ్లోని కీలు ఇక్కడ ఉన్నాయి:
|
విండోస్ కీలు |
Mac కీలు |
వివరణ |
|
అంతా |
ఎంపిక |
é వంటి ప్రత్యేక అక్షరాలను టైప్ చేస్తుంది. |
|
Ctrl |
ఆదేశం |
చర్యలు లేదా సత్వరమార్గాలను అమలు చేస్తుంది. ఉదాహరణకు, పత్రం లేదా ఫైల్ను సేవ్ చేయడానికి కమాండ్-S నొక్కడం ఉపయోగించబడుతుంది. |
|
ఇల్లు మరియు ముగింపు |
కమాండ్-ఎడమ బాణం లేదా కుడి బాణం Fn-ఎడమ బాణం లేదా కుడి బాణం |
మీ Macలో, ఇన్సర్షన్ పాయింట్ను ప్రస్తుత పంక్తి ప్రారంభానికి తరలించడానికి మీరు కమాండ్-లెఫ్ట్ బాణం నొక్కవచ్చు; చొప్పించే పాయింట్ను లైన్ చివరకి తరలించడానికి కమాండ్-రైట్ బాణం నొక్కండి. ప్రస్తుత పత్రం ప్రారంభానికి స్క్రోల్ చేయడానికి Fn–ఎడమ బాణం (హోమ్) నొక్కండి; పత్రం చివరకి స్క్రోల్ చేయడానికి Fn-కుడి బాణం (ముగింపు) నొక్కండి. |
|
నమ్ లాక్ |
నమ్ లాక్ షిఫ్ట్-క్లియర్ |
కొన్ని యాప్లలో, మీరు సంఖ్యా కీప్యాడ్లోని కీలను నొక్కడం ద్వారా సంఖ్యలను నమోదు చేయాలా లేదా పాయింటర్ను తరలించాలా అని మీరు నియంత్రించవచ్చు. |
|
స్క్రోల్ లాక్ |
నియంత్రణ-F14 (మీరు ముందుగా Fn కీని నొక్కి పట్టుకోవాలి) |
కొన్ని యాప్లలో, బాణం కీలను నొక్కడం ద్వారా పాయింటర్ని తరలించడం లేదా విండోలో స్క్రోల్లు చేయడం వంటివి మీరు నియంత్రించవచ్చు. |
|
ప్రింట్ స్క్రీన్ |
షిఫ్ట్-కమాండ్-3 షిఫ్ట్-కమాండ్-4 |
మీరు మొత్తం స్క్రీన్ చిత్రాన్ని తీయడానికి Shift-Command-3ని నొక్కవచ్చు; మీరు ఎంచుకున్న స్క్రీన్ భాగం యొక్క చిత్రాన్ని తీయడానికి Shift-Command-4ని నొక్కండి. |
Mac లో Windows కీబోర్డ్ను ఎలా సెటప్ చేయాలి?
మీ Windows కీబోర్డ్ను మీ Macకి ఎలా కనెక్ట్ చేయాలి?
మీరు వైర్డు కీబోర్డ్ని ఉపయోగిస్తుంటే, మీరు దానిని కేబుల్ ద్వారా USB పోర్ట్కి కనెక్ట్ చేయవచ్చు.
మీరు బ్లూటూత్ కీబోర్డ్ను ఉపయోగిస్తుంటే, మీరు బ్యాటరీని కీబోర్డ్లోకి చొప్పించి, దాన్ని ఆన్ చేసి, ఆపై మీ Macలోని Apple చిహ్నాన్ని క్లిక్ చేసి, బ్లూటూత్ క్లిక్ చేసి, కనెక్ట్ చేయడానికి వైర్లెస్ కీబోర్డ్ను ఎంచుకోవాలి.
Macలో Windows కీబోర్డ్ను ఎలా సెటప్ చేయాలి?
మీరు Windows కీబోర్డ్ను మీ Mac కంప్యూటర్కు విజయవంతంగా కనెక్ట్ చేసిన తర్వాత, మీరు క్రింది విధంగా కీబోర్డ్ సెటప్ అసిస్టెంట్ ప్రాంప్ట్ని అందుకోవచ్చు. ఇది మీ కీబోర్డ్ను గుర్తించడానికి ఉపయోగించబడుతుంది. ప్రక్రియ ముగిసే వరకు మీరు వేచి ఉండాలి.
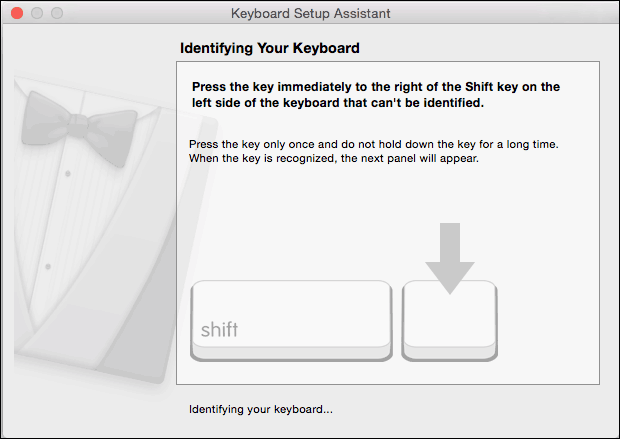
Mac కోసం Windows కీబోర్డ్ను రీమ్యాప్ చేయడం ఎలా?
మీరు Mac కోసం Windows కీబోర్డ్ను కూడా రీమ్యాప్ చేయవచ్చు. దీన్ని ఎలా చేయాలో ఇక్కడ ఉంది:
దశ 1: క్లిక్ చేయండి ఆపిల్ చిహ్నం స్క్రీన్ ఎగువ-ఎడమ మూలలో.
దశ 2: వెళ్ళండి సిస్టమ్ ప్రాధాన్యతలు > కీబోర్డ్ > మాడిఫైయర్ కీలు .
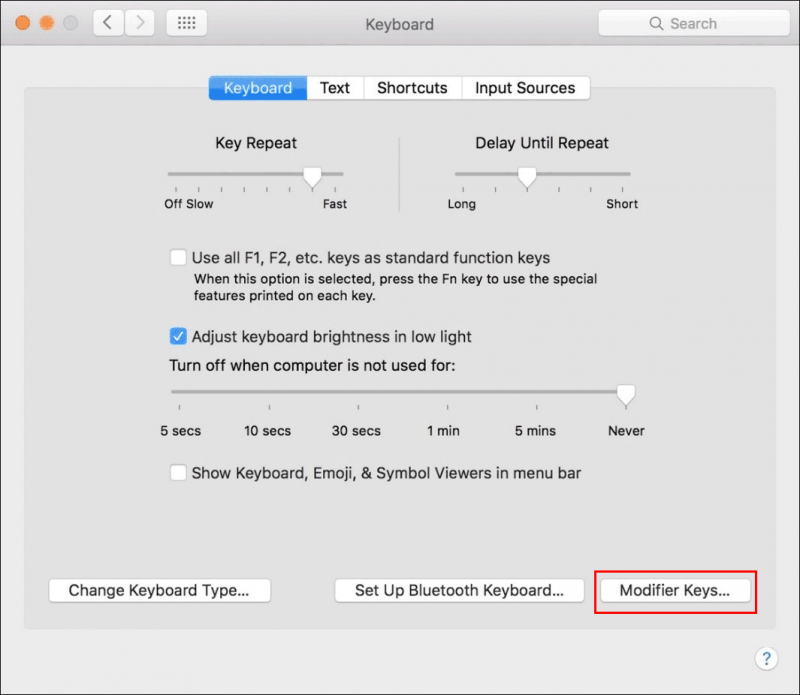
దశ 2: పక్కన ఉన్న ఎంపికలను విస్తరించండి కీబోర్డ్ని ఎంచుకోండి మరియు మీ Windows కీబోర్డ్ను ఎంచుకోండి.
దశ 3: ఎంచుకోండి ⌘ ఆదేశం ఎంపిక (⌥) కీ సెట్టింగ్ కోసం.
దశ 4: ఎంచుకోండి ( ⌥ ) ఎంపిక కమాండ్ (⌘) కీ సెట్టింగ్ కోసం.
దశ 5: క్లిక్ చేయండి అలాగే మార్పులను సేవ్ చేయడానికి.
దశ 6: సిస్టమ్ ప్రాధాన్యతలను మూసివేయండి.
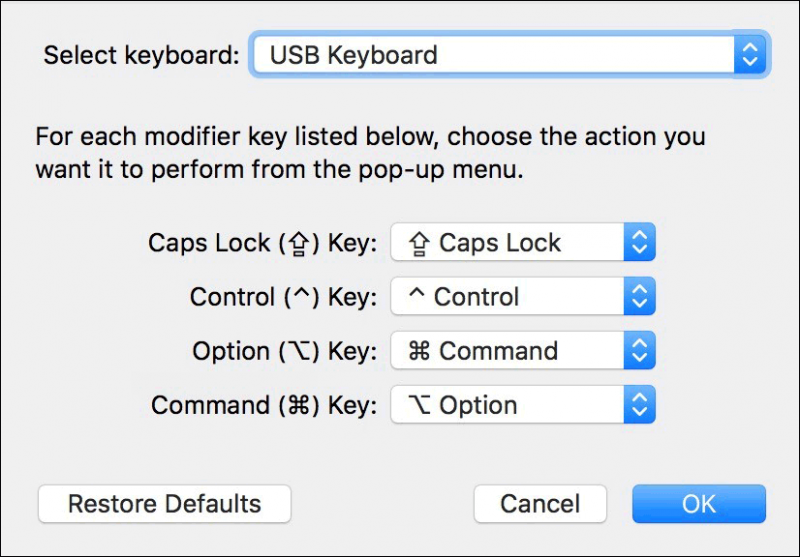
క్రింది గీత
Macలో Windows కీబోర్డ్ను ఉపయోగించడం సులభం. Windows కీబోర్డ్ మరియు Mac మేజిక్ కీబోర్డ్ మధ్య కొన్ని తేడాలు ఉన్నాయి. మీరు Windows కీబోర్డ్లో కనుగొనలేని ప్రత్యామ్నాయ Mac కీలను కనుగొనవచ్చు.
అదనంగా, మీరు మీ Windows కంప్యూటర్లో మీరు పోగొట్టుకున్న మరియు తొలగించిన ఫైల్లను తిరిగి పొందాలనుకుంటే, మీరు మినీటూల్ పవర్ డేటా రికవరీ, ప్రొఫెషనల్ని ప్రయత్నించవచ్చు. డేటా రికవరీ సాఫ్ట్వేర్ . మీరు Mac మెషీన్ నుండి డేటాను పునరుద్ధరించాలనుకుంటే, మీరు ఉపయోగించవచ్చు Mac కోసం స్టెల్లార్ డేటా రికవరీ .
మీకు ఇతర సంబంధిత సమస్యలు ఉంటే, మీరు వ్యాఖ్యలలో మాకు తెలియజేయవచ్చు.
![ఈ కంప్యూటర్ను విశ్వసించినట్లయితే ఏమి చేయాలి మీ ఐఫోన్లో కనిపించదు [మినీటూల్ న్యూస్]](https://gov-civil-setubal.pt/img/minitool-news-center/88/what-do-if-trust-this-computer-does-not-appear-your-iphone.jpg)



![కంప్యూటర్ వర్క్స్టేషన్ పరిచయం: నిర్వచనం, లక్షణాలు, రకాలు [మినీటూల్ వికీ]](https://gov-civil-setubal.pt/img/minitool-wiki-library/15/introduction-computer-workstation.jpg)



![[పరిష్కరించబడింది] ఈ పరికరం నిలిపివేయబడింది. (కోడ్ 22) పరికర నిర్వాహికిలో [మినీటూల్ చిట్కాలు]](https://gov-civil-setubal.pt/img/data-recovery-tips/61/this-device-is-disabled.jpg)

![ATX VS EATX మదర్బోర్డ్: వాటి మధ్య తేడా ఏమిటి? [మినీటూల్ న్యూస్]](https://gov-civil-setubal.pt/img/minitool-news-center/39/atx-vs-eatx-motherboard.png)
![[పరిష్కరించబడింది!] MTP USB పరికరాన్ని ఎలా పరిష్కరించాలి విఫలమైంది [మినీటూల్ వార్తలు]](https://gov-civil-setubal.pt/img/minitool-news-center/84/how-fix-mtp-usb-device-failed.jpg)




![Forza Horizon 5 లోడ్ అవుతున్న స్క్రీన్ Xbox/PCలో చిక్కుకుంది [మినీటూల్ చిట్కాలు]](https://gov-civil-setubal.pt/img/news/94/forza-horizon-5-stuck-on-loading-screen-xbox/pc-minitool-tips-1.jpg)

![Chrome లో వెబ్పేజీల యొక్క కాష్ చేసిన సంస్కరణను ఎలా చూడాలి: 4 మార్గాలు [మినీటూల్ వార్తలు]](https://gov-civil-setubal.pt/img/minitool-news-center/86/how-view-cached-version-webpages-chrome.png)
