విండోస్ 11 రోల్బ్యాక్ సమయాన్ని 10 రోజులకు మించి ఎలా పొడిగించాలి
Vindos 11 Rol Byak Samayanni 10 Rojulaku Minci Ela Podigincali
Windows 11కి అప్గ్రేడ్ చేసిన తర్వాత, మీరు 10 రోజుల్లోపు Windows 10కి తిరిగి వెళ్లడానికి అనుమతించబడతారు. అయితే, మీరు 10 రోజుల తర్వాత Windows 11 నుండి 10కి డౌన్గ్రేడ్ చేయాలనుకుంటే? ఇప్పుడు ఈ పోస్ట్ నుండి MiniTool ఎలా చేయాలో మీకు చూపుతుంది Windows 11 రోల్బ్యాక్ సమయాన్ని పొడిగించండి 10 రోజులకు మించి.
Windows 10 నుండి 11కి అప్డేట్ చేసిన పది రోజులలోపు, మీ అప్లికేషన్ Windows 11కి వర్తించదని మీరు కనుగొన్నప్పుడు లేదా Windows 10 వెర్షన్ వేగంగా మరియు స్థిరంగా ఉందని మీరు భావించినప్పుడు, మీరు మునుపటి Windows 10 ఆపరేటింగ్ సిస్టమ్కి తిరిగి వెళ్లండి .
కానీ మీరు Windows 10కి తిరిగి వెళ్లాలా వద్దా అని నిర్ధారించడానికి పది రోజులు చాలా తక్కువ సమయం అని మీరు భావించవచ్చు. కాబట్టి, డేటాను కోల్పోకుండా 10 రోజుల తర్వాత Windows 11 నుండి 10కి డౌన్గ్రేడ్ చేయడానికి, మీరు Windows 11 రోల్బ్యాక్ సమయాన్ని పొడిగించవచ్చు.
Windows 11 రోల్బ్యాక్ సమయాన్ని ఎలా పొడిగించాలి
మార్గం 1. CMDతో Windows 11 రోల్బ్యాక్ సమయాన్ని పొడిగించండి
Windows 11 రోల్బ్యాక్ సమయాన్ని పొడిగించడానికి మొదటి మార్గం ఉపయోగించడం Windows CMD .
దశ 1. టైప్ చేయండి cmd Windows శోధన పెట్టెలో మరియు కుడి-క్లిక్ చేయండి కమాండ్ ప్రాంప్ట్ ఎంచుకోవడానికి ఉత్తమ మ్యాచ్ ఫలితం నుండి నిర్వాహకునిగా అమలు చేయండి .
దశ 2. క్లిక్ చేయండి అవును UAC విండోలో.
దశ 3. కమాండ్ లైన్ విండోలో, కింది ఆదేశాన్ని టైప్ చేసి నొక్కండి నమోదు చేయండి మీ కీబోర్డ్లో:
DISM /ఆన్లైన్ /గెట్-OSUninstallWindow

10-రోజుల రోల్బ్యాక్ వ్యవధి ముగియకపోతే, సిస్టమ్ అందుబాటులో ఉన్న మిగిలిన రోజులను మీరు చూస్తారు. మీరు చూస్తే లోపం 1168 - మూలకం కనుగొనబడలేదు , ఆపై మునుపటి Windows వెర్షన్ తీసివేయబడింది మరియు మునుపటి సంస్కరణకు తిరిగి వెళ్లడానికి ప్రస్తుతం మార్గం లేదు.
దశ 4. తరువాత, టైప్ చేయండి DISM/ఆన్లైన్/సెట్-OSUninstallWindow/విలువ: రోజుల సంఖ్య . ఇక్కడ మీరు సమయ పరిమితిని పొడిగించాలనుకుంటున్న ఖచ్చితమైన రోజుల సంఖ్యను టైప్ చేయాలి. ఉదాహరణకు, మీరు టైప్ చేయవచ్చు DISM/ఆన్లైన్/సెట్-OSUninstallWindow/విలువ: 60 .
ఆ తరువాత, నొక్కండి నమోదు చేయండి ఆదేశాన్ని అమలు చేయడానికి.
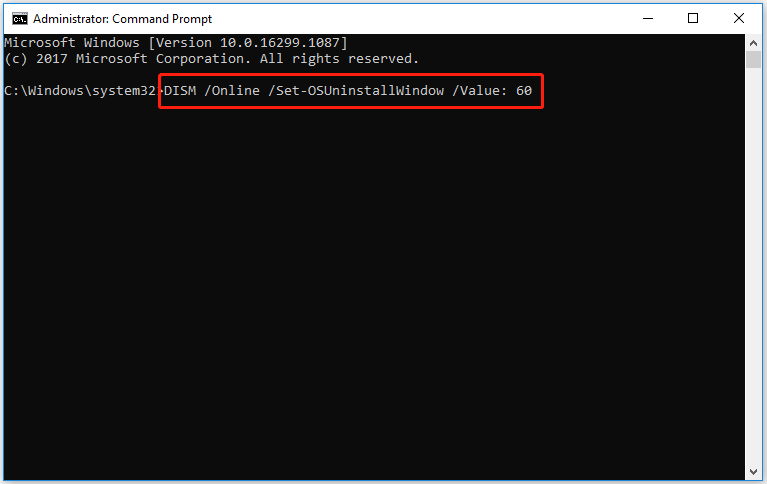
ఇప్పుడు మీరు 10 రోజుల తర్వాత Windows 11ని వెనక్కి తీసుకోవచ్చు.
మార్గం 2. రిజిస్ట్రీ ఎడిటర్తో Windows 11 రోల్బ్యాక్ సమయాన్ని పొడిగించండి
CMDని ఉపయోగించడంతో పాటు, మీరు రిజిస్ట్రీ ఎడిటర్ ద్వారా Windows 11 రోల్బ్యాక్ సమయాన్ని పొడిగించవచ్చు.
గమనిక: Windows రిజిస్ట్రీని బ్యాకప్ చేస్తోంది దిగువ దశలను అమలు చేయడానికి ముందు. ఏదైనా తప్పు జరిగినప్పుడు మీరు బ్యాకప్ ఫైల్ల నుండి రిజిస్ట్రీలను పునరుద్ధరించవచ్చు.
దశ 1. నొక్కండి Windows + R రన్ విండోను తెరవడానికి కీ కలయికలు.
దశ 2. టైప్ చేయండి regedit కొత్త విండోలో మరియు నొక్కండి నమోదు చేయండి .
దశ 3. రిజిస్ట్రీ ఎడిటర్లో, ఈ స్థానానికి నావిగేట్ చేయండి: HKEY_LOCAL_MACHINE\SYSTEM\సెటప్ .
దశ 4. కుడి ప్యానెల్లో, UninstallWindow విలువ ఉందో లేదో తనిఖీ చేయండి. కాకపోతే, కుడి క్లిక్ చేయండి సెటప్ ఎంచుకోవడానికి ఫోల్డర్ కొత్తది > DWORD (32-బిట్) విలువ . కొత్త DWORD విలువకు పేరు పెట్టండి అన్ఇన్స్టాల్ విండో .
దశ 5. సృష్టించినదానిపై రెండుసార్లు క్లిక్ చేయండి అన్ఇన్స్టాల్ విండో విలువ. పాప్-అప్ విండోలో, ఎంచుకోండి దశాంశం బేస్ విభాగం కింద, ఆపై ఇన్పుట్ బాక్స్లో మీరు పొడిగించాలనుకుంటున్న సమయ పరిమితిని టైప్ చేయండి.
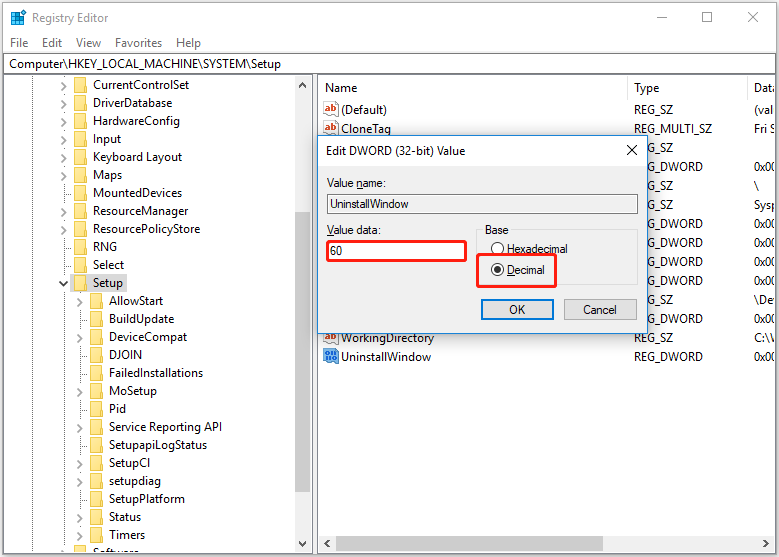
దశ 6. క్లిక్ చేయండి అలాగే మీ మార్పులను సేవ్ చేయడానికి. ఆపై మీ కంప్యూటర్ను పునఃప్రారంభించండి.
ఈ దశల తర్వాత, మీరు 10 రోజుల తర్వాత Windows 11 నుండి 10కి డౌన్గ్రేడ్ చేయడానికి అనుమతించబడతారు.
అగ్ర సిఫార్సు
దీనితో మీ సిస్టమ్ను బ్యాకప్ చేయాలని సిఫార్సు చేయబడింది డేటా బ్యాకప్ సాఫ్ట్వేర్ - Windows ను అప్గ్రేడ్ చేయడానికి లేదా డౌన్గ్రేడ్ చేయడానికి ముందు MiniTool ShadowMaker. ఎందుకంటే కొన్నిసార్లు విండోస్ డౌన్గ్రేడ్ మరియు అప్గ్రేడ్ చేయడం వల్ల మీ కంప్యూటర్లో డేటా నష్టం జరుగుతుంది.
అయితే, మీరు మీ ఫైల్లను బ్యాకప్ చేయకుంటే, కు తొలగించబడిన లేదా కోల్పోయిన ఫైల్లను తిరిగి పొందండి మీ PC నుండి, మీరు MiniTool పవర్ డేటా రికవరీని ఉపయోగించవచ్చు ఉత్తమ ఉచిత డేటా రికవరీ సాఫ్ట్వేర్ .
MiniTool పవర్ డేటా రికవరీ వంటి ఫోల్డర్ రికవరీ కోసం సహాయపడుతుంది విండోస్ పిక్చర్స్ ఫోల్డర్ రికవరీ , వినియోగదారులు ఫోల్డర్ రికవరీ , మొదలైనవి, మరియు వీడియోలు, ఆడియో, ఇమెయిల్లు, పత్రాలు మరియు ఇతర రకాల ఫైల్ రికవరీ.
మీరు దీన్ని డౌన్లోడ్ చేయడానికి క్రింది బటన్ను క్లిక్ చేసి, ప్రయత్నించవచ్చు.
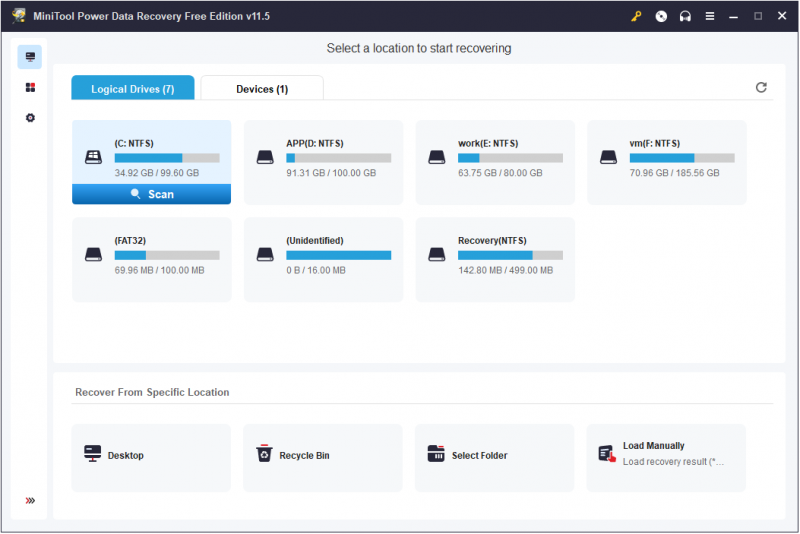
క్రింది గీత
ఈ పోస్ట్ రిజిస్ట్రీ ఎడిటర్ మరియు CMD ద్వారా Windows 11 రోల్బ్యాక్ సమయాన్ని ఎలా పొడిగించాలో వివరిస్తుంది. Windows 10కి Windows 11 రోల్బ్యాక్ గురించి మీకు కొన్ని ప్రశ్నలు ఉంటే, దయచేసి దిగువ వ్యాఖ్య జోన్లో మీ వ్యాఖ్యలను సంకోచించకండి.
![విండోస్ ఇన్స్టాలర్ సేవకు టాప్ 4 మార్గాలు యాక్సెస్ కాలేదు [మినీటూల్ చిట్కాలు]](https://gov-civil-setubal.pt/img/backup-tips/09/top-4-ways-windows-installer-service-could-not-be-accessed.jpg)

![ఆధునిక సెటప్ హోస్ట్ అంటే ఏమిటి మరియు దాని సమస్యలను ఎలా పరిష్కరించాలి [మినీటూల్ న్యూస్]](https://gov-civil-setubal.pt/img/minitool-news-center/51/what-is-modern-setup-host.jpg)





![[పరిష్కరించబడింది] Windows 10/11లో Valorant ఎర్రర్ కోడ్ Val 9 [MiniTool చిట్కాలు]](https://gov-civil-setubal.pt/img/news/83/solved-valorant-error-code-val-9-on-windows-10/11-minitool-tips-1.png)
![[8 మార్గాలు] Facebook Messenger యాక్టివ్ స్టేటస్ని ఎలా పరిష్కరించాలి](https://gov-civil-setubal.pt/img/blog/45/how-fix-facebook-messenger-active-status-not-showing.jpg)





![ల్యాప్టాప్ మరియు డెస్క్టాప్ పిసికి మంచి ప్రాసెసర్ వేగం అంటే ఏమిటి? [మినీటూల్ న్యూస్]](https://gov-civil-setubal.pt/img/minitool-news-center/05/what-is-good-processor-speed.png)



