Windows 11లో కమాండ్ ప్రాంప్ట్ (CMD) ఎలా తెరవాలి? (7 మార్గాలు)
How Open Command Prompt Windows 11
మీరు Windows 11లో కొన్ని కమాండ్లను అమలు చేయడానికి కమాండ్ ప్రాంప్ట్ని ఉపయోగించాల్సి వస్తే, మీరు ఈ కమాండ్ టూల్ను ఎలా తెరవగలరు? ఈ పోస్ట్ Windows 11లో కమాండ్ ప్రాంప్ట్ని తెరవడానికి మీకు 7 సులభమైన మార్గాలను చూపుతుంది. MiniTool అందించే పూర్తి గైడ్ని చదవడం కొనసాగించండి.ఈ పేజీలో:కమాండ్ ప్రాంప్ట్ ఎల్లప్పుడూ అద్భుతమైన యుటిలిటీ మరియు ఇది Windows యొక్క ముఖ్యమైన భాగం. దానితో, మీరు అనేక పనులను అమలు చేయవచ్చు. సాధనం మీకు వేగవంతమైన మరియు అనుకూలమైన అనుభవాన్ని అందించగలదు మరియు కొన్ని సమస్యలను పరిష్కరించడానికి లేదా కొన్ని పనులను నిర్వహించడానికి గ్రాఫిక్ ఇంటర్ఫేస్లో లేని కొన్ని సాధనాలను ఉపయోగించడానికి మీరు సంప్రదాయ GUI పద్ధతికి బదులుగా కమాండ్ ప్రాంప్ట్ను ఎంచుకోవచ్చు.
అయితే, Windows 11లో కమాండ్ ప్రాంప్ట్ ఎలా తెరవాలి? మార్గాలను కనుగొనడానికి క్రింది భాగాన్ని కొనసాగించండి.
చిట్కా: Windows 11 భారీ మార్పును కలిగి ఉంది మరియు కొన్ని సెట్టింగ్లు కూడా మార్చబడినందున, నిర్దిష్ట సాధనాలను యాక్సెస్ చేయడం Windows 10 నుండి భిన్నంగా ఉంటుంది. కమాండ్ ప్రాంప్ట్ మినహాయింపు కాదు. మీకు Windows 10 CMD పట్ల ఆసక్తి ఉంటే, ఈ పోస్ట్ని చూడండి – కమాండ్ ప్రాంప్ట్ Windows 10: చర్యలు తీసుకోమని మీ Windowsకి చెప్పండి .
CMD విండోస్ 11 ఎలా తెరవాలి
విండోస్ టెర్మినల్లో కమాండ్ ప్రాంప్ట్ తెరవండి
విండోస్ టెర్మినల్ అనేది కమాండ్-లైన్ వినియోగదారులకు అందుబాటులో ఉండే టెర్మినల్ అప్లికేషన్. ఇందులో పవర్షెల్, కమాండ్ ప్రాంప్ట్ మరియు అజూర్ క్లౌడ్ షెల్ ఉన్నాయి. డిఫాల్ట్గా, Windows PowerShell తెరిచి ఉంటుంది. మీరు కొత్త ట్యాబ్లో కమాండ్ ప్రాంప్ట్ని అమలు చేయవచ్చు లేదా మీరు ఈ యాప్ని ప్రారంభించిన ప్రతిసారీ CMDని తెరవడానికి సెట్టింగ్ని మార్చవచ్చు.
విండోస్ టెర్మినల్లో కమాండ్ ప్రాంప్ట్ ట్యాబ్ను తెరవండి
- కుడి క్లిక్ చేయండి విండోస్ చిహ్నం మరియు ఎంచుకోండి విండోస్ టెర్మినల్ (అడ్మిన్) .
- దిగువ బాణం చిహ్నంపై క్లిక్ చేసి, ఎంచుకోండి కమాండ్ ప్రాంప్ట్ . ప్రత్యామ్నాయంగా, నొక్కండి CTRL + SHIFT + 2 కమాండ్ ప్రాంప్ట్ ప్రారంభించడానికి కీబోర్డ్లోని కీలు.
- CMD విండో కొత్త ట్యాబ్లో తెరవబడుతుంది.

టెర్మినల్లో కమాండ్ ప్రాంప్ట్ డిఫాల్ట్ని సెట్ చేయండి
- విండోస్ టెర్మినల్లో, డౌన్ బాణం చిహ్నంపై క్లిక్ చేసి, ఎంచుకోండి సెట్టింగ్లు విండోస్ టెర్మినల్ సెట్టింగ్లను తెరవడానికి.
- కు వెళ్ళండి మొదలుపెట్టు ట్యాబ్, కింద డ్రాప్-డౌన్ మెనుకి నావిగేట్ చేయండి డిఫాల్ట్ ప్రొఫైల్ ఆపై ఎంచుకోండి కమాండ్ ప్రాంప్ట్ .
- క్లిక్ చేయండి సేవ్ చేయండి మార్పు అమలులోకి రావడానికి. మీరు విండోస్ టెర్మినల్ ప్రారంభించినప్పుడు, కమాండ్ ప్రాంప్ట్ డిఫాల్ట్గా తెరవబడుతుంది.
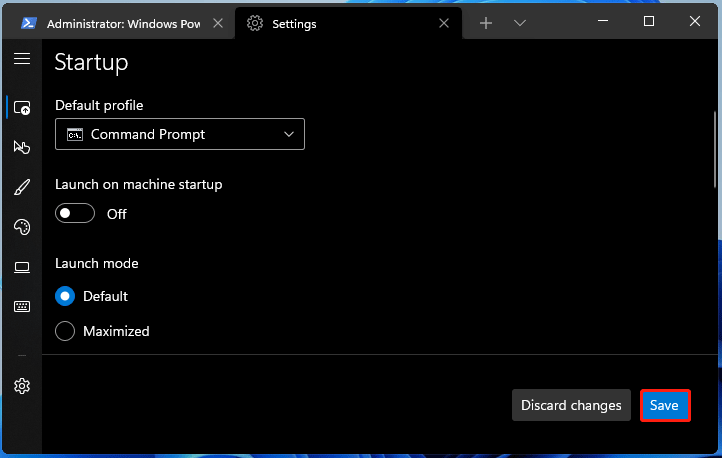
శోధన పెట్టె నుండి కమాండ్ ప్రాంప్ట్ని అమలు చేయండి
- టాస్క్బార్లోని శోధన చిహ్నంపై క్లిక్ చేయండి.
- టైప్ చేయండి cmd శోధన పెట్టెకి ఆపై క్లిక్ చేయండి నిర్వాహకునిగా అమలు చేయండి .
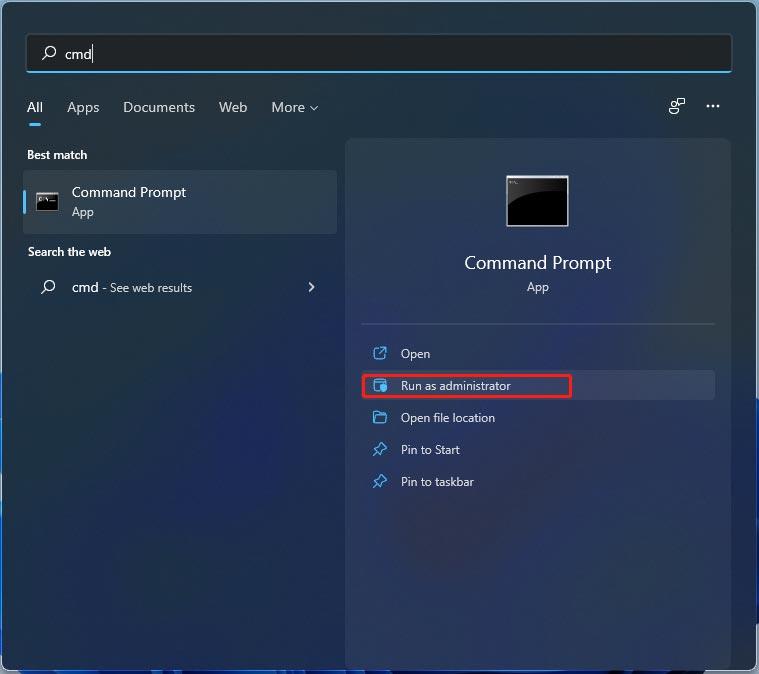
విండోస్ 11లో రన్ విండో నుండి కమాండ్ ప్రాంప్ట్ తెరవండి
- నొక్కండి విన్ + ఆర్ పొందడానికి పరుగు అదనంగా, మీరు అనేక మార్గాల్లో రన్ని తెరవవచ్చు మరియు మరింత తెలుసుకోవడానికి ఈ పోస్ట్ని చూడండి – 6 మార్గాలు: రన్ కమాండ్ని ఎలా తెరవాలి .
- టైప్ చేయండి cmd టెక్స్ట్బాక్స్కి మరియు క్లిక్ చేయండి అలాగే .
ఫైల్ ఎక్స్ప్లోరర్ నుండి Windows 11 కమాండ్ ప్రాంప్ట్ తెరవండి
మీరు ఫైల్ ఎక్స్ప్లోరర్ చిరునామా బార్ లేదా కమాండ్ ప్రాంప్ట్ ఫైల్ నిల్వ చేయబడిన ప్రదేశం నుండి ఈ సాధనాన్ని తెరవడానికి వెళ్ళవచ్చు.
చిరునామా రాయవలసిన ప్రదేశం: ఫైల్ ఎక్స్ప్లోరర్లో, నమోదు చేయండి cmd చిరునామా పట్టీకి మరియు నొక్కండి నమోదు చేయండి .
ఫైల్ స్థానం: వెళ్ళండి సి:WindowsSystem32 , గుర్తించండి cmd.exe కమాండ్ ప్రాంప్ట్ ప్రారంభించడానికి ఫైల్ మరియు దానిపై క్లిక్ చేయండి. మీకు అడ్మిన్ అనుమతులు కావాలంటే, ఈ ఎక్జిక్యూటబుల్ ఫైల్పై కుడి క్లిక్ చేసి, ఎంచుకోండి నిర్వాహకునిగా అమలు చేయండి .
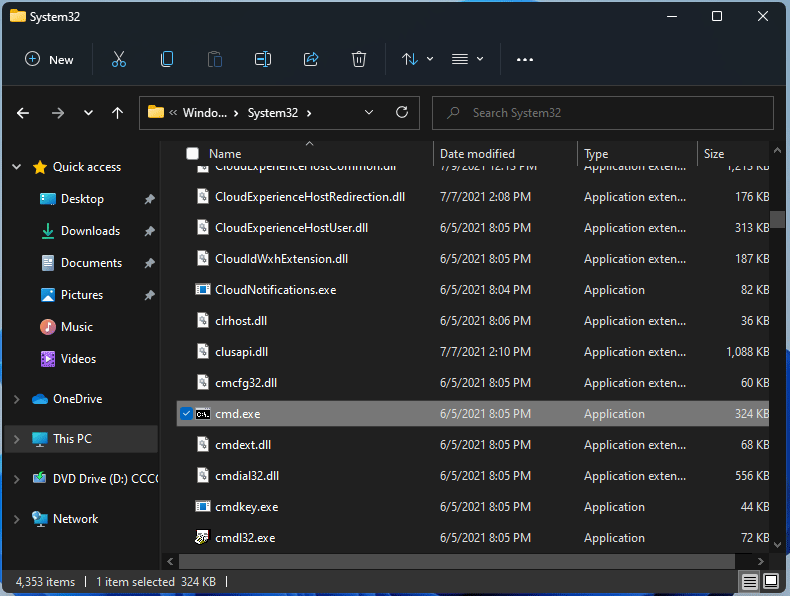
డెస్క్టాప్ సత్వరమార్గం నుండి కమాండ్ ప్రాంప్ట్ తెరవండి
మీరు తరచుగా కమాండ్ ప్రాంప్ట్ని ఉపయోగిస్తుంటే, మీరు Windows 11 డెస్క్టాప్కి సత్వరమార్గాన్ని జోడించి, ఇక్కడ CMDని అమలు చేయవచ్చు.
- డెస్క్టాప్లో ఏదైనా ఖాళీ స్థలంపై కుడి-క్లిక్ చేసి ఎంచుకోండి కొత్త అంశం > సత్వరమార్గం .
- క్రియేట్ షార్ట్కట్ ఇంటర్ఫేస్లో, టైప్ చేయండి cmd యొక్క టెక్స్ట్బాక్స్కి అంశం యొక్క స్థానాన్ని టైప్ చేయండి మరియు క్లిక్ చేయండి తరువాత .
- సత్వరమార్గానికి పేరు పెట్టండి, ఉదాహరణకు, కమాండ్ ప్రాంప్ట్, మరియు క్లిక్ చేయండి ముగించు .
- అప్పుడు, మీరు డెస్క్టాప్ నుండి Windows 11లో కమాండ్ ప్రాంప్ట్ని ప్రారంభించవచ్చు.
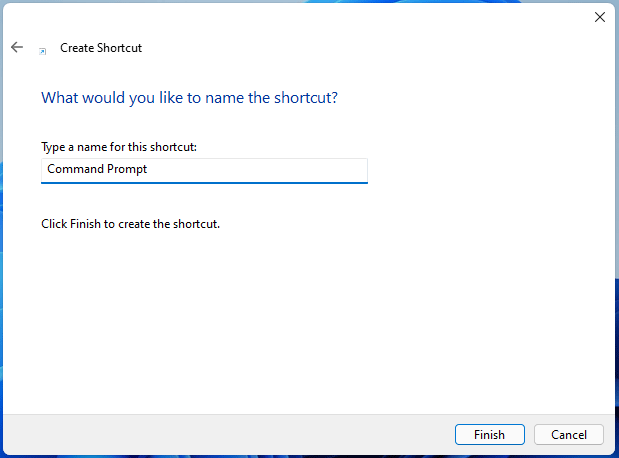
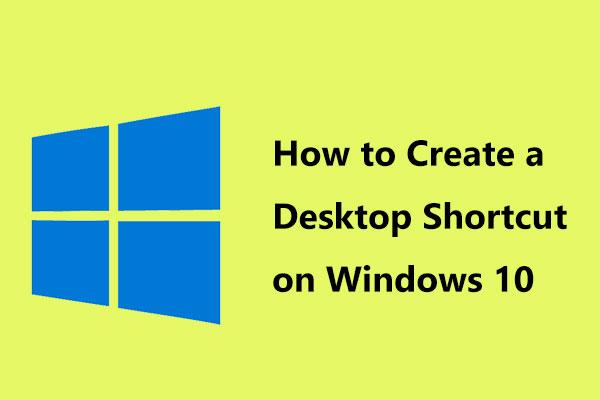 Windows 10లో డెస్క్టాప్ సత్వరమార్గాన్ని ఎలా సృష్టించాలి? (3 వర్గాలు)
Windows 10లో డెస్క్టాప్ సత్వరమార్గాన్ని ఎలా సృష్టించాలి? (3 వర్గాలు)Windows 10లో డెస్క్టాప్ సత్వరమార్గాన్ని ఎలా సృష్టించాలి, తద్వారా మీరు తరచుగా ఉపయోగించే యాప్లు లేదా ఫైల్లను సులభంగా యాక్సెస్ చేయవచ్చు. ఈ పోస్ట్ మీకు సృష్టిలో 3 వర్గాలను చూపుతుంది.
ఇంకా చదవండిటాస్క్ మేనేజర్ నుండి విండోస్ 11లో కమాండ్ ప్రాంప్ట్ తెరవండి
మీరు కొత్త టాస్క్ని సృష్టించడం ద్వారా టాస్క్ మేనేజర్ నుండి ఈ CMD సాధనాన్ని అమలు చేయవచ్చు. సూచనలను అనుసరించండి:
- Windows 11లో టాస్క్ మేనేజర్ని ప్రారంభించండి.
- వెళ్ళండి ఫైల్ > కొత్త పనిని అమలు చేయండి .
- టైప్ చేయండి cmd కు తెరవండి విభాగం, యొక్క పెట్టెను తనిఖీ చేయండి అడ్మినిస్ట్రేటివ్ అధికారాలతో ఈ పనిని సృష్టించండి మరియు క్లిక్ చేయండి అలాగే .
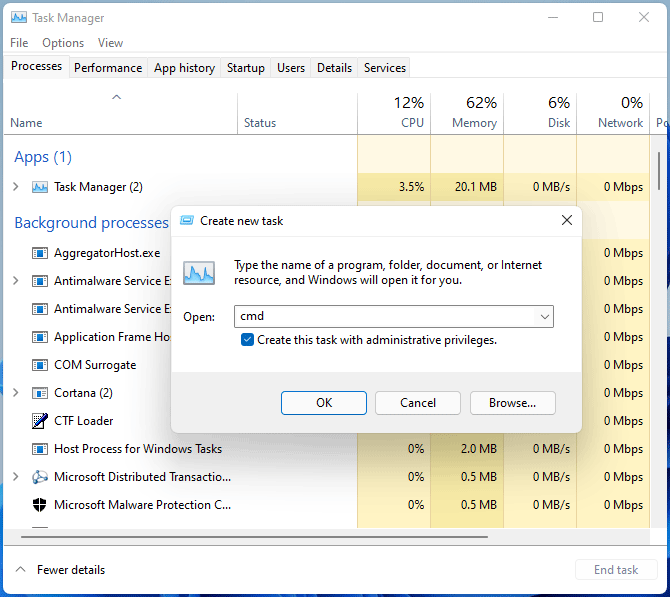
WinRE నుండి CMD Windows 11 తెరవండి
మీరు కమాండ్ ప్రాంప్ట్ను అమలు చేయవలసి వస్తే విండోస్ రికవరీ ఎన్విరాన్మెంట్ (WinRE) విండోస్ తప్పు అయినప్పుడు, ఈ దశలను అనుసరించండి:
- Windows 11లో రికవరీ వాతావరణంలో మీ PCని బూట్ చేయండి. మీరు సెట్టింగ్లు, Windows మరమ్మతు డిస్క్ లేదా ఇతర మార్గాల ద్వారా WinREని నమోదు చేయవచ్చు.
- వెళ్ళండి ట్రబుల్షూట్ > అధునాతన ఎంపికలు > కమాండ్ ప్రాంప్ట్ .
చివరి పదాలు
విండోస్ 11లో కమాండ్ ప్రాంప్ట్ ఎలా తెరవాలి? ఇది సులభమైన మార్గం మరియు మీరు ఈ CMD సాధనాన్ని సులభంగా యాక్సెస్ చేయడానికి పైన ఉన్న ఈ పద్ధతులను అనుసరించవచ్చు. అవసరమైనప్పుడు కొన్ని పనులను అమలు చేయడానికి దీన్ని ప్రారంభించండి.

![UEFI కోసం విండోస్ 10 లో బూట్ డ్రైవ్ను ఎలా ప్రతిబింబిస్తుంది [మినీటూల్ న్యూస్]](https://gov-civil-setubal.pt/img/minitool-news-center/13/how-mirror-boot-drive-windows-10.jpg)


![సెమాఫోర్ సమయం ముగిసిన కాలానికి ఉత్తమ పరిష్కారాలు గడువు ముగిసింది [మినీటూల్ చిట్కాలు]](https://gov-civil-setubal.pt/img/data-recovery-tips/30/best-solutions-semaphore-timeout-period-has-expired-issue.jpg)





![రోబోకాపీ vs ఎక్స్కాపీ: వాటి మధ్య తేడాలు ఏమిటి? [మినీ టూల్ చిట్కాలు]](https://gov-civil-setubal.pt/img/backup-tips/DB/robocopy-vs-xcopy-what-are-the-differences-between-them-minitool-tips-1.png)








