PCలో వాలరెంట్ ఇన్పుట్ లాగ్ను పరిష్కరించడానికి టాప్ 7 సొల్యూషన్స్
Top 7 Solutions To Fix Valorant Input Lag On Pc
అల్లర్ల ఆటలచే అభివృద్ధి చేయబడింది, వాలరెంట్ అనేది హాట్ ఫస్ట్-పర్సన్ టాక్టికల్ హీరో షూటర్ గేమ్. కొన్నిసార్లు, మీరు Windows 10/11లో ప్లే చేస్తున్నప్పుడు వాలరెంట్ ఇన్పుట్ లాగ్తో నిరంతరం బాధపడవచ్చు. ఈ సమస్యను ఎలా పరిష్కరించాలి? నుండి ఈ పోస్ట్ MiniTool సొల్యూషన్ మీకు సహాయం చేయవచ్చు.
వాలరెంట్ ఇన్పుట్ లాగ్
మనం మన కంప్యూటర్ను ఇన్పుట్ చేసినప్పుడు, GPU అవసరమైన అవుట్పుట్ను స్క్రీన్పై ప్రదర్శిస్తుంది. మీ PCలో కొన్ని గేమ్లను ఆడుతున్నప్పుడు ఇన్పుట్ లాగ్ మరియు జాప్యం తరచుగా సంభవిస్తే ఏమి చేయాలి. ఈ పోస్ట్లో, వాలరెంట్ ఇన్పుట్ లాగ్ను ఎలా ఎదుర్కోవాలో మరియు మీ కంప్యూటర్లో ఇన్పుట్ లాగ్ను ఎలా తగ్గించాలో మేము పరిచయం చేస్తాము.
చిట్కాలు: ఆటలో స్థిరమైన లాగ్ యాదృచ్ఛిక క్రాష్ల వంటి కొన్ని సమస్యలకు దారితీయవచ్చు. మీరు మీ గేమ్ ప్రోగ్రెస్ని కోల్పోకూడదనుకుంటే, మీ గేమ్ సేవ్లను బ్యాకప్ చేయడం మరియు ఫైల్లను కాన్ఫిగర్ చేయడం ఉత్తమం PC బ్యాకప్ సాఫ్ట్వేర్ MiniTool ShadowMaker అని పిలుస్తారు. ఈ గైడ్ చూడండి - PCలో గేమ్ను బ్యాకప్ చేయడం ఎలా .
MiniTool ShadowMaker ట్రయల్ డౌన్లోడ్ చేయడానికి క్లిక్ చేయండి 100% క్లీన్ & సేఫ్
Windows 10/11లో వాలరెంట్ ఇన్పుట్ లాగ్ని ఎలా పరిష్కరించాలి?
ఫిక్స్ 1: ఇంటర్నెట్ కనెక్షన్ని తనిఖీ చేయండి
గేమ్ నెట్వర్క్పై ఎక్కువగా ఆధారపడుతుంది కాబట్టి, మీ ఇంటర్నెట్ కనెక్షన్ ఎల్లప్పుడూ స్థిరంగా ఉండేలా చూసుకోండి. క్లిక్ చేయండి ఇక్కడ వెళ్ళడానికి స్పీడ్టెస్ట్ మరియు హిట్ వెళ్ళండి మీ ఇంటర్నెట్ వేగాన్ని ఉచితంగా పరీక్షించడానికి.
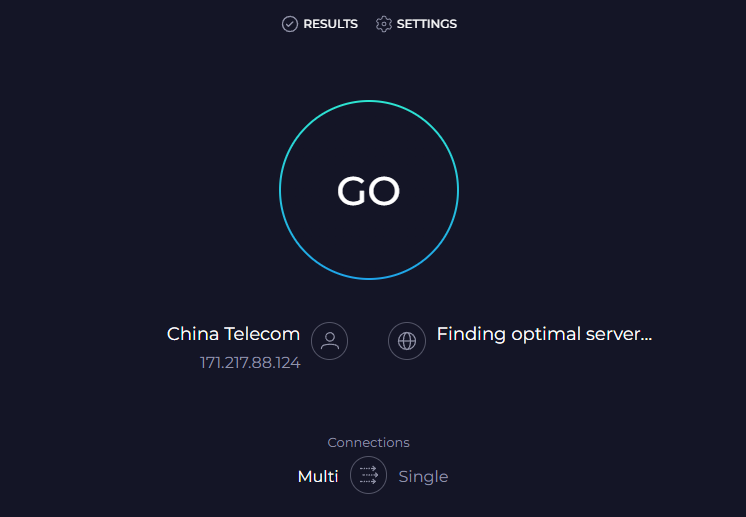
పరిష్కరించండి 2: పూర్తి స్క్రీన్ ఆప్టిమైజేషన్లను నిలిపివేయండి
పూర్తి స్క్రీన్ ఆప్టిమైజేషన్లు గేమ్ప్లే సమయంలో మీ కంప్యూటర్ పనితీరును మెరుగుపరుస్తాయి, అయితే ఇది వాలరెంట్ ఇన్పుట్ ఆలస్యం వంటి కొన్ని సమస్యలను కూడా కలిగిస్తుంది.
దశ 1. నొక్కండి గెలుపు + మరియు తెరవడానికి ఫైల్ ఎక్స్ప్లోరర్ .
దశ 2. గేమ్ యొక్క ఎక్జిక్యూటబుల్ ఫైల్ను కనుగొనండి ( VALORANT-Win64-Shipping.exe ) మరియు ఎంచుకోవడానికి దానిపై కుడి-క్లిక్ చేయండి లక్షణాలు . ఆట యొక్క డిఫాల్ట్ మార్గం: C:\Riot Games\VALORANT\live\ShooterGame\Binaries\Win64 .
దశ 3. లో అనుకూలత ట్యాబ్, టిక్ పూర్తి స్క్రీన్ ఆప్టిమైజేషన్లను నిలిపివేయండి .
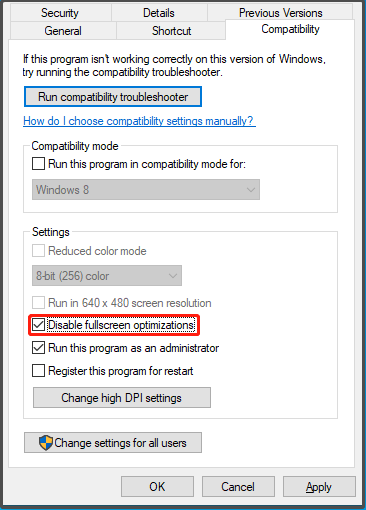
దశ 4. క్లిక్ చేయండి దరఖాస్తు చేసుకోండి & అలాగే మార్పులను సేవ్ చేయడానికి.
పరిష్కరించండి 3: V-సమకాలీకరణను నిలిపివేయండి
V-సమకాలీకరణ ఆట వెనుకబడి మరియు నత్తిగా మాట్లాడే సమస్యలను కలిగించడంలో అపఖ్యాతి పాలైంది. కాబట్టి, మీరు ఈ లక్షణాన్ని నిలిపివేయడాన్ని పరిగణించవచ్చు. Valorant, NVIDIA కంట్రోల్ ప్యానెల్ మరియు AMD రేడియన్ సాఫ్ట్వేర్లో V-సమకాలీకరణను ఎలా నిలిపివేయాలో ఇక్కడ ఉంది:
దశ 1. తెరవండి విలువ కట్టడం మరియు వెళ్ళండి సెట్టింగ్లు .
దశ 2. క్లిక్ చేయండి వీడియో > సాధారణ > నిలిపివేయండి FPSని ఎల్లప్పుడూ పరిమితం చేయండి .
దశ 3. లో గ్రాఫిక్స్ నాణ్యత , ఆఫ్ చేయండి VSync .
దశ 1. మీ డెస్క్టాప్పై కుడి-క్లిక్ చేసి, ఎంచుకోండి NVIDIA కంట్రోల్ ప్యానెల్ సందర్భ మెను నుండి.
దశ 2. నావిగేట్ చేయండి 3D సెట్టింగ్లు > 3D సెట్టింగ్లను నిర్వహించండి > గ్లోబల్ సెట్టింగ్లు > ఆఫ్ చేయండి నిలువు సమకాలీకరణ .
దశ 1. మీ డెస్క్టాప్పై కుడి-క్లిక్ చేసి, ఎంచుకోండి AMD రేడియన్ సాఫ్ట్వేర్ .
దశ 2. వెళ్ళండి సెట్టింగ్లు > గ్రాఫిక్స్ > నిలువు రిఫ్రెష్ కోసం వేచి ఉండండి > విలువను సెట్ చేయండి నిలువు రిఫ్రెష్ కోసం వేచి ఉండండి కు ఎల్లప్పుడూ ఆఫ్ .
పరిష్కరించండి 4: పవర్ ఎంపికలను మార్చండి
మీ విద్యుత్ వినియోగాన్ని నిర్వహించడానికి Windows మీకు అనేక పవర్ ప్లాన్లను అందిస్తుంది. హై పెర్ఫామెన్స్ మోడ్ ఎక్కువ పవర్ వినియోగిస్తున్నప్పటికీ, ఇది మెరుగైన పనితీరును అందిస్తుంది మరియు ఇన్పుట్ లాగ్ వాలరెంట్ని తగ్గిస్తుంది. దీన్ని ఎలా చేయాలో ఇక్కడ ఉంది:
దశ 1. నొక్కండి గెలుపు + ఎస్ ప్రేరేపించడానికి శోధన పట్టీ .
దశ 2. టైప్ చేయండి శక్తి ఎంపికలు మరియు హిట్ నమోదు చేయండి .
దశ 3. కనుగొనడానికి క్రిందికి స్క్రోల్ చేయండి అదనపు శక్తి ఎంపికలు మరియు కొట్టండి.
దశ 4. కుడి పేన్లో, టిక్ చేయండి అధిక పనితీరు . మీకు ఈ ఎంపిక కనిపించకుంటే, క్లిక్ చేయండి అదనపు ప్లాన్లను చూపండి ఆపై మీరు మీ కంప్యూటర్లో ఇతర పవర్ ప్లాన్లను చూడవచ్చు.
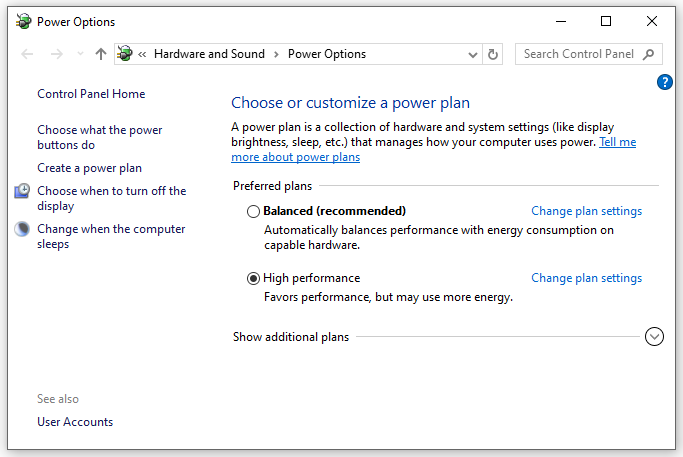
5ని పరిష్కరించండి: గేమ్ మోడ్ని ప్రారంభించండి
Windows 10/11 అనే ఫీచర్తో వస్తుంది గేమ్ మోడ్ మీ గేమింగ్ అనుభవానికి ప్రాధాన్యత ఇవ్వడానికి. ఈ ఫీచర్ని ఎనేబుల్ చేయడం వల్ల వాలరెంట్ ఇన్పుట్ లాగ్తో సహా కొన్ని గేమ్ ఎర్రర్లను పరిష్కరించడానికి సహాయపడుతుంది. దీన్ని ఎలా చేయాలో ఇక్కడ ఉంది:
దశ 1. తెరవండి Windows సెట్టింగ్లు .
దశ 2. సెట్టింగ్ల మెనులో, కనుగొనడానికి క్రిందికి స్క్రోల్ చేయండి గేమింగ్ మరియు కొట్టండి.
దశ 3. లో గేమ్ మోడ్ ట్యాబ్, ఈ మోడ్ను ఆన్ చేయండి.
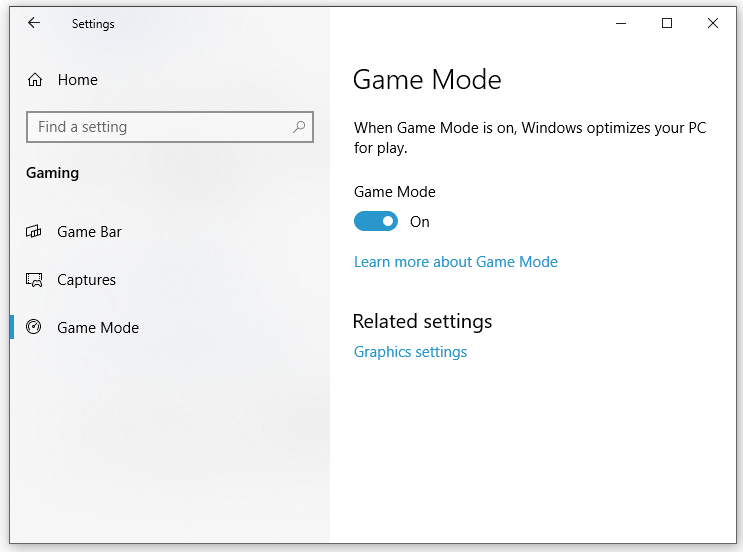
ఫిక్స్ 6: గ్రాఫిక్స్ డ్రైవర్ను నవీకరించండి
గ్రాఫిక్స్ డ్రైవర్ మీ గేమ్ప్లేను బాగా ప్రభావితం చేస్తుంది. వాలరెంట్ని సజావుగా అమలు చేయడానికి, మీరు సమయానికి తాజా GPU డ్రైవర్ను డౌన్లోడ్ చేసి, ఇన్స్టాల్ చేయాలి. ఈ దశలను అనుసరించండి:
దశ 1. కుడి-క్లిక్ చేయండి ప్రారంభించండి చిహ్నం మరియు ఎంచుకోండి పరికరాల నిర్వాహకుడు త్వరిత మెను నుండి.
దశ 2. విస్తరించండి డిస్ప్లే ఎడాప్టర్లు మీ గ్రాఫిక్స్ కార్డ్ని చూపించడానికి మరియు ఎంచుకోవడానికి దానిపై కుడి-క్లిక్ చేయండి డ్రైవర్ను నవీకరించండి .
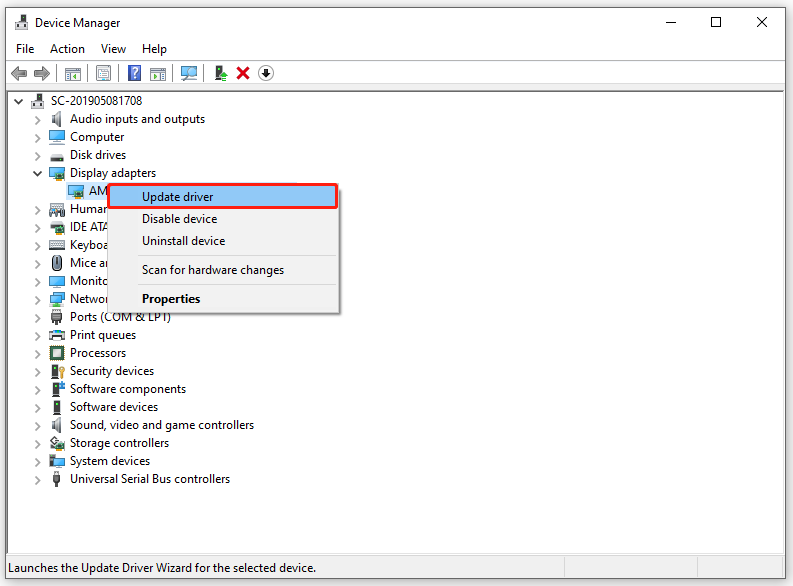
దశ 3. క్లిక్ చేయండి డ్రైవర్ల కోసం స్వయంచాలకంగా శోధించండి ఆపై ప్రక్రియను పూర్తి చేయడానికి స్క్రీన్పై సూచనలను అనుసరించండి.
ఫిక్స్ 7: విండోస్ అప్డేట్ల కోసం తనిఖీ చేయండి
మీ సిస్టమ్ పనితీరును మెరుగుపరచడానికి Microsoft క్రమం తప్పకుండా కొన్ని నవీకరణలను విడుదల చేస్తుంది. అలాగే, మీ విండోస్ని అప్డేట్ చేయడం చాలా ముఖ్యం. అలా చేయడానికి:
దశ 1. నొక్కండి గెలుపు + I తెరవడానికి Windows సెట్టింగ్లు .
దశ 2. వెళ్ళండి నవీకరణ & భద్రత > Windows నవీకరణ > నవీకరణ కోసం తనిఖీ చేయండి .
చివరి పదాలు
విండోస్ పరికరాల్లో వాలరెంట్ ఇన్పుట్ లాగ్ను ఎలా పరిష్కరించాలి? వాలరెంట్లో ఇన్పుట్ జాప్యాన్ని 7 మార్గాల్లో ఎలా తగ్గించాలో ఈ గైడ్ వివరిస్తుంది. మీరు మీ అవసరాల ఆధారంగా వాటిలో దేనినైనా ప్రయత్నించవచ్చు. మీరు దోషం లేకుండా వాలరెంట్ని ఆడుతూ ఆనందించగలరని హృదయపూర్వకంగా ఆశిస్తున్నాను.
![[పరిష్కరించబడింది] విండోస్ ఎక్స్ప్లోరర్ పున ar ప్రారంభించాల్సిన అవసరం ఉంది: సమస్య పరిష్కరించబడింది [మినీటూల్ చిట్కాలు]](https://gov-civil-setubal.pt/img/data-recovery-tips/24/windows-explorer-needs-be-restarted.png)

![నా మైక్ ఎందుకు పనిచేయడం లేదు, దీన్ని త్వరగా ఎలా పరిష్కరించాలి [మినీటూల్ న్యూస్]](https://gov-civil-setubal.pt/img/minitool-news-center/42/why-is-my-mic-not-working.png)
![[పరిష్కరించబడింది] విండోస్ 10 లో CTF లోడర్ ఇష్యూ అంతటా వచ్చిందా? ఇప్పుడే దాన్ని పరిష్కరించండి [మినీటూల్ న్యూస్]](https://gov-civil-setubal.pt/img/minitool-news-center/16/come-across-ctf-loader-issue-windows-10.png)




![విండోస్ 10 లో విండోస్ ఎక్స్ప్లోరర్ను తెరవడానికి 11 మార్గాలు [మినీటూల్ న్యూస్]](https://gov-civil-setubal.pt/img/minitool-news-center/64/11-ways-open-windows-explorer-windows-10.png)

![CDA ని MP3 కి ఎలా మార్చాలి: 4 పద్ధతులు & దశలు (చిత్రాలతో) [వీడియో కన్వర్టర్]](https://gov-civil-setubal.pt/img/video-converter/75/how-convert-cda-mp3.png)

![విండోస్ 10 | లో ఫోల్డర్ పరిమాణాన్ని చూపించు చూపించని ఫోల్డర్ పరిమాణాన్ని పరిష్కరించండి [మినీటూల్ చిట్కాలు]](https://gov-civil-setubal.pt/img/data-recovery-tips/20/show-folder-size-windows-10-fix-folder-size-not-showing.png)

![టాస్క్బార్ పరిష్కరించండి పూర్తి స్క్రీన్ విండోస్ 10 (6 చిట్కాలు) లో దాచవద్దు [మినీటూల్ వార్తలు]](https://gov-civil-setubal.pt/img/minitool-news-center/15/fix-taskbar-won-t-hide-fullscreen-windows-10.png)


![ఇంటెల్ RST సేవను పరిష్కరించడానికి 3 పద్ధతులు లోపం రన్ కాలేదు [మినీటూల్ న్యూస్]](https://gov-civil-setubal.pt/img/minitool-news-center/01/3-methods-fix-intel-rst-service-not-running-error.png)

