BIOS Windows 7 నుండి సిస్టమ్ పునరుద్ధరణ - ఎలా-గైడ్ చూడండి
System Restore From Bios Windows 7 See A How To Guide
'BIOS Windows 7 నుండి సిస్టమ్ పునరుద్ధరణను ఎలా నిర్వహించాలి' అనే దానిపై ఎటువంటి ఆలోచన లేదా? MiniTool దీన్ని ఎలా చేయాలో చెప్పడానికి దశల వారీ మార్గదర్శిని అందిస్తుంది. అంతేకాకుండా, మీరు Windows 7లో సేఫ్ మోడ్ నుండి సిస్టమ్ పునరుద్ధరణను ఎలా చేయాలో మరియు బూట్ నుండి సిస్టమ్ను పునరుద్ధరించడానికి రికవరీ డ్రైవ్ను పొందడానికి మరొక మార్గం గురించి తెలుసుకోవచ్చు.
మీరు BIOS నుండి Windows 7ని పునరుద్ధరించగలరా
మీరు 'BIOS Windows 7 నుండి సిస్టమ్ పునరుద్ధరణ చేయగలరా' అని మీరు ఆశ్చర్యపోవచ్చు. వాస్తవానికి, మీరు పరిస్థితిలో BIOS నుండి మునుపటి స్థితికి సిస్టమ్ను పునరుద్ధరించవచ్చు.
సిస్టమ్ రిస్టోర్, Windowsలో అంతర్నిర్మిత యుటిలిటీ, Windows రిజిస్ట్రీ, సిస్టమ్ సెట్టింగ్లు, సిస్టమ్ ఫైల్లు, డ్రైవర్ కాన్ఫిగరేషన్లు మొదలైన వాటితో సహా మీ కంప్యూటర్ను మునుపటి సమయ బిందువుకు రోల్ బ్యాక్ చేయడంలో మీకు సహాయపడుతుంది. ఈ సాధనం డిఫాల్ట్గా రోజుకు ఒకసారి పునరుద్ధరణ పాయింట్లను సృష్టిస్తుంది. . కానీ ఇది మీ సిస్టమ్ కార్యాచరణను పర్యవేక్షించగలదు మరియు నిర్దిష్ట కార్యాచరణలు జరిగినప్పుడు పునరుద్ధరణ పాయింట్ను సృష్టించగలదు, ఉదాహరణకు, హార్డ్వేర్ డ్రైవర్లను ఇన్స్టాల్ చేయడం/నవీకరించడం, సాఫ్ట్వేర్ను ఇన్స్టాల్ చేయడం మరియు మాన్యువల్ సృష్టి.
PC తప్పు అయినప్పుడు, సిస్టమ్ ఇప్పటికీ బూట్ అయితే, మీరు Windowsలో సులభంగా సిస్టమ్ పునరుద్ధరణను అమలు చేయవచ్చు. కొన్నిసార్లు కొన్ని తీవ్రమైన సమస్యలు సిస్టమ్ బూట్ చేయడంలో విఫలమయ్యేలా చేస్తాయి, అప్పుడు మీరు దాన్ని ఎలా పునరుద్ధరించగలరు? Windows 11/10లో, మీరు గైడ్ని అనుసరించడం ద్వారా WinREలో దీన్ని చేయవచ్చు – విండోస్ 11/10 సిస్టమ్ పునరుద్ధరణ అంటే ఏమిటి & ఎలా ప్రారంభించాలి/సృష్టించాలి/ఉపయోగించాలి . Windows 7 కోసం, BIOS నుండి సిస్టమ్ పునరుద్ధరణను ఎలా నిర్వహించాలో చూద్దాం.
ఎలా: BIOS Windows 7 నుండి సిస్టమ్ పునరుద్ధరణ
BIOS నుండి Windows 7 సిస్టమ్ పునరుద్ధరణ చేయడానికి ఇక్కడ దశల వారీ గైడ్ ఉంది.
దశ 1: Windows 7 ఇన్స్టాలేషన్ డిస్క్ను సిద్ధం చేయండి మరియు దానిని మీ అన్బూటబుల్ PCకి ఇన్సర్ట్ చేయండి.
దశ 2: BIOSలోకి ప్రవేశించడానికి PCని పునఃప్రారంభించండి (సాధారణంగా నొక్కండి F2 లేదా తొలగించు ) మరియు దానిని ఆ డిస్క్ నుండి అమలు చేయడానికి బూట్ క్రమాన్ని మార్చండి.
దశ 3: Windows ఫైల్లను లోడ్ చేసిన తర్వాత, భాష మరియు ఇతర ప్రాధాన్యతలను కాన్ఫిగర్ చేసి, ఆపై క్లిక్ చేయండి మీ కంప్యూటర్ను రిపేర్ చేయండి .
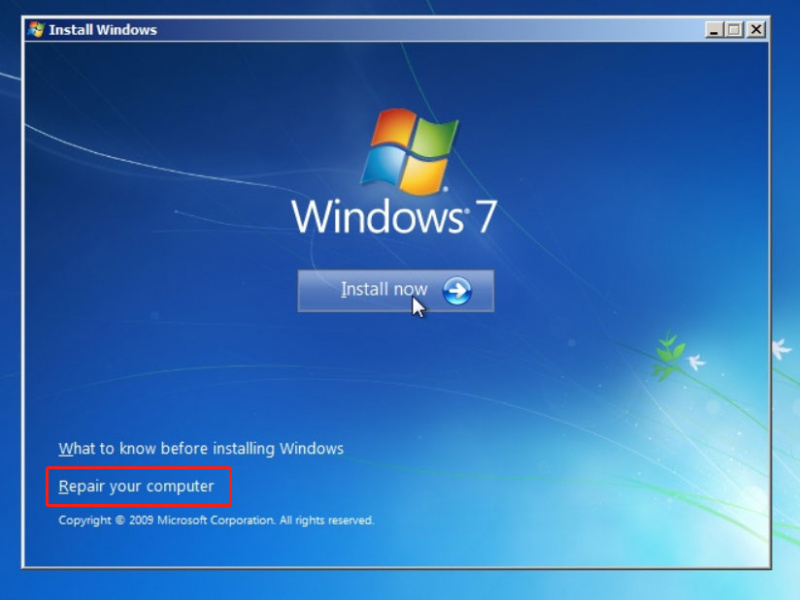
దశ 4: సెటప్ విండోస్ ఇన్స్టాలేషన్ల కోసం శోధించడం ప్రారంభిస్తుంది మరియు ఎంచుకోండి విండోస్ 7 కొనసాగటానికి.
దశ 5: క్లిక్ చేయండి వ్యవస్థ పునరుద్ధరణ కింద సిస్టమ్ రికవరీ ఎంపికలు .
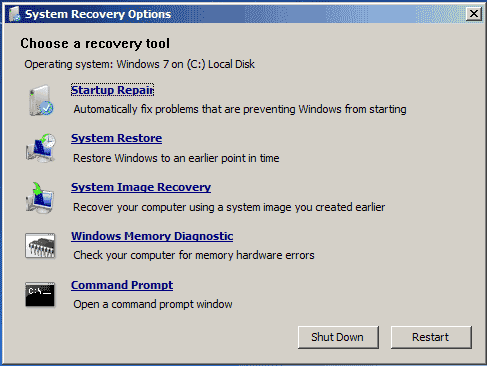
దశ 6: క్లిక్ చేయండి తరువాత , మీరు ముందుగా సృష్టించిన పునరుద్ధరణ పాయింట్ను ఎంచుకుని, ఆపై తదుపరి క్లిక్ చేయండి.
దశ 7: పునరుద్ధరణను నిర్ధారించి, ఆపై క్లిక్ చేయండి ముగించు ప్రక్రియను ప్రారంభించడానికి. పూర్తయిన తర్వాత, మీ కంప్యూటర్ పని స్థితికి తిరిగి రావాలి.
మీకు ఇన్స్టాలేషన్ డిస్క్ లేకపోతే, BIOS Windows 7 నుండి సిస్టమ్ పునరుద్ధరణ చేయలేము. ఈ పరిస్థితిలో, సేఫ్ మోడ్ మీకు సహాయం చేస్తుంది.
సేఫ్ మోడ్ విండోస్ 7లో సిస్టమ్ పునరుద్ధరణ
మీరు సిస్టమ్ను బూట్ చేయడంలో విఫలమైనప్పుడు సేఫ్ మోడ్ గొప్ప ఆలోచన కావచ్చు. సేఫ్ మోడ్లో Windows 7ని ఎలా పునరుద్ధరించాలో చూడండి:
దశ 1: మీ PCని షట్ డౌన్ చేసి, దాన్ని రీస్టార్ట్ చేయండి, నొక్కండి F8 Windows లోగో కనిపించే ముందు మరియు పాప్ అప్ అయినప్పుడు ఈ కీని విడుదల చేయండి అధునాతన బూట్ ఎంపికలు .
దశ 2: హైలైట్ చేయండి సురక్షిత విధానము లేదా ఇలాంటిది.
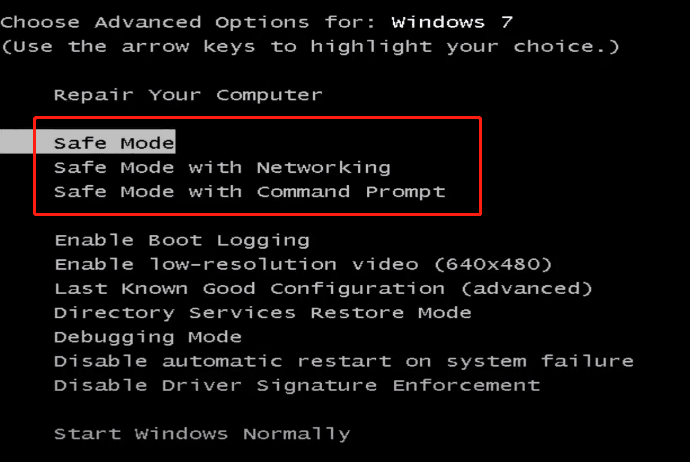
దశ 3: సేఫ్ మోడ్లోకి ప్రవేశించిన తర్వాత, క్లిక్ చేయండి ప్రారంభ విషయ పట్టిక , క్లిక్ చేయండి అన్ని ప్రోగ్రామ్లు > ఉపకరణాలు > సిస్టమ్ సాధనాలు > సిస్టమ్ పునరుద్ధరణ .
దశ 4: ఆన్-స్క్రీన్ సూచనలను బట్టి సిస్టమ్ పునరుద్ధరణను పూర్తి చేయండి.
ఇది కూడా చదవండి: కమాండ్ ప్రాంప్ట్ విండోస్ 10/7 నుండి సిస్టమ్ పునరుద్ధరణను ఎలా నిర్వహించాలి
సిస్టమ్ను పునరుద్ధరించడానికి Windows 7 రికవరీ డ్రైవ్ని సృష్టించడానికి మరొక మార్గం
BIOS నుండి Windows 7 సిస్టమ్ పునరుద్ధరణ సమస్యాత్మకమైనది. అంతేకాకుండా, మీకు డిస్క్ మరియు పునరుద్ధరణ పాయింట్ లేకపోతే ఏమి చేయాలి? మీ సిస్టమ్ను బ్యాకప్ చేయడానికి మరియు దాన్ని పునరుద్ధరించడానికి మరొక మార్గాన్ని ఎందుకు ఉపయోగించకూడదు?
MiniTool ShadowMaker, శక్తివంతమైన మరియు ఉచిత బ్యాకప్ సాఫ్ట్వేర్ Windows 7/8/8.1/10/11 కోసం, మీ సిస్టమ్, డిస్క్లు, విభజనలు మరియు ఫైల్లు & ఫోల్డర్ల కోసం సులభంగా బ్యాకప్ని సృష్టించడానికి మిమ్మల్ని అనుమతిస్తుంది. సిస్టమ్ క్రాష్ అయినప్పుడు మరియు బూట్ చేయడంలో విఫలమైతే రికవరీ కోసం రికవరీ డ్రైవ్ లేదా CD/DVDని సృష్టించడానికి ఇది మిమ్మల్ని అనుమతిస్తుంది. దాన్ని పొందండి మరియు ప్రయత్నించండి.
MiniTool ShadowMaker ట్రయల్ డౌన్లోడ్ చేయడానికి క్లిక్ చేయండి 100% క్లీన్ & సేఫ్
దశ 1: మీ PCకి బాహ్య హార్డ్ డ్రైవ్ను కనెక్ట్ చేయండి మరియు MiniTool ShadowMaker ట్రయల్ ఎడిషన్ను ప్రారంభించండి.
దశ 2: సిస్టమ్ ఇమేజ్ని సృష్టించడానికి, దీనికి వెళ్లండి బ్యాకప్ మరియు మీరు సిస్టమ్ విభజనలు ఎంపిక చేయబడినట్లు చూడవచ్చు, కేవలం క్లిక్ చేయండి గమ్యం సిస్టమ్ ఇమేజ్ను సేవ్ చేయడానికి బాహ్య డ్రైవ్ వంటి మార్గాన్ని ఎంచుకోవడానికి.
దశ 3: కొట్టండి భద్రపరచు .
దశ 4: కింద ఉపకరణాలు , క్లిక్ చేయండి మీడియా బిల్డర్ .
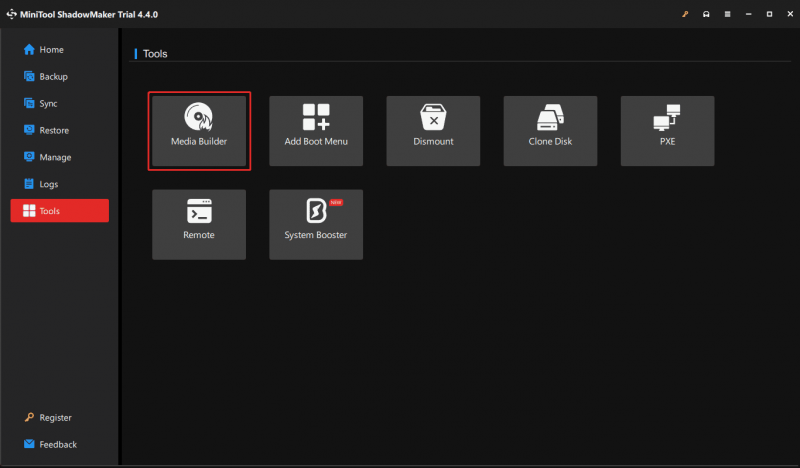
దశ 5: మీ USB డ్రైవ్ను కంప్యూటర్కు కనెక్ట్ చేసి, ఆపై రికవరీ డ్రైవ్ని సృష్టించడానికి దాన్ని ఎంచుకోండి.
మీ Windows తప్పుగా మారిన తర్వాత, ఈ బూటబుల్ డ్రైవ్ను మీ PCకి కనెక్ట్ చేయండి, దాని నుండి సిస్టమ్ను బూట్ చేయండి మరియు MiniTool ShadowMakerని తెరవండి, ఆపై సిస్టమ్ ఇమేజ్ ఉన్న బాహ్య డ్రైవ్ నుండి సిస్టమ్ను పునరుద్ధరించండి.
తీర్పు
BIOS నుండి Windows 7 ను ఎలా పునరుద్ధరించాలి? దీన్ని సులభంగా చేయడానికి 'BIOS Windows 7 నుండి సిస్టమ్ పునరుద్ధరణ' పై గైడ్ని అనుసరించండి. అలాగే, మీరు సేఫ్ మోడ్ నుండి Windows 7ని పునరుద్ధరించవచ్చు. మీ పరిస్థితికి అనుగుణంగా సరైన మార్గాన్ని ఎంచుకోండి.


![పాడైన అంతర్గత హార్డ్ డ్రైవ్ నుండి డేటాను ఎలా తిరిగి పొందాలి | గైడ్ [మినీటూల్ చిట్కాలు]](https://gov-civil-setubal.pt/img/data-recovery-tips/61/how-recover-data-from-corrupted-internal-hard-drive-guide.png)



![[సులువు గైడ్] GPU హెల్త్ విండోస్ 10 11ని ఎలా తనిఖీ చేయాలి?](https://gov-civil-setubal.pt/img/news/87/easy-guide-how-to-check-gpu-health-windows-10-11-1.png)



![Alienware కమాండ్ సెంటర్ పనిచేయకపోవడానికి టాప్ 4 పరిష్కారాలు [మినీటూల్ న్యూస్]](https://gov-civil-setubal.pt/img/minitool-news-center/02/top-4-solutions-alienware-command-center-not-working.png)





![మీ USB పోర్ట్ పనిచేయకపోతే, ఈ పరిష్కారాలు అందుబాటులో ఉన్నాయి [మినీటూల్ చిట్కాలు]](https://gov-civil-setubal.pt/img/data-recovery-tips/83/if-your-usb-port-not-working.jpg)


![రికవరీ విండోస్ 10 / మాక్ తర్వాత అవినీతి ఫైళ్ళను రిపేర్ చేయడం ఎలా [మినీటూల్ చిట్కాలు]](https://gov-civil-setubal.pt/img/data-recovery-tips/96/how-repair-corrupt-files-after-recovery-windows-10-mac.png)