పరిష్కరించబడింది: Windows 10 పునఃప్రారంభించే స్క్రీన్లో నిలిచిపోయింది
Fixed Windows 10 Stuck Restarting Screen
మీరు మీ కంప్యూటర్ను కొన్నిసార్లు పునఃప్రారంభించవలసి ఉంటుంది, కానీ మీరు ప్రతిసారీ విజయవంతం కాకపోవచ్చు. ప్రజలు తమ Windows 10 పునఃప్రారంభించడంలో నిలిచిపోయిందని చెప్పారు; వారు చాలా కాలం పాటు వేచి ఉన్నారు, కానీ కంప్యూటర్ ఇప్పటికీ విజయవంతంగా బూట్ కాలేదు. ఈ సమస్యను పరిష్కరించవచ్చా? వారు ఏమి చేయాలి? ఈ పేజీ మిమ్మల్ని రీస్టార్ట్ చేయడంలో నిలిచిపోయిన ట్రబుల్షూట్ చేయడానికి 5 ఉపయోగకరమైన మార్గాల ద్వారా మిమ్మల్ని నడిపిస్తుంది.
ఈ పేజీలో:- అయ్యో, నా Windows 10 పునఃప్రారంభించడంలో నిలిచిపోయింది
- పునఃప్రారంభించేటప్పుడు మీ కంప్యూటర్ చిక్కుకుపోయిందని ఎలా పరిష్కరించాలి
మీ కంప్యూటర్ నెమ్మదిగా నడుస్తుంటే లేదా ప్రతిస్పందించకపోతే, దాన్ని పునఃప్రారంభించడం ద్వారా మీరు సమస్యను పరిష్కరించడానికి ప్రయత్నించవచ్చు. అంతేకాకుండా, విండోస్ను అప్డేట్ చేయడం, అప్లికేషన్లను ఇన్స్టాల్ చేయడం, సెట్టింగ్లను మార్చడం మరియు డ్రైవ్/ఫైళ్లను స్కాన్ చేయడం పూర్తి చేయడానికి కంప్యూటర్ను రీస్టార్ట్ చేయమని సిస్టమ్ మిమ్మల్ని అడుగుతుంది. మీ కంప్యూటర్లో సంభవించిన వివిధ సమస్యలను పరిష్కరించడానికి రీస్టార్ట్ చేయడం సులభమైన మార్గాలలో ఒకటి. ప్రక్రియ కొన్ని నిమిషాల నుండి చాలా గంటలు లేదా అంతకంటే ఎక్కువ సమయం వరకు కొంత సమయం పాటు కొనసాగుతుంది.
Windows 10ని పునఃప్రారంభించడం ఎలా? రీస్టార్ట్, షట్ డౌన్ మరియు రీబూట్ మధ్య తేడాలు ఏమిటి? దయచేసి సమాధానాలు తెలుసుకోండి ఈ పోస్ట్ .
అయ్యో, నా Windows 10 పునఃప్రారంభించడంలో నిలిచిపోయింది
అయితే, మీరు Windows 10 పునఃప్రారంభించడంలో సమస్యల శ్రేణిని ఎదుర్కొంటారు. ఉదాహరణకు, స్లో బూట్ కారణంగా పునఃప్రారంభం పూర్తి కావడానికి చాలా సమయం పడుతుంది; అధ్వాన్నమైన విషయం ఏమిటంటే, పునఃప్రారంభ ప్రక్రియ స్తంభింపజేయవచ్చు మరియు మీ Windows 10 పునఃప్రారంభించబడుతుంది. అదే మేము పిలిచాము పునఃప్రారంభించేటప్పుడు Windows 10 నిలిచిపోయింది .
చిట్కా: మినీటూల్ పవర్ డేటా రికవరీ అనేది విండోస్ యూజర్లు వివిధ డేటా లాస్ కేసుల్లో కోల్పోయిన ఫైల్లను తిరిగి పొందడంలో సహాయపడటానికి రూపొందించబడిన శక్తివంతమైన మినీటూల్ సాఫ్ట్వేర్లలో ఒకటి. Snap-in WinPE బూటబుల్ బిల్డర్ బూట్ చేయని కంప్యూటర్ నుండి డేటాను పునరుద్ధరించడానికి బూటబుల్ డిస్క్ని సృష్టించడానికి మిమ్మల్ని అనుమతిస్తుంది.MiniTool పవర్ డేటా రికవరీ ట్రయల్డౌన్లోడ్ చేయడానికి క్లిక్ చేయండి100%క్లీన్ & సేఫ్
పునఃప్రారంభించే స్క్రీన్పై నిలిచిపోయింది
చాలా మంది వ్యక్తులు తమ విండోస్ పునఃప్రారంభించే స్క్రీన్లో నిలిచిపోయిందని ఫిర్యాదు చేస్తున్నారు. వేచి ఉండడం తప్ప ఏం చేయాలో తెలియడం లేదు. అయితే, ఈ విధానం సాధారణంగా పనిచేయదు. పునఃప్రారంభించబడినప్పుడు కంప్యూటర్కు ఏవైనా ఉపయోగకరమైన పరిష్కారాలు ఉన్నాయా? అయితే, అవును.

Windows 10 పునఃప్రారంభం నిలిచిపోవడానికి లేదా Windows 10 పునఃప్రారంభించే లూప్కు గల కారణాలు ఏమిటి?
- మీ కంప్యూటర్ చివరిసారి సరిగ్గా షట్ డౌన్ కాలేదు.
- నేపథ్యంలో ఒకటి లేదా అంతకంటే ఎక్కువ ప్రతిస్పందించని ప్రక్రియలు నడుస్తున్నాయి.
- డ్రైవర్లు, ప్రోగ్రామ్లు, సాఫ్ట్వేర్ లేదా హార్డ్వేర్ సరిగ్గా ఇన్స్టాల్ చేయబడలేదు.
- కొత్త అప్డేట్లు ఇంకా పెండింగ్లో ఉన్నాయి.
- RAM ప్రభావితం చేయబడింది.
- కొన్ని ప్రత్యేక సందర్భాలలో ఫాస్ట్ స్టార్టప్ ప్రారంభించబడింది.
- మొదలైనవి
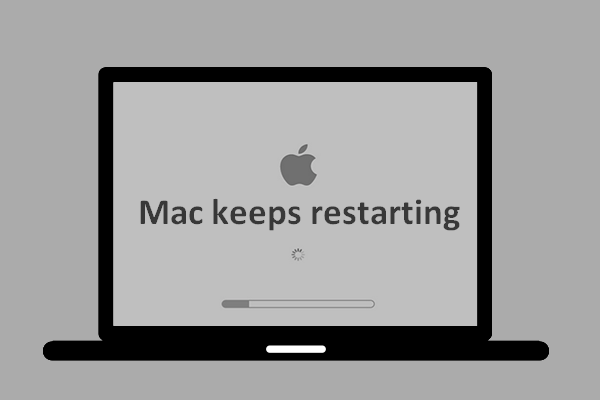 Mac పునఃప్రారంభించేటప్పుడు ఏమి జరిగింది & ఎలా పరిష్కరించాలి
Mac పునఃప్రారంభించేటప్పుడు ఏమి జరిగింది & ఎలా పరిష్కరించాలివినియోగదారులు వారి Mac కొన్నిసార్లు మళ్లీ మళ్లీ పునఃప్రారంభించబడుతుందని కనుగొంటారు, కానీ వారికి ఎందుకు తెలియదు. వారు దానిని సమర్థవంతంగా పరిష్కరించగలరా?
ఇంకా చదవండిపునఃప్రారంభించేటప్పుడు మీ కంప్యూటర్ చిక్కుకుపోయిందని ఎలా పరిష్కరించాలి
Windows 10 నిలిచిపోయిన పునఃప్రారంభాన్ని పరిష్కరించడానికి దయచేసి దిగువ పేర్కొన్న పద్ధతులు మరియు దశలను అనుసరించండి.
ఫిక్స్ 1: కనెక్ట్ చేయబడిన అన్ని పెరిఫెరల్స్ తొలగించండి
మీరు Windows 10ని ఎప్పటికీ పునఃప్రారంభించడాన్ని ఎదుర్కొన్నప్పుడు పెరిఫెరల్స్ కంప్యూటర్కు కనెక్ట్ చేయబడితే, అవి సమస్య కావచ్చు (సాధారణ బూట్-అప్ను నిరోధించడం). మీరు అన్ని అనవసరమైన పెరిఫెరల్స్ను డిస్కనెక్ట్ చేయాలి - బాహ్య హార్డ్ డ్రైవ్, బాహ్య SSD, USB ఫ్లాష్ డ్రైవ్, SD కార్డ్, ఫోన్, కెమెరా లేదా ఇతర పరికరాలు - ఆపై PCని పునఃప్రారంభించడానికి ప్రయత్నించండి.
- Windows 10 పునఃప్రారంభం నిలిచిపోయిందని పరిష్కరించడంలో ఇది పని చేస్తే, దయచేసి Windows 10ని బూట్ చేసిన తర్వాత పరికరాలను మళ్లీ కనెక్ట్ చేయండి. ఆపై, సంబంధిత డ్రైవర్లను నవీకరించడానికి/అన్ఇన్స్టాల్ చేయడానికి పరికర నిర్వాహికిని తెరవండి.
- ఈ పద్ధతి విఫలమైతే, దయచేసి 2ని సరిచేయడానికి కొనసాగండి.
పరిష్కరించండి 2: విండోస్ను బలవంతంగా పవర్ ఆఫ్ చేయండి
కొత్త పునఃప్రారంభం ప్రారంభించబడినప్పుడల్లా Windows 10 నిలిచిపోయిన పునఃప్రారంభం స్వయంచాలకంగా పరిష్కరించబడుతుంది. కాబట్టి మీరు కంప్యూటర్ను బలవంతంగా షట్ డౌన్ చేసి, ఆపై రీబూట్ ప్రాసెస్ను ప్రారంభించాలి. PC ఆఫ్ అయ్యే వరకు పవర్ బటన్ను (కనీసం 10 సెకన్ల పాటు) నొక్కి పట్టుకోండి. ఆపై, Windows 10ని రీబూట్ చేయడానికి దాన్ని మళ్లీ నొక్కండి.
ఇది పని చేయకపోతే, మీరు Windows Recovery Environment (winRE)లోకి ప్రవేశించడానికి మీ కంప్యూటర్ను 3 సార్లు బలవంతంగా పునఃప్రారంభించాలి. అప్పుడు, ఎంచుకోండి ట్రబుల్షూట్ -> అధునాతన ఎంపికలు -> ప్రారంభ సెట్టింగ్లు మరియు ఎనేబుల్ ఎంచుకోండి సురక్షిత విధానము . సేఫ్ మోడ్లో పునఃప్రారంభించడానికి మరొక సులభమైన మార్గం నొక్కడం F8 పునఃప్రారంభించేటప్పుడు.
ఫిక్స్ 3: స్పందించని ప్రక్రియలు & విఫలమైన ప్రోగ్రామ్లను ముగించండి
- నొక్కండి Ctrl + Alt + Del Windows 10 లోడింగ్ స్క్రీన్ నుండి టాస్క్ మేనేజర్ని తెరవడానికి.
- కంప్యూటర్ ప్రారంభానికి అవసరం లేని ప్రక్రియ/ప్రోగ్రామ్పై కుడి క్లిక్ చేయండి.
- ఎంచుకోండి పనిని ముగించండి .
- ఇతర ప్రక్రియలను మూసివేయడానికి దశ 2 మరియు 3ని పునరావృతం చేయండి.
Windows 10కి ప్రతిస్పందించని ఆడియో సేవలను పరిష్కరించడానికి 4 మార్గాలు!
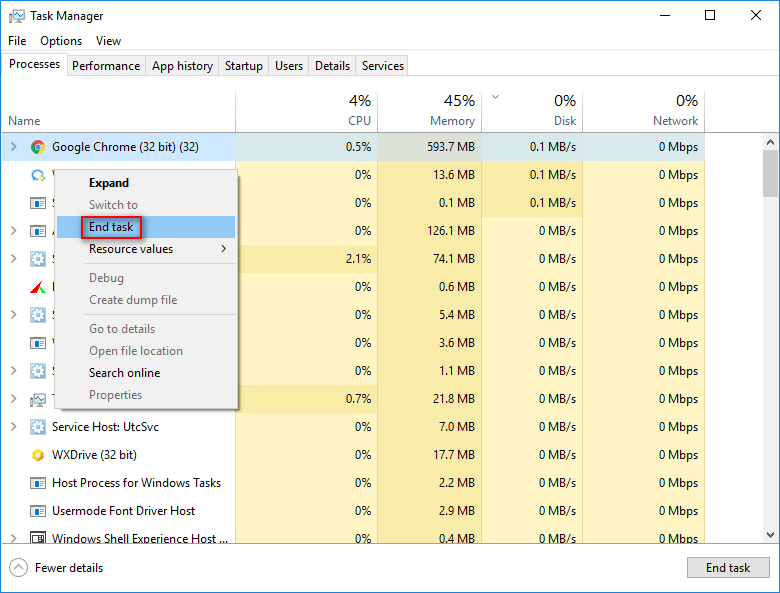
పరిష్కరించండి 4: ట్రబుల్షూటర్ని అమలు చేయండి
సిస్టమ్ మెయింటెనెన్స్ ట్రబుల్షూటర్ని అమలు చేయండి:
- తెరవండి నియంత్రణ ప్యానెల్ .
- టైప్ చేయండి సమస్య పరిష్కరించు ఎగువ కుడి మూలలో ఉన్న శోధన పెట్టెలోకి.
- ఎంచుకోండి సమస్య పరిష్కరించు మరియు క్లిక్ చేయండి అన్నీ చూడండి ఎడమ పేన్లో.
- క్లిక్ చేయండి వ్యవస్థ నిర్వహణ .
- కొనసాగించడానికి స్క్రీన్పై సూచనలను అనుసరించండి.
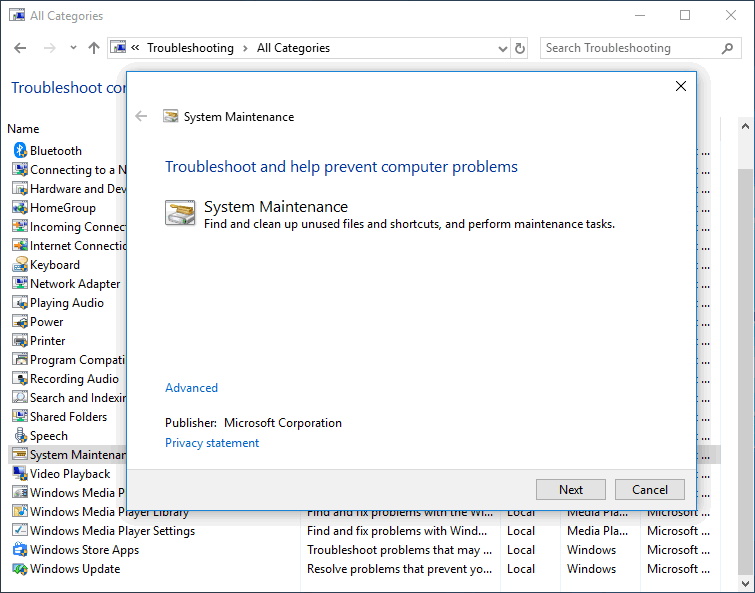
పనితీరు ట్రబుల్షూటర్ను అమలు చేయండి:
- పరుగు కమాండ్ ప్రాంప్ట్ నిర్వాహకుడిగా.
- టైప్ చేయండి exe / idPerformanceDiagnostic మరియు నొక్కండి నమోదు చేయండి .
- ఆదేశం పూర్తయ్యే వరకు వేచి ఉండండి.
Windows 10ని అప్డేట్ చేస్తున్నప్పుడు/తర్వాత మీ కంప్యూటర్ పునఃప్రారంభించడంలో నిలిచిపోయినట్లయితే, కమాండ్ ప్రాంప్ట్ ఉపయోగించి మీరు అప్డేట్ సేవను (లేదా సాఫ్ట్వేర్ పంపిణీ ప్యాకేజీని పునరుద్ధరించాలి) పునఃప్రారంభించాలి.
అదనంగా, మీరు Windows 10ని పునఃప్రారంభించేటప్పుడు పరిష్కరించడానికి ఈ పద్ధతులను ప్రయత్నించవచ్చు: ఫాస్ట్ స్టార్టప్ని నిలిపివేయండి, మీ కంప్యూటర్ను ఎప్పుడూ నిద్రపోకండికి మార్చండి, BIOSని నవీకరించండి మరియు Windows 10 యొక్క మునుపటి సంస్కరణకు తిరిగి వెళ్లండి.
పరిష్కరించబడింది: BIOS అప్డేట్ తర్వాత PC బూట్ అవ్వడం లేదు - రికవరీ & రిపేర్.

![USB Wi-Fi అడాప్టర్ విండోస్లో కనెక్ట్ అవ్వకుండా ఎలా పరిష్కరించాలి? [మినీ టూల్ చిట్కాలు]](https://gov-civil-setubal.pt/img/news/47/how-to-fix-usb-wi-fi-adapter-won-t-connect-on-windows-minitool-tips-1.png)





![హార్డ్వేర్ vs సాఫ్ట్వేర్ ఫైర్వాల్ - ఏది మంచిది? [మినీ టూల్ చిట్కాలు]](https://gov-civil-setubal.pt/img/backup-tips/39/hardware-vs-software-firewall-which-one-is-better-minitool-tips-1.png)
![ఫైల్లు మరియు ఫోల్డర్ల కోసం విండోస్ 10 లో శోధన ఎంపికలను మార్చండి [మినీటూల్ న్యూస్]](https://gov-civil-setubal.pt/img/minitool-news-center/38/change-search-options-windows-10.jpg)



![కాల్ ఆఫ్ డ్యూటీ వార్జోన్ హై CPU వినియోగానికి 4 త్వరిత పరిష్కారాలు Windows 10 [MiniTool చిట్కాలు]](https://gov-civil-setubal.pt/img/news/D2/4-quick-fixes-to-call-of-duty-warzone-high-cpu-usage-windows-10-minitool-tips-1.png)
![పరిష్కరించబడింది: విండోస్ 10 ఫోటో వ్యూయర్ తెరవడానికి నెమ్మదిగా లేదా పని చేయలేదు [మినీటూల్ న్యూస్]](https://gov-civil-setubal.pt/img/minitool-news-center/12/solved-windows-10-photo-viewer-is-slow-open.png)
![విండోస్ ఈ పరికరం కోసం నెట్వర్క్ ప్రొఫైల్ లేదు: పరిష్కరించబడింది [మినీటూల్ న్యూస్]](https://gov-civil-setubal.pt/img/minitool-news-center/18/windows-doesnt-have-network-profile.png)
![15 చిట్కాలు - విండోస్ 10 పనితీరు సర్దుబాటు [2021 నవీకరణ] [మినీటూల్ చిట్కాలు]](https://gov-civil-setubal.pt/img/backup-tips/78/15-tips-windows-10-performance-tweaks.png)

![మీ Android రికవరీ మోడ్లో చిక్కుకుంటే, ఈ పరిష్కారాలను ప్రయత్నించండి [మినీటూల్ చిట్కాలు]](https://gov-civil-setubal.pt/img/android-file-recovery-tips/73/if-your-android-stuck-recovery-mode.jpg)

