PCలో ప్రాసెసర్ CPUని ఎలా అప్గ్రేడ్ చేయాలి? పూర్తి గైడ్ని అనుసరించండి!
Pclo Prasesar Cpuni Ela Ap Gred Ceyali Purti Gaid Ni Anusarincandi
ప్రాసెసర్ని అప్గ్రేడ్ చేయవచ్చా లేదా ల్యాప్టాప్ CPUని అప్గ్రేడ్ చేయవచ్చా? నా ప్రస్తుత CPUని ఎలా అప్గ్రేడ్ చేయాలి? మీరు ప్రొఫెషనల్ మరియు వేగవంతమైన వేగాన్ని పొందడానికి మీ ప్రాసెసర్ని అప్గ్రేడ్ చేయాలనుకుంటే, మీరు సరైన స్థానానికి వస్తారు. MiniTool CPU అప్గ్రేడ్పై మీకు దశల వారీ మార్గదర్శిని చూపుతుంది.
మీ PCలో ప్రాసెసర్/CPU అనేది మానవ మెదడుగా పనిచేసే చాలా ముఖ్యమైన భాగం. గేమ్లు మరియు కొన్ని ప్రాథమిక పనులు కాలక్రమేణా మరింత డిమాండ్గా ఉంటాయి, ఇది మీ CPUపై మరింత ఒత్తిడిని కలిగిస్తుంది. మీలో కొందరు పెద్ద గేమ్లు ఆడాలని మరియు వీడియో/పిక్చర్ ఎడిటింగ్ టాస్క్లను నిర్వహించాలనుకోవచ్చు, ఇప్పటికే ఉన్న PC భాగాలు సంతృప్తి చెందలేవు. కొత్త PCని కొనుగోలు చేయడం ఖరీదైనది, కాబట్టి GPU మరియు CPU వంటి భాగాలను అప్గ్రేడ్ చేయడం మంచి ఎంపిక.
GPU అప్గ్రేడ్ చేయడం కష్టమైన విషయం కాదు మరియు మీరు గైడ్ని అనుసరించవచ్చు - మీరు GPU ని అప్గ్రేడ్ చేయగలరా | GPU [ల్యాప్టాప్ & డెస్క్టాప్] ఎలా అప్గ్రేడ్ చేయాలి . కానీ CPU అప్గ్రేడ్ పరంగా, ఇది కొంచెం క్లిష్టంగా ఉంటుంది. అదృష్టవశాత్తూ, వివరణాత్మక గైడ్ క్రింద ఇవ్వబడింది.
మీరు ల్యాప్టాప్ CPUని అప్గ్రేడ్ చేయగలరా?
ప్రారంభించడానికి ముందు, ల్యాప్టాప్ CPU అప్గ్రేడ్ గురించి కొంత తెలుసుకుందాం. సాధారణంగా చెప్పాలంటే, CPU మదర్బోర్డుకు శాశ్వతంగా ఫ్యూజ్ చేయబడినందున ఆధునిక ల్యాప్టాప్ల కోసం ప్రాసెసర్ను అప్గ్రేడ్ చేయడానికి మీకు అనుమతి లేదు. మీరు మదర్బోర్డును తీసివేసినప్పటికీ, మీరు టంకం చిప్ను వేరు చేయలేరు.
డెస్క్టాప్ కోసం, ఇది మదర్బోర్డ్లో యాక్సెస్ చేయగల CPU సాకెట్తో వస్తుంది. అందువల్ల, ల్యాప్టాప్ CPUని అప్గ్రేడ్ చేయడం కంటే డెస్క్టాప్లో ప్రాసెసర్ అప్గ్రేడ్ చేయడం గురించి క్రింది సూచనలు ఉన్నాయి. PCలో ప్రాసెసర్ను ఎలా అప్గ్రేడ్ చేయాలనే దాని గురించిన భాగానికి వెళ్దాం.
తరలింపు 1: సరైన CPUని ఎంచుకోండి
మీరు శ్రద్ధ వహించాల్సిన మొదటి విషయం ఇది - ఏ CPUని ఉపయోగించాలి.
ముందుగా బడ్జెట్ను రూపొందించండి. వివిధ ఉత్పత్తుల ఆధారంగా, ధర మారుతుంది. మీరు ఫోటో/వీడియో ఎడిటింగ్ లేదా హై-ఎండ్ గేమ్లు ఆడటం వంటి ఉత్పాదకత పనిని ఎదుర్కోవాల్సి వస్తే, హై-ఎండ్ CPU అవసరం మరియు ధర ఎక్కువగా ఉంటుంది.
అంతేకాకుండా, CPU మీ PC మదర్బోర్డుకు అనుకూలంగా ఉందని నిర్ధారించుకోండి. జస్ట్ ఎంటర్ msinfo32 Windows శోధన మరియు నొక్కండి నమోదు చేయండి తెరవడానికి సిస్టమ్ సమాచారం . అప్పుడు, కనుగొనండి బేస్బోర్డ్ తయారీదారు , బేస్బోర్డ్ ఉత్పత్తి , మరియు బేస్బోర్డ్ వెర్షన్ .
ఆపై, మీ మదర్బోర్డ్తో ఏ చిప్లు పని చేస్తాయో వెతకడానికి CPU-అప్గ్రేడ్ వెబ్సైట్ని ఉపయోగించండి. లేదా మదర్బోర్డ్కు అనుకూలంగా ఉండే ప్రాసెసర్లను కనుగొనడానికి తయారీదారు వెబ్సైట్ను సందర్శించండి.

తరలింపు 2: మీ ముఖ్యమైన డేటాను బ్యాకప్ చేయండి
నా అభిప్రాయం ప్రకారం, మీరు PC భాగాలను భర్తీ చేయడానికి ముందు మీరు కోల్పోకూడదనుకునే ఏదైనా బ్యాకప్ చేయండి. సిద్ధాంతపరంగా, CPU అప్గ్రేడ్ మీ హార్డ్ డ్రైవ్పై ప్రభావం చూపదు, అయితే మీరు చివరకు స్క్రూ అప్ చేయండి. అయితే, కంప్యూటర్ ప్రమాదాలు ప్రమాదవశాత్తూ జరగవచ్చు. ఈ సమయంలో, మీరు యంత్రాన్ని బ్యాకప్ చేసినందుకు మీరు చాలా సంతోషంగా ఉంటారు. అందువల్ల, డేటాను సురక్షితంగా ఉంచడానికి ముఖ్యమైన ఫైల్లను బాహ్య హార్డ్ డ్రైవ్ లేదా క్లౌడ్ సేవకు బ్యాకప్ చేయండి.
డేటా బ్యాకప్ కోసం Google డిస్క్, OneDrive లేదా DropBoxకి పత్రాలు మరియు ఫోటోలను అప్లోడ్ చేయడం సులభం. మీరు ఒక క్లౌడ్ సేవ యొక్క డెస్క్టాప్ యాప్ని పొందాలి, దానికి సైన్ ఇన్ చేసి, మీకు కావలసిన ఐటెమ్లను అప్లోడ్ చేయాలి.
మీరు మరొక డ్రైవ్కు డేటాను బ్యాకప్ చేయాలనుకుంటే, MiniTool ShadowMaker మంచి సహాయకుడు. ప్రొఫెషనల్ గా మరియు ఉచిత బ్యాకప్ సాఫ్ట్వేర్ , ఈ సాధనం సిస్టమ్ ఇమేజ్ని సృష్టించగలదు, ఫైల్లు/ఫోల్డర్లను బ్యాకప్ చేయగలదు, ఫైల్లు/ఫోల్డర్లను సమకాలీకరించగలదు మరియు హార్డ్ డ్రైవ్ను మరొక డిస్క్కి క్లోన్ చేయగలదు. CPUని అప్గ్రేడ్ చేసే ముందు బ్యాకప్ కోసం ఈ సాఫ్ట్వేర్ను పొందండి.
దశ 1: మీ ఎక్స్టర్నల్ డ్రైవ్ లేదా USB డ్రైవ్ను PCకి కనెక్ట్ చేయండి మరియు దాని ప్రధాన ఇంటర్ఫేస్ను నమోదు చేయడానికి MiniTool ShadowMakerని ప్రారంభించండి.
దశ 2: కింద బ్యాకప్ పేజీ, సంబంధిత విభాగాన్ని క్లిక్ చేయడం ద్వారా బ్యాకప్ మూలాన్ని మరియు గమ్యాన్ని ఎంచుకోండి.
దశ 3: క్లిక్ చేయండి భద్రపరచు బ్యాకప్ ప్రారంభించడానికి.
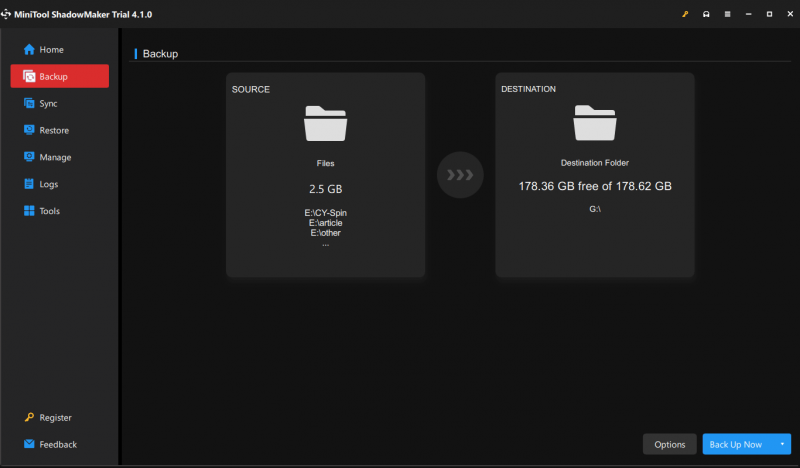
తరలింపు 3: BIOSని నవీకరించండి (ఐచ్ఛికం)
PC బ్యాకప్ తర్వాత, మీరు పరిగణించదగిన మరొక విషయం ఉంది - BIOS నవీకరణ. BIOS అనేది PC మదర్బోర్డు యొక్క ఆపరేటింగ్ సిస్టమ్గా పరిగణించబడుతుంది మరియు BIOS వెర్షన్ చాలా ముఖ్యమైనది. ఇది పాతదైతే, వోల్టేజ్ మరియు హార్డ్వేర్ అనుకూలత ప్రభావితం కావచ్చు.
BIOSని ఎలా అప్డేట్ చేయాలి? ఇది సంక్లిష్టమైన విషయం. Google Chromeలో మీ మదర్బోర్డ్ BIOS అప్డేట్ కోసం శోధించండి మరియు సంబంధిత గైడ్ను కనుగొనండి. మీరు HP PCని నడుపుతున్నట్లయితే, మా మునుపటి పోస్ట్ని అనుసరించండి - BIOS Windows 10 HPని ఎలా అప్డేట్ చేయాలి? వివరణాత్మక మార్గదర్శిని చూడండి !
తరలింపు 4: స్టెప్ బై స్టెప్ గైడ్తో ప్రాసెసర్ని అప్గ్రేడ్ చేయండి
మునుపటి కార్యకలాపాలను పూర్తి చేసిన తర్వాత, ఇప్పుడు మీరు అసలు CPUని తీసివేసి, కొత్తదాన్ని ఇన్స్టాల్ చేయవచ్చు. దీన్ని చేయడానికి, కొన్ని అంశాలను సిద్ధం చేయండి:
- వస్త్రం లేదా కాగితపు తువ్వాళ్లు
- శుబ్రపరుచు సార
- థర్మల్ పేస్ట్
- ఫిలిప్స్ స్క్రూడ్రైవర్
ఈ విషయాలు చేతిలో ఉన్న తర్వాత, CPUని ఎలా భర్తీ చేయాలో ఈ సూచనలను అనుసరించండి:
దశ 1: దాన్ని తెరవడానికి కంప్యూటర్ కేస్లోని స్క్రూలను విప్పడానికి స్క్రూడ్రైవర్ని ఉపయోగించండి.
దశ 2: మదర్బోర్డ్ నుండి CPU కూలర్ లేదా ఫ్యాన్ని గుర్తించి, తీసివేయండి.
దశ 3: పాత CPU మరియు కూలర్ల మధ్య కాంటాక్ట్ పార్ట్లో ఆల్కహాల్ మరియు పేపర్ టవల్ని ఉపయోగించి పాత థర్మల్ పేస్ట్ను శుభ్రం చేయండి.

దశ 4: మీ CPUని విప్పుటకు లివర్ లేదా రిటెన్షన్ ఆర్మ్ని ఎత్తండి మరియు మదర్బోర్డ్ నుండి పాత CPUని తీసివేయండి. సాకెట్లోని పిన్లను తాకవద్దు ఎందుకంటే ఇది పిన్లను సులభంగా విరిగిపోతుంది లేదా వంచవచ్చు.
దశ 5: చిన్న త్రిభుజం లేదా చుక్కతో సాకెట్ యొక్క మూలను కనుగొనండి, ఈ సాకెట్తో CPUని సమలేఖనం చేయండి, కొత్త CPUని సాకెట్కు ఉంచండి మరియు నిలుపుదల చేయి ఉపయోగించి దాన్ని అసలు స్థానానికి లాక్ చేయండి.

దశ 6: మీ కొత్త CPUకి థర్మల్ పేస్ట్ యొక్క బఠానీ-పరిమాణ చుక్కను వర్తించండి.
దశ 7: కూలర్ లేదా ఫ్యాన్ని మళ్లీ ఇన్స్టాల్ చేసి, కంప్యూటర్ కేస్ను తిరిగి ఉంచండి. అప్పుడు, మీరు మీ PCని కొత్త CPUతో బూట్ చేయవచ్చు.
CPU అప్గ్రేడ్ ప్రక్రియ కొంచెం క్లిష్టంగా ఉంటుంది. మీరు ప్రొఫెషనల్ కాకపోతే, మినీటూల్ షాడోమేకర్తో మీ ముఖ్యమైన డేటాను బ్యాకప్ చేసి, ఆపై టెక్నీషియన్ నుండి సహాయం కోసం PCని షాప్/స్టోర్కి పంపండి.
తీర్పు
ఇది మీ డెస్క్టాప్లో CPUని ఎలా భర్తీ చేయాలనే దాని గురించి ప్రాథమిక సమాచారం. ఈ వివరణాత్మక గైడ్ని అనుసరించడం ద్వారా ప్రాసెసర్ అప్గ్రేడ్ ఆపరేషన్ చేయండి. మీకు CPU/ప్రాసెసర్ అప్గ్రేడ్ గురించి ఏదైనా ఆలోచన ఉంటే, మాకు తెలియజేయండి.


![చదవడానికి మాత్రమే మెమరీ (ROM) మరియు దాని రకాలు పరిచయం [మినీటూల్ వికీ]](https://gov-civil-setubal.pt/img/minitool-wiki-library/47/introduction-read-only-memory.png)
![CD-RW (కాంపాక్ట్ డిస్క్-రిరైటబుల్) మరియు CD-R VS CD-RW అంటే ఏమిటి [మినీటూల్ వికీ]](https://gov-civil-setubal.pt/img/minitool-wiki-library/12/what-is-cd-rw.png)





![విండోస్ సర్వర్లో హార్డ్ డ్రైవ్ను తుడిచివేయడం లేదా తొలగించడం ఎలా? [గైడ్]](https://gov-civil-setubal.pt/img/news/54/how-to-wipe-or-erase-hard-drive-in-windows-server-guide-1.jpg)



![రా SD కార్డ్ లేదా బాహ్య డ్రైవ్ను ఎలా పరిష్కరించాలి: అల్టిమేట్ సొల్యూషన్ 2021 [మినీటూల్ చిట్కాలు]](https://gov-civil-setubal.pt/img/disk-partition-tips/85/how-fix-raw-sd-card.jpg)


![అవాస్ట్ వైరస్ నిర్వచనాలను ఎలా పరిష్కరించాలో మార్గదర్శిని నవీకరించబడదు [మినీటూల్ వార్తలు]](https://gov-civil-setubal.pt/img/minitool-news-center/95/guide-how-fix-avast-virus-definitions-won-t-update.png)
![విండోస్ 10 [మినీటూల్ న్యూస్] లో పనిచేయని ALT కోడ్లను పరిష్కరించడానికి పరిష్కారాలు](https://gov-civil-setubal.pt/img/minitool-news-center/26/solutions-fix-alt-codes-not-working-windows-10.jpg)
![వినియోగదారు ప్రొఫైల్ సేవ లాగాన్ విఫలమైంది | ఎలా పరిష్కరించాలి [SOLUTION] [మినీటూల్ చిట్కాలు]](https://gov-civil-setubal.pt/img/backup-tips/36/user-profile-service-failed-logon-how-fix.jpg)
