Windows 11 KB5036980 ఇన్స్టాల్ చేయడంలో విఫలమైందా? దీన్ని 5 మార్గాల్లో పరిష్కరించండి!
Windows 11 Kb5036980 Fails To Install Fix It In 5 Ways
విండోస్ అప్డేట్ ద్వారా అందుబాటులో ఉన్న అప్డేట్లను ఇన్స్టాల్ చేస్తున్నప్పుడు, కొన్ని అంశాలు ఇన్స్టాలేషన్ను నిరోధించవచ్చు. ఈ రోజు, మేము మీకు ఒక సమస్యను చూపుతాము – KB5036980 కోడ్ 0x80070002 లేదా 0x800f0922తో పాటు ఇన్స్టాల్ చేయడం లేదు. ఈ లోపాన్ని పరిష్కరించడానికి, ఇక్కడ ఇచ్చిన పరిష్కారాలను ప్రయత్నించండి MiniTool .KB5036980ని ఇన్స్టాల్ చేయడం సాధ్యం కాదు
మైక్రోసాఫ్ట్ విడుదల చేసింది KB5036980 (OS బిల్డ్లు 22621.3527 మరియు 22631.3527) ఏప్రిల్ 23, 2024న ప్రివ్యూ ప్రారంభ మెనులోని సిఫార్సు చేయబడిన విభాగంలో కొన్ని Microsoft Store యాప్లను చూపుతుంది (మీరు సెట్టింగ్ల ద్వారా ప్రకటనలను నిలిపివేయవచ్చు), టాస్క్బార్లోని విడ్జెట్ల చిహ్నాలను మెరుగుపరుస్తుంది మరియు కొన్ని సమస్యలను పరిష్కరిస్తుంది. అయితే, మీరు విండోస్ అప్డేట్ ద్వారా ఇన్స్టాల్ చేయడానికి ప్రయత్నించినప్పుడు కొన్నిసార్లు KB5036980 ఇన్స్టాల్ చేయడంలో విఫలమవుతుంది.
వివరంగా, మీరు 'ఇన్స్టాల్ ఎర్రర్ - 0x80070002' అనే సందేశాన్ని చూడవచ్చు. కొన్ని సందర్భాల్లో, ఎర్రర్ కోడ్ 0x800f0922ని చూపుతుంది. అవినీతి/అసంపూర్ణ డౌన్లోడ్ ఫైల్లు, దెబ్బతిన్న సిస్టమ్ ఫైల్లు, PC సాఫ్ట్వేర్తో వైరుధ్యాలు, ఇంటర్నెట్ సమస్యలు మొదలైన అనేక అంశాలు ఈ నవీకరణ లోపాన్ని ప్రేరేపించవచ్చు.
శుభవార్త ఏమిటంటే, కొన్ని పరిష్కారాలు KB5036980 ఇన్స్టాల్ చేయని సమస్యను పరిష్కరించగలవు.
చిట్కాలు: Windows నవీకరణ సమస్యలు మిమ్మల్ని ఇబ్బంది పెట్టవచ్చు. వినియోగదారుల ప్రకారం, మీరు Windows 11 KB5036980 సమస్యలతో బాధపడవచ్చు, ఖాతా ప్రొఫైల్ చిత్రాన్ని మార్చేటప్పుడు 0x80070520 లోపం, BSOD, బ్లాక్ స్క్రీన్ మొదలైనవి. సంభావ్య సిస్టమ్ సమస్యలు మరియు డేటా నష్టాన్ని నివారించడానికి, మీరు PC కోసం బ్యాకప్ని సృష్టించడం మంచిది. నవీకరణ. కోసం PC బ్యాకప్ , మేము ఉపయోగిస్తాము MiniTool ShadowMaker ఇది సిస్టమ్ బ్యాకప్ మరియు డేటా బ్యాకప్కు మద్దతు ఇస్తుంది.MiniTool ShadowMaker ట్రయల్ డౌన్లోడ్ చేయడానికి క్లిక్ చేయండి 100% క్లీన్ & సేఫ్
#1. మీ ఇంటర్నెట్ నెట్వర్క్ని తనిఖీ చేయండి
మీరు KB5036980ని డౌన్లోడ్ చేసి, ఇన్స్టాల్ చేయడానికి ప్రయత్నిస్తున్నప్పుడు మీకు స్థిరమైన ఇంటర్నెట్ నెట్వర్క్ ఉందని నిర్ధారించుకోండి, లేదంటే, అప్డేట్ ఎర్రర్ కనిపించవచ్చు. దాన్ని తనిఖీ చేయడానికి వెళ్ళండి. ఇది స్థిరంగా లేకుంటే, మీ రూటర్ని పునఃప్రారంభించండి. లేదా, ట్రబుల్షూట్ చేయడానికి కొన్ని ఇతర మార్గాలను ప్రయత్నించండి మరియు సంబంధిత పోస్ట్ ఇక్కడ ఉంది – ఇంటర్నెట్ కనెక్షన్ సమస్యలను పరిష్కరించేందుకు 11 చిట్కాలు .
#2. విండోస్ అప్డేట్ ట్రబుల్షూటర్ని ఉపయోగించండి
Windows 11/10 Windows Update, Internet, Bluetooth, Printer, Audio మొదలైన అనేక సమస్యలను పరిష్కరించడానికి అనేక ట్రబుల్షూటర్లను కలిగి ఉంది. KB5036980 మీ Windows 11 22H2/23H2 PCలో ఇన్స్టాల్ చేయడంలో విఫలమైనప్పుడు, Windows Update ట్రబుల్షూటర్ని అమలు చేయండి, ఇది కొన్ని సాధారణమైన వాటిని గుర్తించి పరిష్కరించగలదు. సమస్యలను నవీకరించండి.
దశ 1: తెరవండి సెట్టింగ్లు మరియు తల సిస్టమ్ > ట్రబుల్షూట్ > ఇతర ట్రబుల్షూటర్ .
దశ 2: క్లిక్ చేయండి ఇతర ట్రబుల్షూటర్లు మరియు గుర్తించండి Windows నవీకరణ , అప్పుడు కొట్టండి పరుగు .
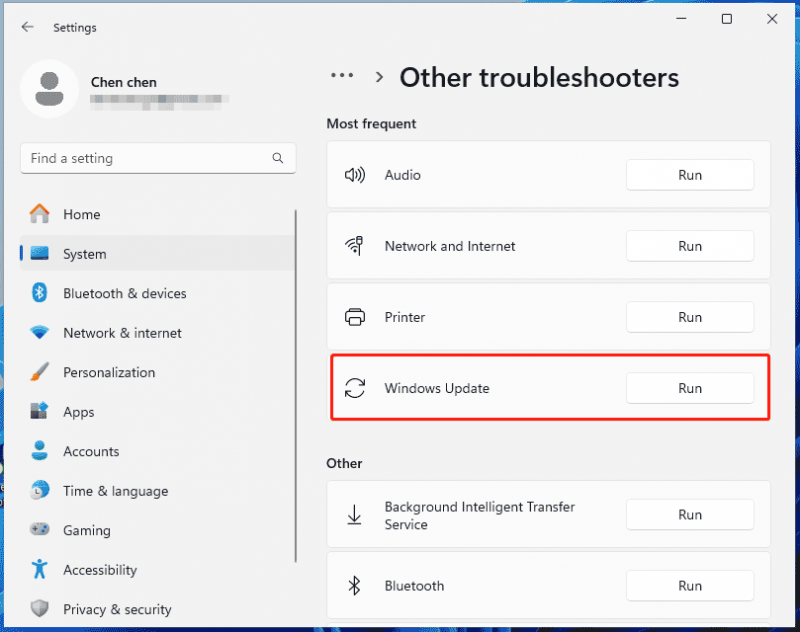
దశ 3: ఈ సాధనం మీ సిస్టమ్ను తనిఖీ చేయడం మరియు కనుగొనబడిన సమస్యలను పరిష్కరించడం ప్రారంభిస్తుంది.
#3. విండోస్ అప్డేట్ కాంపోనెంట్లను రీసెట్ చేయండి
Windows 11 KB5036980 ఇన్స్టాల్ చేయకపోవడం Windows Update కాంపోనెంట్ల సమస్యల కారణంగా జరగవచ్చు మరియు మీరు వాటిని అప్డేట్-సంబంధిత సేవలను రీ-ఎనేబుల్ చేయడానికి, రెండు ఫోల్డర్ల పేరు మార్చడానికి మరియు Windows అప్డేట్ను క్లీన్గా రీసెట్ చేయడానికి కొన్ని .dll ఫైల్లను రీ-రిజిస్టర్ చేయడానికి వాటిని రీసెట్ చేయడానికి ప్రయత్నించవచ్చు. రాష్ట్రం.
ఈ పని కోసం, నిర్వాహక హక్కులతో కమాండ్ ప్రాంప్ట్ని అమలు చేయండి మరియు ఈ గైడ్లో పేర్కొన్న కొన్ని ఆదేశాలను అమలు చేయండి - విండోస్ 11/10లో విండోస్ అప్డేట్ కాంపోనెంట్లను రీసెట్ చేయడం ఎలా .
#4. సిస్టమ్ ఫైల్లను పరిష్కరించండి
KB5036980 నవీకరణ లోపాన్ని 0x80070002/0x800f0922 పరిష్కరించడానికి, మీరు SFC (సిస్టమ్ ఫైల్ చెకర్) మరియు DISM (డిప్లాయ్మెంట్ ఇమేజ్ సర్వీసింగ్ మరియు మేనేజ్మెంట్) రన్ చేయడానికి కూడా ప్రయత్నించవచ్చు. అవి వరుసగా దెబ్బతిన్న లేదా తప్పిపోయిన విండోస్ సిస్టమ్ ఫైల్లను స్కాన్ చేయడానికి & రిపేర్ చేయడానికి మరియు విండోస్ ఇమేజ్లోని పాడైన ఫైల్లను రిపేర్ చేయడానికి రెండు శక్తివంతమైన సాధనాలు.
KB5036980 Windows 11 23H2 మరియు 22H2లో ఇన్స్టాల్ చేయడంలో విఫలమైతే ఈ దశలను అనుసరించండి.
దశ 1: టైప్ చేయండి కమాండ్ ప్రాంప్ట్ శోధన పెట్టెలో మరియు నొక్కండి నిర్వాహకునిగా అమలు చేయండి .
దశ 2: టైప్ చేయండి sfc / scannow మరియు నొక్కండి నమోదు చేయండి .
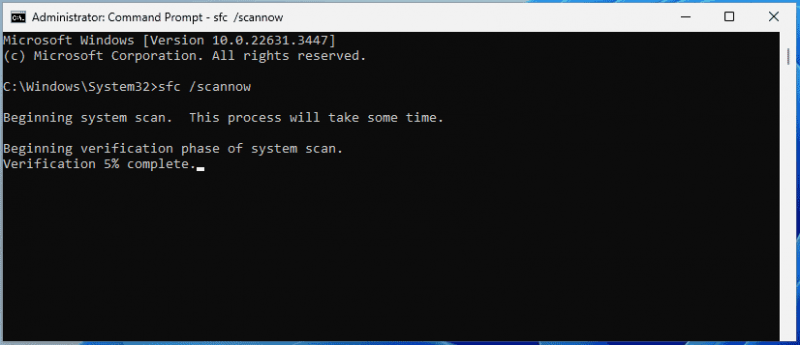
దశ 3: SFC స్కాన్ తర్వాత, ఈ ఆదేశాలను కాపీ చేసి పేస్ట్ చేసి నొక్కండి నమోదు చేయండి ప్రతి ఒక్కదాని తర్వాత.
DISM /ఆన్లైన్ /క్లీనప్-ఇమేజ్ /చెక్ హెల్త్
DISM /ఆన్లైన్ /క్లీనప్-ఇమేజ్ /స్కాన్ హెల్త్
DISM/ఆన్లైన్/క్లీనప్-ఇమేజ్/రీస్టోర్ హెల్త్
#5. Windows 11 KB5036980ని మాన్యువల్గా డౌన్లోడ్ చేసి, ఇన్స్టాల్ చేయండి
KB5036980 విండోస్ అప్డేట్ ద్వారా ఇన్స్టాల్ చేయడంలో విఫలమైనప్పుడు, మీరు మాన్యువల్ పద్ధతిని ప్రయత్నించవచ్చు - మైక్రోసాఫ్ట్ అప్డేట్ కేటలాగ్ ద్వారా డౌన్లోడ్ చేసి ఇన్స్టాల్ చేయండి.
దశ 1: తెరవండి ఈ వెబ్సైట్ మరియు KB5036980 కోసం శోధించండి.
దశ 2: మీ సిస్టమ్ ప్రకారం సంస్కరణను ఎంచుకుని, క్లిక్ చేయండి డౌన్లోడ్ చేయండి .
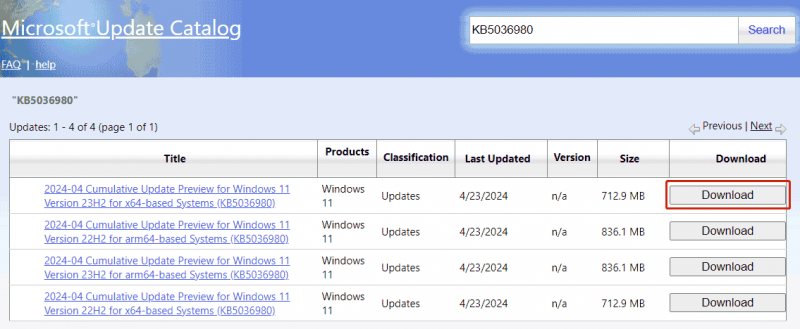
దశ 3: .msu ఫైల్ని పొందడానికి ఇచ్చిన లింక్పై నొక్కండి. ఆపై, మీ PCలో KB నవీకరణను ఇన్స్టాల్ చేయడం ప్రారంభించడానికి దానిపై డబుల్ క్లిక్ చేయండి.
![విండోస్ రీబూట్ చేసిన తర్వాత ఫైల్స్ తప్పిపోయాయా? వాటిని తిరిగి పొందడం ఎలా? [మినీటూల్ చిట్కాలు]](https://gov-civil-setubal.pt/img/data-recovery-tips/10/files-missing-after-reboot-windows.jpg)
![పరిష్కరించబడింది - విండోస్ 10 లో నెట్ఫ్లిక్స్ లోపం కోడ్ M7361-1253 [మినీటూల్ న్యూస్]](https://gov-civil-setubal.pt/img/minitool-news-center/62/solved-netflix-error-code-m7361-1253-windows-10.jpg)

![Chrome OS ఫ్లెక్స్ను ఎలా తొలగించాలి మరియు Windowsని మళ్లీ ఇన్స్టాల్ చేయాలి [రెండు పద్ధతులు]](https://gov-civil-setubal.pt/img/partition-disk/78/how-to-delete-chrome-os-flex-and-reinstall-windows-two-methods-1.png)






![బాహ్య హార్డ్ డ్రైవ్ విండోస్ 10 ను తొలగించలేదా? 5 చిట్కాలతో పరిష్కరించబడింది [మినీటూల్ చిట్కాలు]](https://gov-civil-setubal.pt/img/data-recovery-tips/40/can-t-eject-external-hard-drive-windows-10.png)

![eMMC VS HDD: ఏమిటి తేడా & ఏది మంచిది [మినీటూల్ చిట్కాలు]](https://gov-civil-setubal.pt/img/disk-partition-tips/16/emmc-vs-hdd-what-s-difference-which-is-better.jpg)
![పరిష్కరించబడింది - మీ కంప్యూటర్ వనరులపై తక్కువగా నడుస్తోంది [మినీటూల్ న్యూస్]](https://gov-civil-setubal.pt/img/minitool-news-center/22/solved-your-computer-is-running-low-resources.png)

![మీ విండోస్ 10 హెచ్డిఆర్ ఆన్ చేయకపోతే, ఈ విషయాలను ప్రయత్నించండి [మినీటూల్ న్యూస్]](https://gov-civil-setubal.pt/img/minitool-news-center/08/if-your-windows-10-hdr-won-t-turn.jpg)


![లోపం: మైక్రోసాఫ్ట్ ఎక్సెల్ మీ సమాచారాన్ని తిరిగి పొందడానికి ప్రయత్నిస్తోంది [మినీటూల్ న్యూస్]](https://gov-civil-setubal.pt/img/minitool-news-center/55/error-microsoft-excel-is-trying-recover-your-information.png)
