Outlook OST ఫైల్ స్థానం: ఇది ఎక్కడ ఉంది? దీన్ని ఎలా మార్చాలి?
Outlook Ost File Location Where Is It How To Change It
Outlook OST మరియు PST ఫార్మాట్లలో ఫైల్లను సృష్టిస్తుంది. ఈ ఫైల్లు దాచబడ్డాయి మరియు ఫోల్డర్లలో చూపబడవు. కొంతమంది వినియోగదారులు Outlook OST ఫైల్ స్థానం గురించి ఆశ్చర్యపోతున్నారు. నుండి ఈ పోస్ట్ MiniTool మీకు సమాధానం చెబుతుంది మరియు Outlook OST ఫైల్ను ఎలా బదిలీ చేయాలో మీరు తెలుసుకోవచ్చు.MS Outlook మెయిల్బాక్స్ యొక్క కంటెంట్లను ఆఫ్లైన్ మోడ్లో యాక్సెస్ చేయగలిగేలా చేయడం OST ఫైల్ యొక్క ఉద్దేశ్యం. వీటిలో ఇమెయిల్లు, పరిచయాలు, క్యాలెండర్ ఈవెంట్లు, టాస్క్లు మరియు ఇతర డేటా రకాలు ఉన్నాయి. సృష్టించబడిన ప్రతి OST ఫైల్ స్వయంచాలకంగా డిఫాల్ట్ స్థానంలో సేవ్ చేయబడుతుంది.
Outlook OST ఫైల్ స్థానాన్ని ఎలా కనుగొనాలి
Outlook OST ఫైల్ ఎక్కడ ఉంది? మీరు దానిని కనుగొనడానికి 2 మార్గాలు ఉన్నాయి.
మార్గం 1: ఫైల్ ఎక్స్ప్లోరర్ ద్వారా
ముందుగా, మీరు ఫైల్ ఎక్స్ప్లోరర్ ద్వారా Outlook OST ఫైల్ స్థానాన్ని కనుగొనవచ్చు.
దశ 1: నొక్కండి విండోస్ + మరియు తెరవడానికి కీలు కలిసి ఫైల్ ఎక్స్ప్లోరర్ .
దశ 2: విభిన్న Outlook సంస్కరణ Windowsలో విభిన్న డిఫాల్ట్ ఫైల్ స్థానాలను కలిగి ఉంది. మీరు మీ Outlook వెర్షన్ ఆధారంగా సంబంధిత స్థానానికి వెళ్లాలి.
- Outlook 2007: సి:\యూజర్స్\యూజర్ పేరు\యాప్డేటా\లోకల్\మైక్రోసాఫ్ట్\ఔట్లుక్
- Outlook 2010: పత్రాలు\Outlook ఫైల్\
- Outlook 2013/2016/2019: సి:\యూజర్స్\యూజర్ పేరు\యాప్డేటా\లోకల్\మైక్రోసాఫ్ట్\ఔట్లుక్
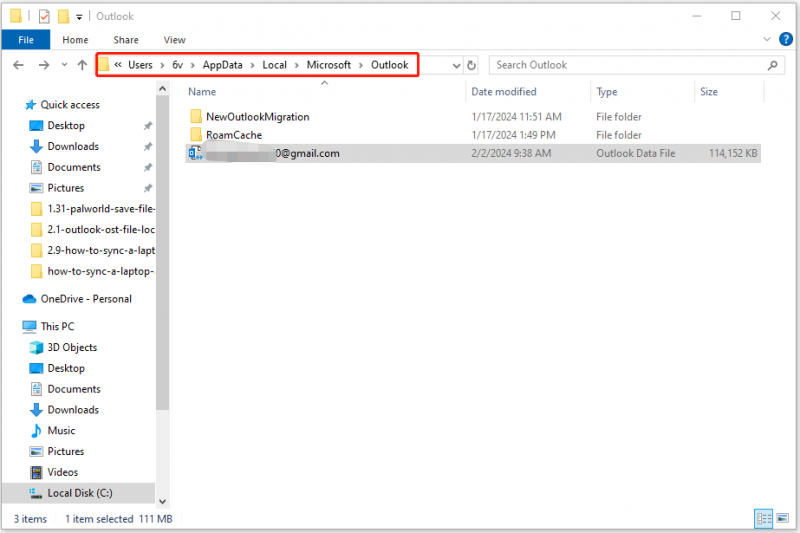
మార్గం 2: Outlook ద్వారా
మీరు Outlook యాప్ ద్వారా Outlook OST ఫైల్ స్థానాన్ని కూడా కనుగొనవచ్చు. ఇక్కడ, మేము Outlook 2019ని ఉదాహరణగా తీసుకుంటాము.
దశ 1: Microsoft Outlookని తెరవండి. వెళ్ళండి ఫైల్ > సమాచారం > ఖాతా సెట్టింగ్లు > ఖాతా సెట్టింగ్లు... .
దశ 2: క్లిక్ చేయండి డేటా ఫైల్స్ టాబ్ మరియు OST ఫైల్ను ఎంచుకోండి. అప్పుడు క్లిక్ చేయండి ఫైల్ స్థానాన్ని తెరవండి... బటన్.
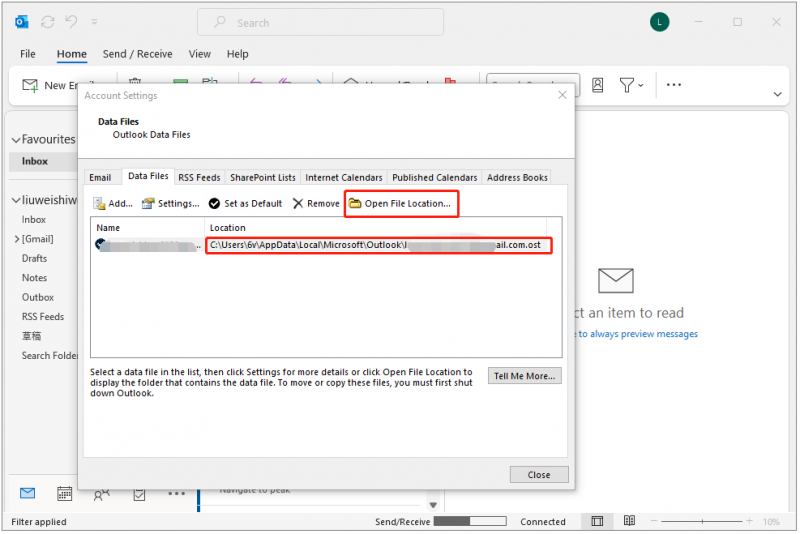
Outlook ఫైల్ స్థానాన్ని ఎలా మార్చాలి
కొంతమంది Outlook వినియోగదారులు వారి OST ఫైల్ స్థానాన్ని మార్చాలనుకుంటున్నారు. దీన్ని ఎలా చేయాలో ఇక్కడ ఉంది:
దశ 1: నొక్కండి Windows + R కీలను కలిపి టైప్ చేయండి regedit . అప్పుడు, సరే/ క్లిక్ చేయండి.
దశ 2: తర్వాత కింది రిజిస్ట్రీ కీకి నావిగేట్ చేయండి,
HKEY_CURRENT_USER\Software\Microsoft\Office\xx.0\Outlook
చిట్కాలు: భర్తీ చేయండి xx .0 మీ Outlook వెర్షన్తో (16.0 = Office 2016, Office 365 మరియు Office 2019, 15.0 = Office 2013).దశ 3: ఆపై కుడి క్లిక్ చేయండి Outlook , మరియు ఎంచుకోండి కొత్తది > విస్తరించదగిన స్ట్రింగ్ విలువ .
దశ 4: టైప్ చేయండి ఫోర్స్ఓఎస్టిపాత్ మరియు నొక్కండి నమోదు చేయండి
దశ 5: ఆపై కుడి క్లిక్ చేయండి ఫోర్స్ఓఎస్టిపాత్ రిజిస్ట్రీ కీ ఆపై ఎంచుకోండి సవరించు .
దశ 6: లో విలువ డేటా బాక్స్, మీరు .ost ఫైల్ని ఉంచాలనుకుంటున్న కొత్త ఫోల్డర్ పాత్ని టైప్ చేయండి.
Outlook OST ఫైల్ను ఎలా బ్యాకప్ చేయాలి
మీరు మీ OST ఫైల్లను క్రింది దృష్టాంతంలో వేరొక స్థానానికి తరలించి, బ్యాకప్ చేయాలనుకోవచ్చు:
- డేటా నష్టాన్ని నివారించడానికి
- ప్రాప్యతను పెంచడానికి
- మీ డేటాను తరలించడానికి
Windows PCలలో OST ఫైల్లను బ్యాకప్ చేయడానికి, మేము దీన్ని ఉపయోగించమని సిఫార్సు చేస్తున్నాము ఉచిత బ్యాకప్ సాఫ్ట్వేర్ – MiniTool ShadowMaker. ఇది మిమ్మల్ని అనుమతిస్తుంది స్వయంచాలకంగా డేటాను బ్యాకప్ చేస్తుంది మరియు మార్చబడిన ఫైల్లను మాత్రమే బ్యాకప్ చేయండి . దీన్ని ఎలా ఉపయోగించాలో ఇక్కడ ఉంది:
దశ 1: MiniTool ShadowMakerని డౌన్లోడ్ చేసి, ఇన్స్టాల్ చేయండి. దాని ప్రధాన ఇంటర్ఫేస్లోకి ప్రవేశించడానికి దీన్ని ప్రారంభించండి.
MiniTool ShadowMaker ట్రయల్ డౌన్లోడ్ చేయడానికి క్లిక్ చేయండి 100% క్లీన్ & సేఫ్
దశ 2: మూలం మరియు గమ్యాన్ని ఎంచుకోండి, మీరు వెళ్లవచ్చు ఎంపికలు > షెడ్యూల్ సెట్టింగ్లు సాధారణ బ్యాకప్ చేయడానికి.
దశ 3: సెట్టింగ్లను అమలు చేసిన తర్వాత, మీరు క్లిక్ చేయవచ్చు భద్రపరచు పని ప్రారంభించడానికి.
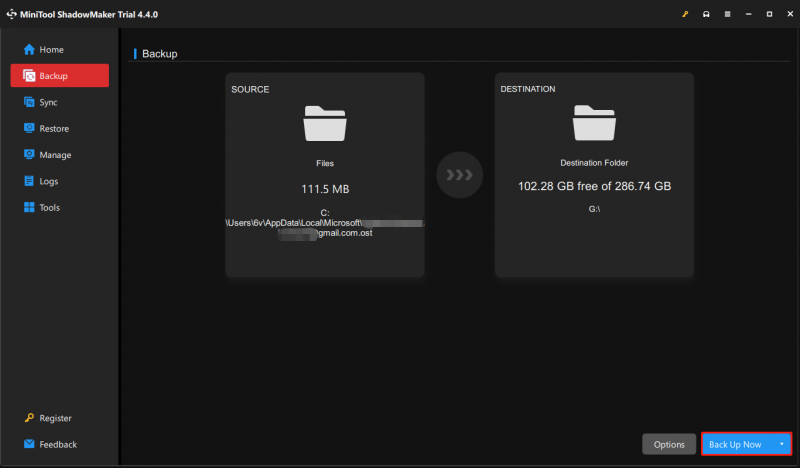
చివరి పదాలు
Outlook OST ఫైల్ స్థానం ఎక్కడ ఉంది? Windowsలో Outlook OST ఫైల్ స్థానాన్ని ఎలా కనుగొనాలి? Outlook OST ఫైల్లను బ్యాకప్ చేయడం ఎలా? ఈ పోస్ట్లో మీరు సమాధానాలను కనుగొన్నారని నేను నమ్ముతున్నాను.
![విండోస్ 10 స్క్రీన్సేవర్ పరిష్కరించడానికి 6 చిట్కాలు సమస్యను ప్రారంభించలేదు [మినీటూల్ న్యూస్]](https://gov-civil-setubal.pt/img/minitool-news-center/94/6-tips-fix-windows-10-screensaver-won-t-start-issue.jpg)


![విండోస్ 10 కి 13 చిట్కాలు చాలా నెమ్మదిగా మరియు స్పందించనివి [2021 నవీకరణ] [మినీటూల్ చిట్కాలు]](https://gov-civil-setubal.pt/img/backup-tips/25/13-tips-windows-10-very-slow.png)

![విండోస్ 10 లో కోర్టానాను ఎలా ప్రారంభించాలి అది డిసేబుల్ అయితే సులభంగా [మినీటూల్ న్యూస్]](https://gov-civil-setubal.pt/img/minitool-news-center/06/how-enable-cortana-windows-10-easily-if-it-s-disabled.jpg)

![USB ఆడియో డ్రైవర్లను ఎలా పరిష్కరించాలి విండోస్ 10 - 4 చిట్కాలలో ఇన్స్టాల్ చేయలేరు [మినీటూల్ న్యూస్]](https://gov-civil-setubal.pt/img/minitool-news-center/99/how-fix-usb-audio-drivers-won-t-install-windows-10-4-tips.jpg)


![టెరిడో టన్నెలింగ్ సూడో-ఇంటర్ఫేస్ తప్పిపోయిన లోపం ఎలా పరిష్కరించాలి [మినీటూల్ న్యూస్]](https://gov-civil-setubal.pt/img/minitool-news-center/28/how-fix-teredo-tunneling-pseudo-interface-missing-error.jpg)




![10 ఉత్తమ ఉచిత విండోస్ 10 బ్యాకప్ మరియు రికవరీ సాధనాలు (యూజర్ గైడ్) [మినీటూల్ న్యూస్]](https://gov-civil-setubal.pt/img/minitool-news-center/85/10-best-free-windows-10-backup.jpg)



