Windows 10లో Cortanaని తీసివేయడం/అన్ఇన్స్టాల్ చేయడం ఎలా – 3 మార్గాలు
How Remove Uninstall Cortana Windows 10 3 Ways
మీకు కావాలంటే Windows 10లో Cortanaని సులభంగా తొలగించవచ్చు. Windows 10 నుండి Cortanaని పూర్తిగా తీసివేయడం/అన్ఇన్స్టాల్ చేయడం ఎలా అనేదానికి సంబంధించిన వివరణాత్మక గైడ్ ఇక్కడ ఉంది. FYI, MiniTool , వివిధ కంప్యూటర్ సమస్యలకు ఉపయోగకరమైన పరిష్కారాలను అందించడమే కాకుండా, MiniTool Power Data Recovery , MiniTool విభజన విజార్డ్ వంటి ఉపయోగకరమైన కంప్యూటర్ సాఫ్ట్వేర్ల సమితిని కూడా అందిస్తుంది. MiniTool ShadowMaker, మొదలైనవి.
ఈ పేజీలో:
- Windows 10లో కోర్టానాను పూర్తిగా తొలగించడం ఎలా – 3 మార్గాలు
- విండోస్ 10లో టాస్క్బార్ నుండి కోర్టానాను ఎలా తొలగించాలి
- టాస్క్ మేనేజర్ నుండి కోర్టానాను ఎలా తొలగించాలి
- క్రింది గీత
గతంలో, Cortana Windows 10 శోధనలో భాగం, మరియు మీలో కొందరికి Cortanaని తీసివేయడం కష్టంగా అనిపించవచ్చు. Windows 10 మే 2020 అప్డేట్ తర్వాత, Cortana ఇకపై Windows 10లో భాగం కాదు మరియు ఇది ఒక స్వతంత్ర యాప్. మీరు దీన్ని Microsoft Store నుండి నవీకరించవచ్చు లేదా Windows 10లో Cortanaని అన్ఇన్స్టాల్ చేయవచ్చు.
మీకు Cortana అవసరం లేకుంటే మరియు మీ Windows 10 కంప్యూటర్ నుండి Cortanaని పూర్తిగా తీసివేయాలనుకుంటే, మీరు దిగువ 3 మార్గాలను ప్రయత్నించవచ్చు.
Windows 10లో కోర్టానాను పూర్తిగా తొలగించడం ఎలా – 3 మార్గాలు
మార్గం 1. పవర్షెల్తో కోర్టానాను తొలగించండి
దశ 1. నొక్కండి Windows + X , మరియు క్లిక్ చేయండి విండోస్ పవర్షెల్ (అడ్మిన్) Windows PowerShell యుటిలిటీని తెరవడానికి.
దశ 2. తదుపరి మీరు PowerShell విండోలో కింది కమాండ్ లైన్ని కాపీ చేసి పేస్ట్ చేసి, నొక్కండి నమోదు చేయండి Windows 10 నుండి Cortanaని తీసివేయడానికి.
Get-AppxPackage -allusers Microsoft.549981C3F5F10 | తీసివేయి-AppxPackage

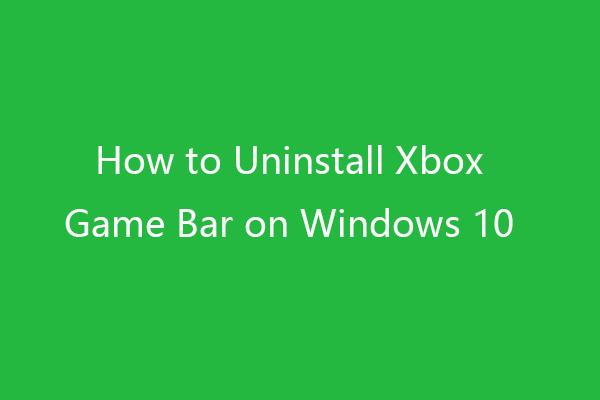 Windows 10లో Xbox గేమ్ బార్ని అన్ఇన్స్టాల్ చేయడం/తీసివేయడం ఎలా
Windows 10లో Xbox గేమ్ బార్ని అన్ఇన్స్టాల్ చేయడం/తీసివేయడం ఎలాWindows 10లో Xbox గేమ్ బార్ను ఎలా అన్ఇన్స్టాల్ చేయాలో ఈ ట్యుటోరియల్ మీకు బోధిస్తుంది. మీరు కావాలంటే Microsoft Store నుండి Windows 10లో Xbox గేమ్ బార్ని మళ్లీ డౌన్లోడ్ చేసుకోవచ్చు.
ఇంకా చదవండిమార్గం 2. రిజిస్ట్రీ ఎడిటర్ ద్వారా కోర్టానాను శాశ్వతంగా నిలిపివేయండి
మీరు ఇతర ప్రోగ్రామ్లను అన్ఇన్స్టాల్ చేయడం వంటి కంట్రోల్ ప్యానెల్ ద్వారా కోర్టానాను అన్ఇన్స్టాల్ చేయలేరు కాబట్టి, మీరు రిజిస్ట్రీని సవరించడం ద్వారా మీ Windows 10 కంప్యూటర్ నుండి దాన్ని తీసివేయవచ్చు.
కానీ మీరు కొన్ని సవరణలు చేసే ముందు రిజిస్ట్రీని బ్యాకప్ చేయమని మీకు బాగా సలహా ఇవ్వబడింది, తద్వారా మీరు కొన్ని తప్పు ఆపరేషన్ తర్వాత సులభంగా రిజిస్ట్రీని పునరుద్ధరించవచ్చు. (సంబంధిత: బ్యాకప్ మరియు రిజిస్ట్రీని పునరుద్ధరించండి)
ప్రత్యామ్నాయంగా, ఏదైనా తప్పు జరిగితే మీరు మీ Windows సిస్టమ్ కోసం సిస్టమ్ పునరుద్ధరణ పాయింట్ను కూడా సృష్టించవచ్చు. దిగువ రిజిస్ట్రీని సవరించడం ద్వారా కోర్టానాను ఎలా తొలగించాలో తనిఖీ చేయండి.
దశ 1. మీరు నొక్కవచ్చు Windows + R , రకం regedit రన్ డైలాగ్లో, మరియు ఎంటర్ నొక్కండి రిజిస్ట్రీ ఎడిటర్ తెరవండి Windows 10లో.
దశ 2. తదుపరి క్రింది మార్గం వలె క్లిక్ చేయండి: HKEY_LOCAL_MACHINESOFTWAREPoliciesMicrosoftWindowsWindows శోధన . మీకు Windows శోధన ఫోల్డర్ కనిపించకుంటే, మీరు కుడి-క్లిక్ చేయవచ్చు విండోస్ ఫోల్డర్ మరియు క్లిక్ చేయండి కొత్త -> కీ , మరియు పేరుతో కొత్త కీని సృష్టించండి Windows శోధన .
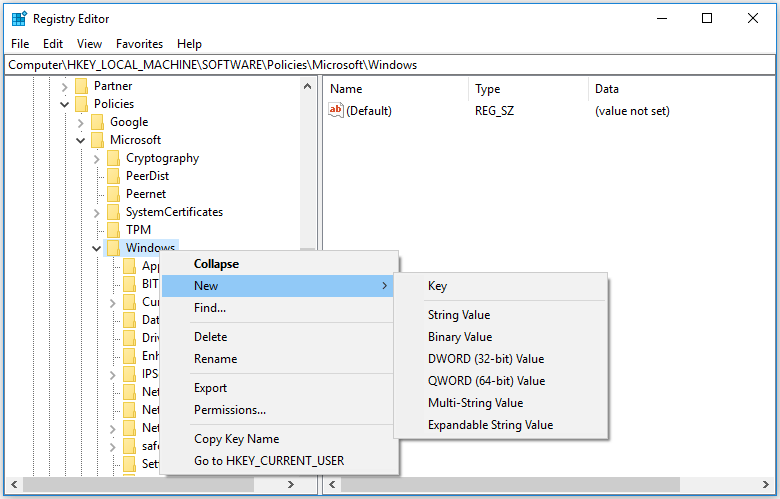
దశ 3. ఆపై Windows శోధన కీని కుడి-క్లిక్ చేసి, క్లిక్ చేయండి కొత్త -> DWORD (32-BIT) విలువ . కొత్త విలువకు పేరు పెట్టండి కోర్టానాను అనుమతించు .
దశ 4. AllowCortana కీని రెండుసార్లు క్లిక్ చేసి, దాని విలువ డేటాను 0కి మార్చండి. సవరణను సేవ్ చేయడానికి సరే క్లిక్ చేయండి. మార్పులు అమలులోకి వచ్చేలా చేయడానికి మీ కంప్యూటర్ని పునఃప్రారంభించండి.
అప్పుడు మీరు టాస్క్బార్లో కోర్టానా కాకుండా ప్రామాణిక Windows శోధన పెట్టెను చూస్తారు. నీకు కావాలంటే కోర్టానాను ప్రారంభించండి మళ్లీ, మీరు రిజిస్ట్రీ ఎడిటర్లోని AllowCortana కీని తొలగించడానికి లేదా దాని విలువ డేటాను 1కి మార్చడానికి వెళ్లవచ్చు.
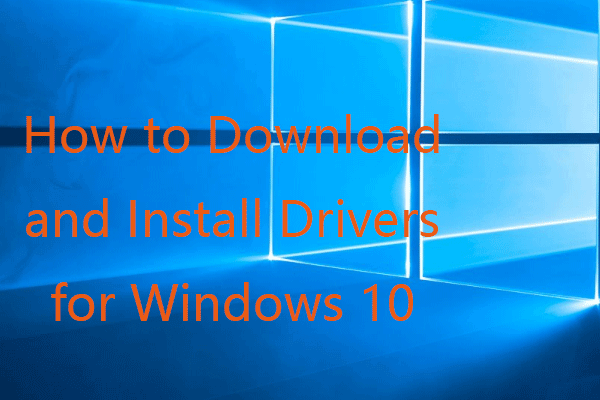 Windows 10 కోసం డ్రైవర్లను డౌన్లోడ్ చేయడం మరియు ఇన్స్టాల్ చేయడం ఎలా - 5 మార్గాలు
Windows 10 కోసం డ్రైవర్లను డౌన్లోడ్ చేయడం మరియు ఇన్స్టాల్ చేయడం ఎలా - 5 మార్గాలుWindows 10 కోసం డ్రైవర్లను ఎక్కడ మరియు ఎలా డౌన్లోడ్ చేయాలో ఆశ్చర్యపోతున్నారా? ఈ పోస్ట్ తాజా Windows 10 డ్రైవర్లను డౌన్లోడ్ చేసి, ఇన్స్టాల్ చేయడంలో మీకు సహాయపడే 5 మార్గాలను పరిచయం చేస్తుంది.
ఇంకా చదవండిమార్గం 3. గ్రూప్ పాలసీతో Windows 10లో Cortanaని తొలగించండి
దశ 1. నొక్కండి Windows + R , రకం gpedit.msc విండోస్ 10లో గ్రూప్ పాలసీని తెరవడానికి రన్ డైలాగ్లో మరియు ఎంటర్ నొక్కండి.
దశ 2. గ్రూప్ పాలసీ విండోలో కింది విధంగా క్లిక్ చేయండి: కంప్యూటర్ కాన్ఫిగరేషన్ > అడ్మినిస్ట్రేటివ్ టెంప్లేట్లు > విండోస్ భాగాలు > శోధన .
దశ 3. కనుగొనండి కోర్టానాను అనుమతించండి కుడి విండోలో ఎంపిక, దానిపై డబుల్ క్లిక్ చేయండి.
దశ 4. క్లిక్ చేయండి వికలాంగుడు ఎంపికను మరియు మార్పులను సేవ్ చేయడానికి సరే క్లిక్ చేయండి. మార్పులను వర్తింపజేయడానికి మీ కంప్యూటర్ను రీబూట్ చేయండి.
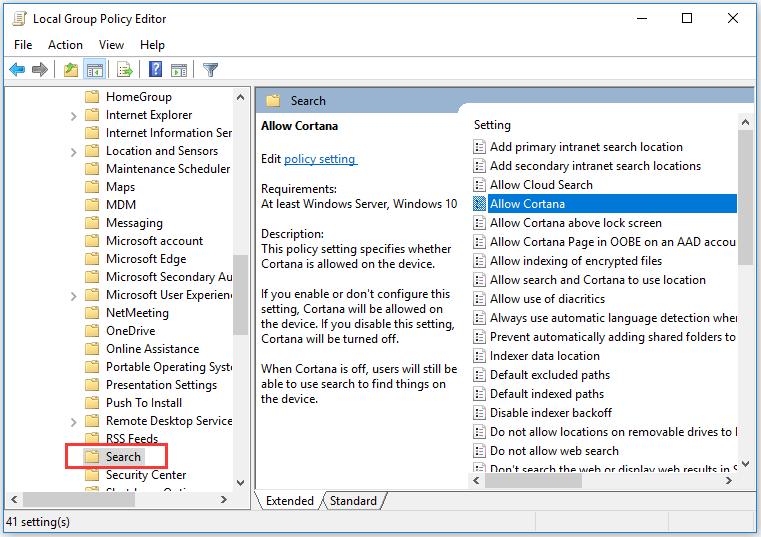
సంబంధిత: గ్రూప్ పాలసీ సెట్టింగ్లను డిఫాల్ట్గా రీసెట్ చేయడం ఎలా .
విండోస్ 10లో టాస్క్బార్ నుండి కోర్టానాను ఎలా తొలగించాలి
మీరు Windows 10 టాస్క్బార్లో ఖాళీ స్థలంపై కుడి-క్లిక్ చేయవచ్చు, క్లిక్ చేయండి కోర్టానా మరియు ఎంచుకోండి దాచబడింది .
టాస్క్బార్లో కోర్టానా చిహ్నాన్ని మళ్లీ చూపడానికి, మీరు టాస్క్బార్పై కుడి-క్లిక్ చేసి, కోర్టానాను క్లిక్ చేసి, ఎంచుకోవచ్చు కోర్టానా చిహ్నాన్ని చూపించు .
టాస్క్ మేనేజర్ నుండి కోర్టానాను ఎలా తొలగించాలి
- మీరు నొక్కవచ్చు Ctrl + Shift + ESC Windows 10లో టాస్క్ మేనేజర్ని తెరవడానికి.
- క్లిక్ చేయండి మొదలుపెట్టు టాస్క్ మేనేజర్లో ట్యాబ్, మరియు కుడి క్లిక్ చేయండి కోర్టానా . క్లిక్ చేయండి డిసేబుల్ Windows 10 టాస్క్ మేనేజర్ నుండి Cortanaని తీసివేయడానికి.
క్రింది గీత
మీరు Windows 10 కంప్యూటర్ నుండి Cortanaని తీసివేయాలనుకుంటే, మీరు మూడు మార్గాలను ప్రయత్నించవచ్చు. అయితే, రిజిస్ట్రీ లేదా గ్రూప్ పాలసీని సవరించడం కొంచెం ప్రమాదకరం. మీకు కోర్టానా నచ్చకపోతే, దానిని ఉపయోగించవద్దని మీకు సలహా ఇవ్వబడింది.
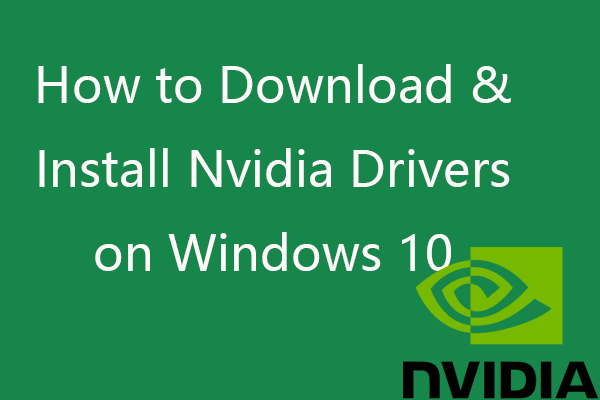 విండోస్ 10లో ఎన్విడియా డ్రైవర్లను డౌన్లోడ్ చేయడం, ఇన్స్టాల్ చేయడం, అప్డేట్ చేయడం ఎలా
విండోస్ 10లో ఎన్విడియా డ్రైవర్లను డౌన్లోడ్ చేయడం, ఇన్స్టాల్ చేయడం, అప్డేట్ చేయడం ఎలాWindows 10 కోసం 4 విధాలుగా Nvidia డ్రైవర్లను ఉచితంగా డౌన్లోడ్ చేయడం ఎలాగో ఈ పోస్ట్ మీకు నేర్పుతుంది. Windows 10లో Nvidia GeForce డ్రైవర్లను డౌన్లోడ్ చేయండి, ఇన్స్టాల్ చేయండి మరియు నవీకరించండి.
ఇంకా చదవండి











![విండోస్ 10 లో విన్ లాగ్ ఫైళ్ళను ఎలా తొలగించాలి? ఇక్కడ 4 మార్గాలు ఉన్నాయి! [మినీటూల్ న్యూస్]](https://gov-civil-setubal.pt/img/minitool-news-center/57/how-delete-win-log-files-windows-10.png)

![విండోస్ 10 టాస్క్బార్ పనిచేయడం లేదు - ఎలా పరిష్కరించాలి? (అల్టిమేట్ సొల్యూషన్) [మినీటూల్ న్యూస్]](https://gov-civil-setubal.pt/img/minitool-news-center/23/windows-10-taskbar-not-working-how-fix.png)



![[పరిష్కరించబడింది] నెట్ఫ్లిక్స్: మీరు అన్బ్లాకర్ లేదా ప్రాక్సీని ఉపయోగిస్తున్నట్లు అనిపిస్తుంది [మినీటూల్ న్యూస్]](https://gov-civil-setubal.pt/img/minitool-news-center/73/netflix-you-seem-be-using-an-unblocker.png)
![డైయింగ్ లైట్ 2 నత్తిగా మాట్లాడటం మరియు తక్కువ FPS సమస్యలను ఎలా పరిష్కరించాలి? [మినీ టూల్ చిట్కాలు]](https://gov-civil-setubal.pt/img/news/1F/how-to-fix-dying-light-2-stuttering-and-low-fps-issues-minitool-tips-1.png)