పాస్వర్డ్ మార్పు తర్వాత OneDrive సమకాలీకరించబడదు - పూర్తి గైడ్ ఇక్కడ ఉంది
Onedrive Not Syncing After Password Change Full Guide Here
పాస్వర్డ్ మార్చిన తర్వాత OneDrive సమకాలీకరించబడకుండా ఎలా పరిష్కరించాలి? అలా కాకుండా, పాస్వర్డ్ మార్చిన తర్వాత OneDrive మీ ఫైల్లను సమకాలీకరించడాన్ని ఎందుకు ఆపివేస్తుందని మీరు ఆశ్చర్యపోవచ్చు. కారణాలు సంక్లిష్టంగా ఉన్నాయి కానీ చింతించకండి, ఈ పోస్ట్ నుండి MiniTool అందుబాటులో ఉన్న కొన్ని చర్యలను మీకు చూపుతుంది.పాస్వర్డ్ మార్చిన తర్వాత OneDrive సమకాలీకరించబడదు
పాస్వర్డ్ మార్చిన తర్వాత మీ OneDrive సమకాలీకరించడం లేదా? OneDrive మీ ఫైల్లను సేవ్ చేయడానికి, సవరించడానికి మరియు భాగస్వామ్యం చేయడానికి లక్షణాలను అందిస్తుంది మరియు చాలా మంది వినియోగదారులు మరియు వ్యాపారాలకు పని భాగస్వామిగా ఉంటుంది. పాస్వర్డ్ మార్చిన తర్వాత OneDrive ఫైల్లను సమకాలీకరించడం లేదని మీరు కనుగొన్నప్పుడు అది విపత్తు.
ఈ సమస్య గురించి, ఇక్కడ కొన్ని సాధ్యమయ్యే కారణాలను మేము జాబితా చేస్తాము:
- పేలవమైన ఇంటర్నెట్ కనెక్షన్
- గడువు ముగిసిన OneDrive యాప్
- కాలం చెల్లిన ఆపరేటింగ్ సిస్టమ్
- కాలం చెల్లిన ఆధారాలు
ఆపై మీరు పాస్వర్డ్ మార్చిన తర్వాత ఈ OneDrive సమకాలీకరణ సమస్యను పరిష్కరించడానికి తదుపరి భాగానికి వెళ్లవచ్చు.
పరిష్కరించండి: పాస్వర్డ్ మార్పు తర్వాత OneDrive సమకాలీకరించబడదు
ఫిక్స్ 1: ఇంటర్నెట్ కనెక్షన్ని తనిఖీ చేయండి
మీరు నెమ్మదిగా ఇంటర్నెట్ కనెక్షన్తో బాధపడుతున్నారని మరియు అస్థిరమైన నెట్వర్క్ కారణంగా మొత్తం పనితీరు ప్రభావితమైందని మీరు OneDrive మాత్రమే బాధితుడు కాదని కనుగొంటే, మీరు తదుపరి చిట్కాల ద్వారా నెట్వర్క్ సమస్యలను పరిష్కరించవచ్చు.
- అనవసరమైన నేపథ్య ప్రక్రియలను మూసివేయండి.
- మీ నెట్వర్క్ని మళ్లీ కనెక్ట్ చేయండి.
- మీ పరికరాన్ని పునఃప్రారంభించండి.
- రూటర్ మరియు మోడెమ్ను పునఃప్రారంభించండి .
- ఇంటర్నెట్ కనెక్షన్ ట్రబుల్షూటర్ను అమలు చేయండి.
మరిన్ని ట్రబుల్షూటింగ్ పద్ధతుల కోసం, దయచేసి ఈ పోస్ట్ను తనిఖీ చేయండి: ఇంటర్నెట్ కనెక్షన్ సమస్యలను పరిష్కరించేందుకు 11 చిట్కాలు విన్ 10 .
పరిష్కరించండి 2: OneDriveని అన్లింక్ చేయండి మరియు మళ్లీ లింక్ చేయండి
వన్డ్రైవ్ను అన్లింక్ చేయడం మరియు రీలింక్ చేయడం సమకాలీకరణ సమస్యకు మరొక సులభమైన పరిష్కారం.
దశ 1: సిస్టమ్ ట్రేలోని OneDrive చిహ్నంపై క్లిక్ చేసి, గేర్ చిహ్నం > క్లిక్ చేయండి సెట్టింగ్లు .
దశ 2: లో ఖాతా ట్యాబ్, క్లిక్ చేయండి ఈ PCని అన్లింక్ చేయండి ఆపై ఎంచుకోండి ఖాతాను అన్లింక్ చేయండి .
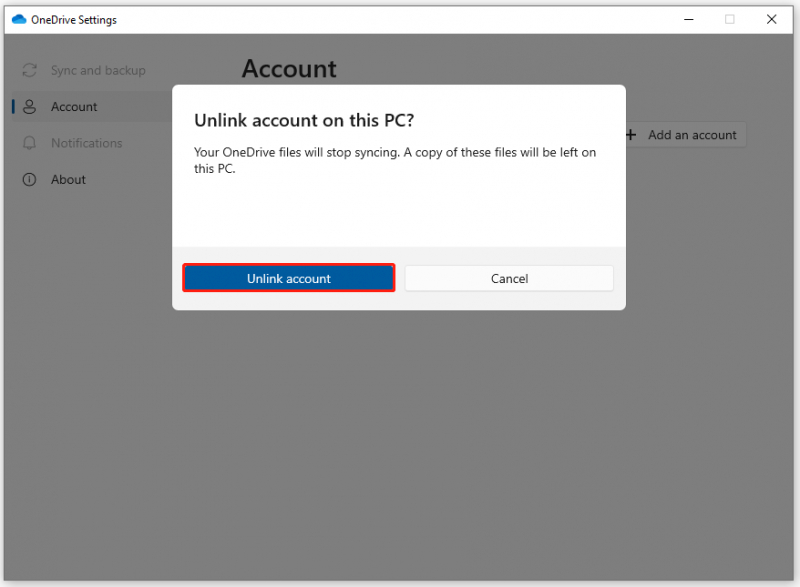
అన్లింక్ చేసిన తర్వాత, మీరు మీ ఖాతాను మళ్లీ లింక్ చేయాలి. అలా చేయడానికి, మీరు సింక్ చేయాలనుకుంటున్న ఖాతాతో OneDriveకి సైన్ ఇన్ చేసి సెటప్ పూర్తి చేయవచ్చు.
పరిష్కరించండి 3: OneDrive ఆధారాలను క్లియర్ చేయండి
పాస్వర్డ్ మార్చిన తర్వాత OneDrive సమకాలీకరించడాన్ని ఆపివేసినప్పుడు మీ సమస్యలను పరిష్కరించడానికి OneDrive ఆధారాలను క్లియర్ చేయడం ఉపయోగకరంగా ఉంటుందని కూడా మేము కనుగొన్నాము.
దశ 1: ఇన్పుట్ నియంత్రణ ప్యానెల్ లో వెతకండి మరియు దానిని తెరవండి.
దశ 2: క్లిక్ చేయండి వినియోగదారు ఖాతాలు ఆపై Windows ఆధారాలను నిర్వహించండి కింద క్రెడెన్షియల్ మేనేజర్ .
దశ 3: ఎంచుకోండి Windows ఆధారాలు మరియు జెనరిక్ క్రెడెన్షియల్స్ విభాగంలో, మీ Office 365 లాగిన్ ఖాతాను కనుగొని, దాన్ని తీసివేయడానికి ఎంచుకోండి.
ఫిక్స్ 4: అప్డేట్ సిస్టమ్
మీ OneDrive మరియు సిస్టమ్ను తాజాగా ఉంచడం ముఖ్యం. మీ సిస్టమ్ను అప్డేట్ చేయడానికి, మీరు ఈ క్రింది విధంగా చేయవచ్చు.
దశ 1: తెరవండి సెట్టింగ్లు నొక్కడం ద్వారా విన్ + ఐ మరియు క్లిక్ చేయండి నవీకరణ & భద్రత .
దశ 2: క్లిక్ చేయండి తాజాకరణలకోసం ప్రయత్నించండి అందుబాటులో ఉన్న నవీకరణల కోసం శోధించడానికి మరియు మీరు నవీకరణను డౌన్లోడ్ చేసి, ఇన్స్టాల్ చేయవచ్చు.
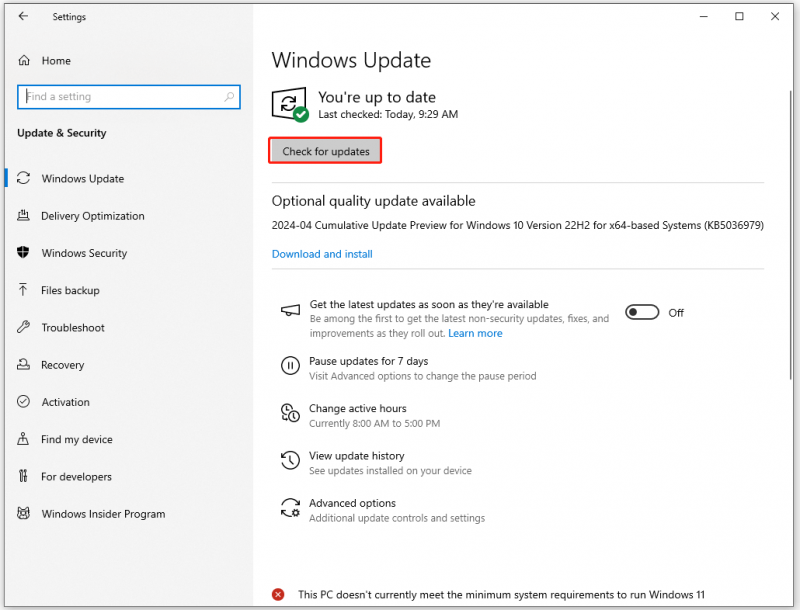
ఫిక్స్ 5: MiniTool ShadowMakerని ప్రయత్నించండి
పై పద్ధతులు మీ సమస్యను పరిష్కరించలేకపోతే లేదా సింక్ మరియు బ్యాకప్ ఫీచర్ కోసం OneDriveని భర్తీ చేయడానికి మీకు మరొక ప్రత్యామ్నాయం అవసరమైతే. మీరు దీన్ని ప్రయత్నించవచ్చు ఉచిత బ్యాకప్ సాఫ్ట్వేర్ – MiniTool ShadowMaker. ఇది పరికరాల మధ్య ఫైల్లు మరియు ఫోల్డర్లను సమకాలీకరించడానికి మిమ్మల్ని అనుమతిస్తుంది. అదనంగా, ఇది స్థానికమైనది డేటా బ్యాకప్ మరియు సమకాలీకరణ ఇంటర్నెట్ ప్రభావాన్ని తగ్గిస్తుంది మరియు మీ డేటాను మరింత సురక్షితంగా చేస్తుంది.
మీరు దీన్ని డౌన్లోడ్ చేసి, ఇన్స్టాల్ చేసిన తర్వాత 30 రోజుల పాటు ప్రయత్నించవచ్చు.
MiniTool ShadowMaker ట్రయల్ డౌన్లోడ్ చేయడానికి క్లిక్ చేయండి 100% క్లీన్ & సేఫ్
దశ 1: ప్రోగ్రామ్ను ప్రారంభించి, క్లిక్ చేయండి ట్రయల్ ఉంచండి .
దశ 2: లో సమకాలీకరించు ట్యాబ్, క్లిక్ చేయండి మూలం మీరు భాగస్వామ్యం చేయాలనుకుంటున్న ఫైల్లను ఎంచుకోవడానికి విభాగం మరియు వెళ్ళండి గమ్యం సమకాలీకరణను స్వీకరించడానికి స్థలాన్ని ఎంచుకోవడానికి విభాగం. ఇక్కడ, మీరు NAS పరికరాన్ని మీ గమ్యస్థానంగా ఎంచుకోవచ్చు.
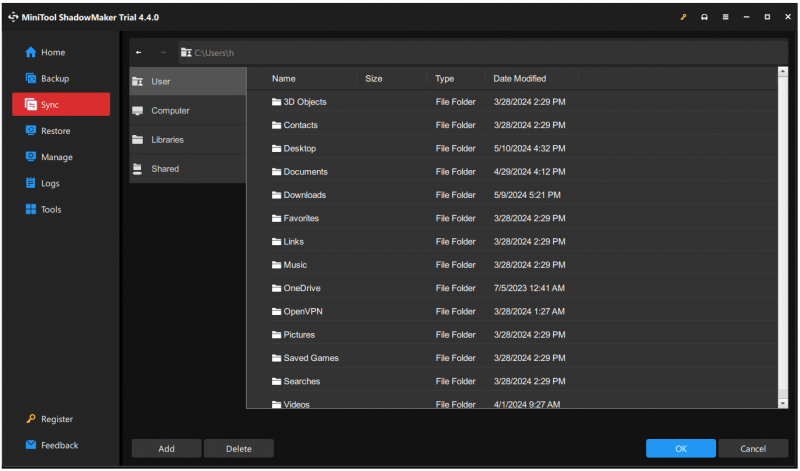
దశ 3: ఇప్పుడు, మీరు క్లిక్ చేయవచ్చు ఇప్పుడు సమకాలీకరించండి సమకాలీకరణ పనిని ప్రారంభించడానికి.
క్రింది గీత
మీరు ఇప్పటికీ సమస్యలో చిక్కుకుపోయారా: పాస్వర్డ్ మార్చిన తర్వాత OneDrive సమకాలీకరించబడలేదా? ఈ సమస్యను పరిష్కరించడానికి ఈ పోస్ట్ కొన్ని ఉపయోగకరమైన పద్ధతులను అందించింది మరియు మీరు గైడ్ను ఒక్కొక్కటిగా అనుసరించవచ్చు. ఈ కథనం మీ సమస్యను పరిష్కరించగలదని ఆశిస్తున్నాను.


![పరిష్కరించండి: HP ప్రింటర్ డ్రైవర్ Windows 10/11 అందుబాటులో లేదు [MiniTool చిట్కాలు]](https://gov-civil-setubal.pt/img/news/32/fix-hp-printer-driver-is-unavailable-windows-10/11-minitool-tips-1.png)







![ప్రోగ్రామ్ డేటా ఫోల్డర్ | విండోస్ 10 ప్రోగ్రామ్డేటా ఫోల్డర్ తప్పిపోయినట్లు పరిష్కరించండి [మినీటూల్ చిట్కాలు]](https://gov-civil-setubal.pt/img/data-recovery-tips/87/program-data-folder-fix-windows-10-programdata-folder-missing.png)




![మైక్రోసాఫ్ట్ స్టోర్ ఆటలను ఎక్కడ ఇన్స్టాల్ చేస్తుంది? ఇక్కడ సమాధానం కనుగొనండి [మినీటూల్ న్యూస్]](https://gov-civil-setubal.pt/img/minitool-news-center/15/where-does-microsoft-store-install-games.jpg)


![అధునాతన ప్రారంభ / బూట్ ఎంపికలను యాక్సెస్ చేయడానికి 9 మార్గాలు విండోస్ 10 [మినీటూల్ న్యూస్]](https://gov-civil-setubal.pt/img/minitool-news-center/83/9-ways-access-advanced-startup-boot-options-windows-10.png)
![విండోస్ 10 లో డౌన్లోడ్లను తెరవలేదా? ఈ పద్ధతులను ఇప్పుడు ప్రయత్నించండి! [మినీటూల్ న్యూస్]](https://gov-civil-setubal.pt/img/minitool-news-center/47/can-t-open-downloads-windows-10.png)