Windowsలో Netsh.exe అప్లికేషన్ లోపం 0xc0000142? 4 మార్గాలు
Netsh Exe Application Error 0xc0000142 On Windows 4 Ways
రోజువారీ కంప్యూటర్ వినియోగంలో ఎప్పటికప్పుడు అప్లికేషన్ లోపాలు ఏర్పడుతున్నాయి. Netsh.exe అప్లికేషన్ ఎర్రర్ అనేది కంప్యూటర్ను ప్రారంభించేటప్పుడు లేదా షట్ డౌన్ చేస్తున్నప్పుడు తరచుగా కనిపిస్తుంది. మీరు ఈ సమస్యకు పరిష్కారాల కోసం వెతుకుతున్నట్లయితే, ఈ పోస్ట్ నుండి MiniTool మీకు సరైన స్థలం.
మీరు Netsh.exe అప్లికేషన్ ఎర్రర్ను వివరణాత్మక ఎర్రర్ సందేశంతో అందుకోవచ్చు, “ అప్లికేషన్ సరిగ్గా ప్రారంభం కాలేదు. అప్లికేషన్ను మూసివేయడానికి సరే క్లిక్ చేయండి ”. Netsh.exe అనేది కంప్యూటర్ నెట్వర్క్ సెట్టింగ్లను నిర్వహించడానికి మరియు నియంత్రించడానికి ఉపయోగించే నెట్వర్క్ షెల్ యుటిలిటీని సూచిస్తుంది. ఈ లోపం ఆపరేటింగ్ సిస్టమ్ ప్రోగ్రామ్ను సరిగ్గా యాక్సెస్ చేయడంలో విఫలమైందని సూచిస్తుంది. సమస్యను పరిష్కరించడానికి ఇక్కడ కొన్ని పరిష్కారాలు ఉన్నాయి.
పరిష్కరించండి 1. సమస్యాత్మక అప్లికేషన్ను రిపేర్ చేయండి & రీసెట్ చేయండి
Windowsలో Netsh.exe అప్లికేషన్ లోపాన్ని 0xc0000142 పరిష్కరించడానికి మీరు ముందుగా మీ కంప్యూటర్లో సంబంధిత ప్రోగ్రామ్ను రిపేర్ చేయడానికి మరియు రీసెట్ చేయడానికి ప్రయత్నించవచ్చు. మీ కంప్యూటర్లో త్వరిత భాగస్వామ్యం అప్లికేషన్ ఉంటే, దశలను అనుసరించండి.
దశ 1. నొక్కండి విన్ + ఐ Windows సెట్టింగ్లను తెరవడానికి.
దశ 2. తల యాప్లు > యాప్లు & ఫీచర్లు మరియు గుర్తించండి త్వరిత భాగస్వామ్యం కుడి పేన్లో సాఫ్ట్వేర్.
దశ 3. దాన్ని ఎంచుకోండి మరియు ఎంచుకోండి అధునాతన ఎంపికలు . కింది విండోలో, క్లిక్ చేయండి మరమ్మత్తు లేదా రీసెట్ చేయండి మీ అవసరాల ఆధారంగా.
ప్రక్రియ పూర్తయ్యే వరకు వేచి ఉండండి. సమస్య పరిష్కరించబడిందో లేదో తనిఖీ చేయడానికి మీరు మీ కంప్యూటర్ను పునఃప్రారంభించవచ్చు.
పరిష్కరించండి 2. అనువర్తనాన్ని అనుకూలత మోడ్లో అమలు చేయండి
Netsh.exe అప్లికేషన్ లోపం 0xc0000142 ఆపరేటింగ్ సిస్టమ్ అప్గ్రేడ్ తర్వాత సంభవించినట్లయితే, మీరు ప్రోగ్రామ్ను అనుకూలత మోడ్లో అమలు చేయడానికి ప్రయత్నించవచ్చు. ఇది అప్లికేషన్ మరియు ఆపరేటింగ్ సిస్టమ్ వెర్షన్ల మధ్య అసమతుల్యతను సరిదిద్దడంలో సహాయపడవచ్చు.
దశ 1. సాఫ్ట్వేర్పై కుడి-క్లిక్ చేసి, ఎంచుకోండి లక్షణాలు సందర్భ మెను నుండి.
దశ 2. కు మార్చండి అనుకూలత టాబ్ మరియు ఎంచుకోండి ఈ ప్రోగ్రామ్ను అనుకూలత మోడ్లో అమలు చేయండి .
దశ 3. ఎంచుకోండి Windows 8 లేదా Windows 7 డ్రాప్డౌన్ మెను నుండి మరియు క్లిక్ చేయండి వర్తించు > సరే మార్పులను సేవ్ చేయడానికి.
పరిష్కరించండి 3. SFC కమాండ్ లైన్ను అమలు చేయండి
Netsh.exe అప్లికేషన్ ఎర్రర్కు పాడైన లేదా తప్పిపోయిన సిస్టమ్ ఫైల్లు కారణం. అదృష్టవశాత్తూ, ఆ సమస్యాత్మక ఫైల్లను రిపేర్ చేయడానికి Windows అంతర్నిర్మిత సాధనాన్ని కలిగి ఉంది.
దశ 1. నొక్కండి విన్ + ఆర్ రన్ విండోను తెరవడానికి.
దశ 2. టైప్ చేయండి cmd డైలాగ్లోకి వెళ్లి నొక్కండి Shift + Ctrl + ఎంటర్ చేయండి కమాండ్ ప్రాంప్ట్ని అడ్మినిస్ట్రేటర్గా అమలు చేయడానికి.
దశ 3. టైప్ చేయండి sfc / scannow మరియు హిట్ నమోదు చేయండి ఈ కమాండ్ లైన్ని అమలు చేయడానికి.

పరిష్కరించండి 4. DLL ఫైల్ను మళ్లీ నమోదు చేయండి
అవసరమైన DLL ఫైల్లు సరిగ్గా నమోదు కానప్పుడు, మీరు Netsh.exe అప్లికేషన్ ఎర్రర్ వంటి ఎర్రర్ కోడ్ 0xc0000142తో లోపాన్ని పొందవచ్చు. ఈ సందర్భంలో, మీరు సంబంధిత DLL ఫైల్లను మళ్లీ నమోదు చేసుకోవచ్చు.
దశ 1. టైప్ చేయండి కమాండ్ ప్రాంప్ట్ విండోస్ సెర్చ్ బార్లోకి వెళ్లి, ఎంచుకోవడానికి ఉత్తమ-మ్యాచ్ల ఎంపికపై కుడి-క్లిక్ చేయండి నిర్వాహకునిగా అమలు చేయండి .
దశ 2. క్రింద కమాండ్ లైన్లను టైప్ చేసి నొక్కండి నమోదు చేయండి ప్రతి ఆదేశం చివరిలో.
- regsvr32 /u netutils.dll
- regsvr32 netutils.dll
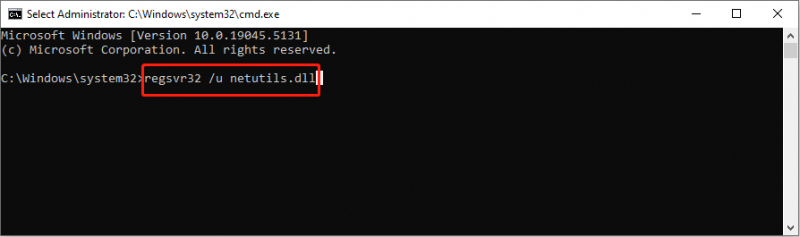
ఆ తర్వాత, సమస్య మళ్లీ కనిపిస్తుందో లేదో చూడటానికి మీరు కంప్యూటర్ను పునఃప్రారంభించవచ్చు.
పై పద్ధతుల తర్వాత సమస్య కొనసాగితే, మీరు చేయవచ్చు మీ కంప్యూటర్ని రీసెట్ చేయండి సమస్యను పరిష్కరించడానికి మరియు ప్రక్రియ సమయంలో ఫైల్ నష్టాన్ని నివారించడానికి Keep files ఎంపికను ఎంచుకోండి. కానీ మీరు ముందుగానే డేటా నష్టాన్ని నివారించడానికి రీసెట్ చేసిన తర్వాత ఫైల్లను తనిఖీ చేయాలని సూచించారు.
ఏవైనా ఫైల్లు పోయినట్లయితే, ప్రొఫెషనల్ డేటా రికవరీ సాఫ్ట్వేర్ సహాయంతో వెంటనే వాటిని రికవర్ చేయండి MiniTool పవర్ డేటా రికవరీ . ఈ సాఫ్ట్వేర్ వివిధ పరిస్థితులలో కోల్పోయిన ఫైల్ల రకాలను తిరిగి పొందగలదు. 1GB ఫైల్ రికవరీని ఉచితంగా నిర్వహించడానికి ఈ ఫైల్ రికవరీ సాఫ్ట్వేర్ యొక్క ఉచిత ఎడిషన్ను పొందండి.
MiniTool పవర్ డేటా రికవరీ ఉచితం డౌన్లోడ్ చేయడానికి క్లిక్ చేయండి 100% క్లీన్ & సేఫ్
చివరి పదాలు
ఈ పోస్ట్ Windowsలో Netsh.exe అప్లికేషన్ ఎర్రర్ 0xc0000142ని పరిష్కరించడానికి నాలుగు పద్ధతులను చూపుతుంది. మీ సమస్యను పరిష్కరించడానికి ఈ దశల వారీ గైడ్తో పని చేయండి.



![“అంతర్గత లేదా బాహ్య ఆదేశంగా గుర్తించబడలేదు” పరిష్కరించండి 10 విన్ [మినీటూల్ న్యూస్]](https://gov-civil-setubal.pt/img/minitool-news-center/79/fix-not-recognized.jpg)






![Perfmon.exe ప్రాసెస్ అంటే ఏమిటి మరియు దానితో సమస్యలను ఎలా పరిష్కరించాలి? [మినీటూల్ వికీ]](https://gov-civil-setubal.pt/img/minitool-wiki-library/14/what-is-perfmon-exe-process.png)

![అప్లోడ్ ప్రారంభించడంలో గూగుల్ డ్రైవ్ నిలిచిపోయిందా? ఇక్కడ పరిష్కారాలు ఉన్నాయి! [మినీటూల్ న్యూస్]](https://gov-civil-setubal.pt/img/minitool-news-center/38/is-google-drive-stuck-starting-upload.png)






