MSINFO32.exe సిస్టమ్ సమాచారం పని చేయడం లేదా? ఇప్పుడు ఇక్కడ చూడండి!
Msinfo32 Exe Sistam Samacaram Pani Ceyadam Leda Ippudu Ikkada Cudandi
సిస్టమ్ సమాచారం మీ కంప్యూటర్లో కనిపించడం లేదా? ప్రస్తుతం MSINFO.exe సిస్టమ్ సమాచారం పని చేయకపోవడం వల్ల కూడా మీరు ఇబ్బంది పడుతుంటే, ఈ పోస్ట్లో ఇవ్వబడిన పరిష్కారాలు MiniTool వెబ్సైట్ మీకు సహాయం చేస్తుంది.
Windows 10 MSINFO32.exe సమాచారాన్ని సేకరించలేదు
MSINFO.exe సిస్టమ్ సమస్యలను నిర్ధారించడానికి, సిస్టమ్ పనితీరును ఆప్టిమైజ్ చేయడానికి, సిస్టమ్ సమస్యలను పరిష్కరించేందుకు మరియు నివేదికలను రూపొందించడానికి కూడా ఉపయోగించబడుతుంది. ఈ సమాచార సౌలభ్యం మీ కంప్యూటర్ హార్డ్వేర్, సాఫ్ట్వేర్ మరియు సిస్టమ్ సెట్టింగ్ల గురించి వివరణాత్మక సమాచారాన్ని మీకు తెలియజేస్తుంది.
అయితే, మీరు సిస్టమ్ సమాచారాన్ని యాక్సెస్ చేయలేరు మరియు ఇలా చెప్పే దోష సందేశాన్ని అందుకోలేరు: సమాచారాన్ని సేకరించలేరు. Windows ఇన్స్ట్రుమెంటేషన్ సాఫ్ట్వేర్ని యాక్సెస్ చేయడం సాధ్యపడదు. Windows నిర్వహణ ఫైల్లు కనిపించకుండా ఉండవచ్చు లేదా తరలించబడి ఉండవచ్చు.
మీకు అదే ప్రశ్న ఉంటే, MSINFO.exeని మళ్లీ సరిగ్గా పని చేసేలా చేయడంలో మీకు సహాయపడే కొన్ని సులభమైన పరిష్కారాలు ఉన్నాయి.
ఒకవేళ మీరు మీ కంప్యూటర్లో కొన్ని సిస్టమ్ సమస్యలను ఎదుర్కొన్నట్లయితే, మీరు మీ సిస్టమ్ను aతో బ్యాకప్ చేయడం మంచిది నమ్మదగిన బ్యాకప్ సాఫ్ట్వేర్ – MiniTool ShadowMaker. MSINFO.exe సిస్టమ్ సమాచారం పని చేయకపోతే మరియు ఈ సమస్యతో మీరు సిస్టమ్ సమస్యలను పరిష్కరించలేకపోతే, మీరు మీ సిస్టమ్ను మునుపటి స్థితికి పునరుద్ధరించడానికి బ్యాకప్ చిత్రాన్ని ఉపయోగించవచ్చు.
MSINFO32.exe సిస్టమ్ సమాచారం పని చేయకపోవడాన్ని ఎలా పరిష్కరించాలి?
ఫిక్స్ 1: మీ కంప్యూటర్ను పునఃప్రారంభించండి
మీ కంప్యూటర్ను పునఃప్రారంభించడం వలన మీ కంప్యూటర్లో అనేక చిన్న సమస్యలను పరిష్కరించవచ్చు. చాలా సందర్భాలలో, రీబూట్ ఏదైనా మెమరీ వైరుధ్యాలను ఫ్లష్ చేస్తుంది మరియు MSINFO.32.exeకి అంతరాయం కలిగించే కొన్ని తాత్కాలిక ఫైల్లను క్లియర్ చేస్తుంది. ఈ దశలను అనుసరించండి:
దశ 1. మీ కంప్యూటర్లోని అన్ని బ్యాక్గ్రౌండ్ ప్రాసెస్లను వదిలివేయండి.
దశ 2. మీ డెస్క్టాప్లో, నొక్కండి అంతా + F4 మరియు ఎంచుకోండి పునఃప్రారంభించండి డ్రాప్-డౌన్ మెనులో.

దశ 3. క్లిక్ చేయండి అలాగే మీ కంప్యూటర్ని రీబూట్ చేయడం ప్రారంభించడానికి.
ఫిక్స్ 2: విండోస్ అప్డేట్ కోసం తనిఖీ చేయండి
Microsoft తరచుగా సిస్టమ్ అప్లికేషన్లు & భాగాలకు సంబంధించిన కొన్ని నవీకరణలను విడుదల చేస్తుంది మరియు ఈ కొత్త నవీకరణలు ఆపరేటింగ్ సిస్టమ్తో సమస్యలను పరిష్కరించగలవు. కాబట్టి, మీ కంప్యూటర్ తాజాగా ఉందని నిర్ధారించుకోండి.
దశ 1. నొక్కండి గెలుపు + I తెరవడానికి Windows సెట్టింగ్లు .
దశ 2. వెళ్ళండి నవీకరణ & భద్రత > Windows నవీకరణ > తాజాకరణలకోసం ప్రయత్నించండి .
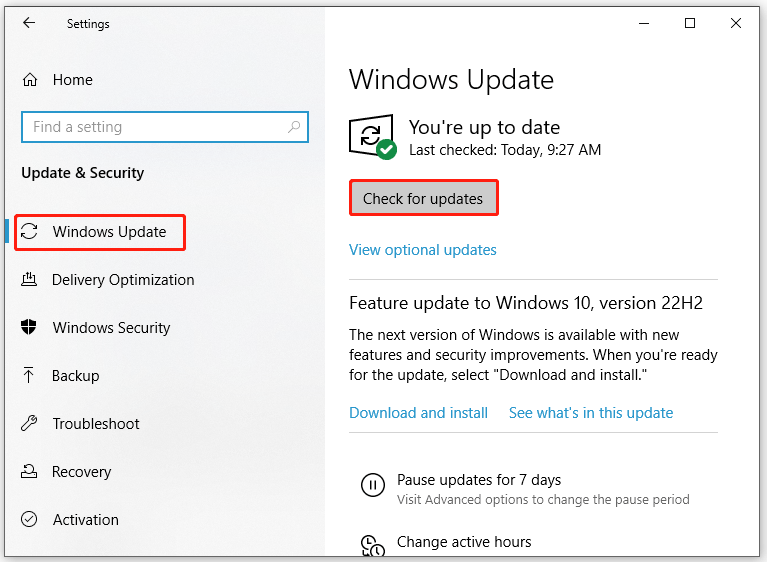
దశ 3. క్లిక్ చేయండి ఇప్పుడే ఇన్స్టాల్ చేయండి కొత్త నవీకరణను డౌన్లోడ్ చేసి, ఇన్స్టాల్ చేయడానికి.
స్టెప్ 4. MSINFO32.exe సిస్టమ్ ఇన్ఫర్మేషన్ పని చేయకపోవడం మాయమైందో లేదో చూడటానికి మీ కంప్యూటర్ని రీబూట్ చేయండి.
ఫిక్స్ 3: WMI సేవను ప్రారంభించండి
విండోస్ మేనేజ్మెంట్ ఇన్స్ట్రుమెంటేషన్ విభిన్న ప్రోగ్రామ్లు ఒకదానితో ఒకటి ఎలా కమ్యూనికేట్ చేస్తాయో నియంత్రించడానికి మరియు వాటికి అవసరమైన సిస్టమ్ వనరులను యాక్సెస్ చేయడానికి సహాయపడుతుంది. MSINFO32.exeని OS ఆపరేటింగ్ ఇంటర్ఫేస్గా పరిగణించవచ్చు WMI సేవ . మీరు MSINFO32.exe సిస్టమ్ సమాచారం పని చేయకపోతే, మీరు WMI సేవ రన్ అవుతుందో లేదో తనిఖీ చేయాలి.
దశ 1. నొక్కండి గెలుపు + ఆర్ తెరవడానికి పరుగు పెట్టె.
దశ 2. టైప్ చేయండి services.msc మరియు హిట్ నమోదు చేయండి .
దశ 3. లో సేవలు , కనుగొనడానికి క్రిందికి స్క్రోల్ చేయండి విండోస్ మేనేజ్మెంట్ ఇన్స్ట్రుమెంటేషన్ మరియు ఎంచుకోవడానికి దానిపై కుడి-క్లిక్ చేయండి లక్షణాలు .
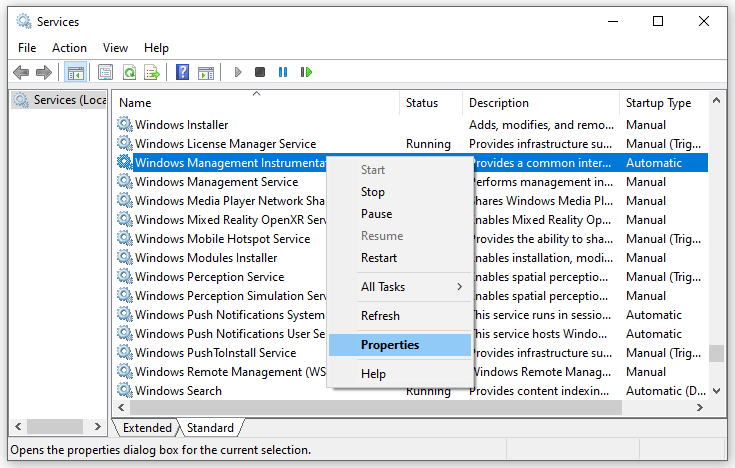
దశ 4. సెట్ ప్రారంభ రకం కు ఆటోమేటిక్ మరియు హిట్ ప్రారంభించండి .
పరిష్కరించండి 4: WMI సేవను రీసెట్ చేయండి
WMI సేవ పాడైపోయే అవకాశాలు ఉన్నాయి, దీని వలన MSINFO32.exe సిస్టమ్ సమాచారం పని చేయదు. డిఫాల్ట్ సెట్టింగ్లకు దీన్ని పునరుద్ధరించడానికి ఈ సేవను ఎలా రీసెట్ చేయాలో ఇక్కడ ఉంది:
దశ 1. టైప్ చేయండి cmd గుర్తించడానికి శోధన పట్టీలో కమాండ్ ప్రాంప్ట్ .
దశ 2. ఎంచుకోవడానికి దానిపై కుడి-క్లిక్ చేయండి నిర్వాహకునిగా అమలు చేయండి .
దశ 3. కింది ఆదేశాలను ఒక్కొక్కటిగా అమలు చేయండి మరియు కొట్టడం మర్చిపోవద్దు నమోదు చేయండి ప్రతి ఆదేశం తర్వాత.
నెట్ స్టాప్ winmgmt
winmgmt /resetrepository
నికర ప్రారంభం winmgmt
దశ 4. నిష్క్రమించు కమాండ్ ప్రాంప్ట్ అన్ని ప్రక్రియ పూర్తయిన తర్వాత.
ఫిక్స్ 5: WMI భాగాలను నమోదు చేయండి
WMI నమోదు చేయబడకపోతే లేదా సరిగ్గా కాన్ఫిగర్ చేయబడకపోతే, సిస్టమ్ సమాచారాన్ని యాక్సెస్ చేయడంలో మరియు పరికరాలను నిర్వహించడంలో కూడా మీకు సమస్య ఉంటుంది. WMI భాగాలను మళ్లీ నమోదు చేయడానికి ఈ దశలను అనుసరించండి.
దశ 1. ప్రారంభించండి కమాండ్ ప్రాంప్ట్ పరిపాలనా హక్కులతో.
దశ 2. కమాండ్ విండోలో, కింది ఆదేశాలను టైప్ చేసి నొక్కండి నమోదు చేయండి ప్రతి ఆదేశం తర్వాత.
cd /d %windir%\system32\wbem
(*.dll)లో %i కోసం RegSvr32 -s %i చేయండి
(*.exe)లో %i కోసం %i /RegServer చేయండి
దశ 4. నిష్క్రమించు కమాండ్ ప్రాంప్ట్ MSINFO32.exe సిస్టమ్ సమాచారం ఇప్పుడు సరిగ్గా పనిచేస్తుందో లేదో చూడటానికి.
ఫిక్స్ 6: SFC & DISM స్కాన్ని అమలు చేయండి
సిస్టమ్ ఫైల్ చెకర్ (SFC) మరియు డిప్లాయ్మెంట్ ఇమేజింగ్ మరియు సర్వీసింగ్ మేనేజ్మెంట్ (DISM) ద్వారా పాడైన సిస్టమ్ ఫైల్లను రిపేర్ చేయడం మరియు భర్తీ చేయడం చివరి ప్రయత్నం.
దశ 1. రన్ కమాండ్ ప్రాంప్ట్ ఉన్నత హక్కులతో.
దశ 2. టైప్ చేయండి sfc / scannow మరియు హిట్ నమోదు చేయండి .
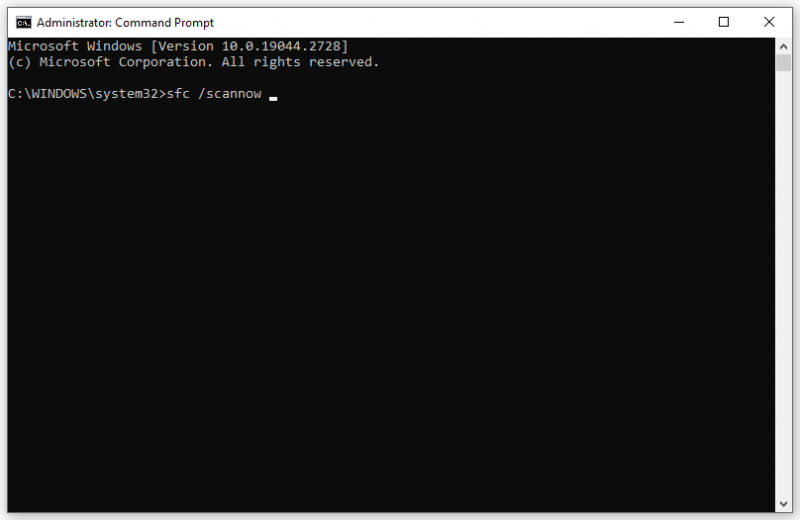
దశ 3. మీరు ఇప్పటికీ MSINFO32.exe సిస్టమ్ సమాచారం అందుకుంటే పని చేయదు. మీ కంప్యూటర్ను రీబూట్ చేసి, కింది ఆదేశాలను అమలు చేయండి:
dism.exe /ఆన్లైన్ /క్లీనప్-ఇమేజ్ /స్కాన్హెల్త్
dism.exe /Online /cleanup-image /startcomponentcleanup
dism.exe /Online /cleanup-image /restorehealth
దశ 4. మీ కంప్యూటర్ను రీబూట్ చేయండి మరియు సమస్య పరిష్కరించబడిందో లేదో చూడటానికి MSINFO32.exe సాధనం ద్వారా సిస్టమ్ సమాచారాన్ని యాక్సెస్ చేయండి.





![ఫైల్ కేటాయింపు పట్టిక (FAT): ఇది ఏమిటి? (దీని రకాలు & మరిన్ని) [మినీటూల్ వికీ]](https://gov-civil-setubal.pt/img/minitool-wiki-library/17/file-allocation-table.png)
![[పరిష్కరించబడింది]: విండోస్ 10 లో అప్లోడ్ వేగాన్ని ఎలా పెంచాలి [మినీటూల్ న్యూస్]](https://gov-civil-setubal.pt/img/minitool-news-center/45/how-increase-upload-speed-windows-10.png)

![“మాల్వేర్బైట్స్ వెబ్ రక్షణను ఎలా పరిష్కరించాలి” లోపం [మినీటూల్ చిట్కాలు]](https://gov-civil-setubal.pt/img/backup-tips/85/how-fix-malwarebytes-web-protection-won-t-turn-error.jpg)


![పరిష్కరించబడింది - మీ కంప్యూటర్ వనరులపై తక్కువగా నడుస్తోంది [మినీటూల్ న్యూస్]](https://gov-civil-setubal.pt/img/minitool-news-center/22/solved-your-computer-is-running-low-resources.png)
![ERR_TOO_MANY_REDIRECTS పరిష్కరించడానికి 3 మార్గాలు Google Chrome లోపం [మినీటూల్ వార్తలు]](https://gov-civil-setubal.pt/img/minitool-news-center/57/3-ways-fix-err_too_many_redirects-error-google-chrome.jpg)

![WindowsApps ఫోల్డర్ను ఎలా తొలగించాలి & అనుమతి పొందండి [మినీటూల్ చిట్కాలు]](https://gov-civil-setubal.pt/img/data-recovery-tips/64/how-delete-windowsapps-folder-get-permission.png)




