మైక్రోసాఫ్ట్ ఏదో తప్పు జరిగింది 1200ని ఎలా పరిష్కరించాలి
Maikrosapht Edo Tappu Jarigindi 1200ni Ela Pariskarincali
మీరు మీ Outlook లేదా OneDriveకి సైన్ ఇన్ చేయడానికి ప్రయత్నించినప్పుడు, మీరు Microsoft సైన్-ఇన్ ఎర్రర్ 1200 వల్ల ఇబ్బంది పడుతున్నారా – మైక్రోసాఫ్ట్ ఏదో తప్పు జరిగింది 1200 ? ఇప్పుడు ఈ పోస్ట్లో నుండి MiniTool , ఈ సమస్యను వదిలించుకోవడంలో మీకు సహాయపడటానికి మేము మీకు అనేక సాధ్యమయ్యే పరిష్కారాలను చూపుతాము.
MiniTool యొక్క మునుపటి పోస్ట్లలో, మేము చాలా OneDrive లేదా Outlook ఎర్రర్ల గురించి మాట్లాడాము. OneDrive డౌన్లోడ్ నెమ్మదిగా ఉంది సమస్య, ' Outlook డేటా ఫైల్ గరిష్ట పరిమాణానికి చేరుకుంది ” దోష సందేశం మొదలైనవి. ఈ కథనంలో, మీరు OneDrive లోపాన్ని ఎలా పరిష్కరించాలో చూడవచ్చు 1200 తప్పు జరిగింది మరియు ఏదో తప్పు జరిగింది 1200 Outlook.
చాలా మంది వినియోగదారులు మైక్రోసాఫ్ట్ ఏదో తప్పు 1200 లోపాన్ని ఎదుర్కొన్నారు. ఇక్కడ ఒక నిజమైన ఉదాహరణ:
హాయ్
దయచేసి మా Outlook ఖాతాలలో సమస్యను ఎలా పరిష్కరించవచ్చో సలహా ఇవ్వండి. నా ల్యాప్టాప్ మదర్బోర్డు కొత్త మదర్బోర్డ్తో భర్తీ చేయబడింది మరియు ఇన్స్టాలేషన్ తర్వాత, Outlook అప్లికేషన్ని ఉపయోగించి ఇన్స్టాల్ చేసిన నా ఇమెయిల్లన్నింటినీ నేను తెరవలేకపోయాను. లోపం ఏదో లోపం 1200 లేదా ఏదో తప్పు జరిగింది.
answers.microsoft.com
మైక్రోసాఫ్ట్ సైన్-ఇన్ లోపం 1200 ఎందుకు సంభవిస్తుంది
వివిధ కారణాలు Microsoft సైన్-ఇన్ లోపం 1200కి దారి తీయవచ్చు మరియు ఇక్కడ మేము ఈ లోపానికి అత్యంత సాధారణ కారణాలను జాబితా చేస్తాము.
- బ్రౌజింగ్ డేటా ఫైల్ పాడైంది. పాడైన బ్రౌజర్ కాష్ మరియు కుక్కీల వలన OneDrive లోపం 1200 Windows 11/10.
- Microsoft ఆధారాల ఫైల్ పాడైంది.
- మరికొన్ని థర్డ్-పార్టీ అప్లికేషన్లు Office ప్రోగ్రామ్లో జోక్యం చేసుకుంటున్నాయి.
మైక్రోసాఫ్ట్ ఏదో తప్పు జరిగింది 1200ని ఎలా పరిష్కరించాలి
పరిష్కరించండి 1. బ్రౌజింగ్ డేటాను క్లియర్ చేయండి
ముందే చెప్పినట్లుగా, మీ బ్రౌజర్ బ్రౌజింగ్ డేటా పాడైపోయినప్పుడు, Microsoft ఏదో తప్పు జరిగింది 1200 కనిపిస్తుంది. ఈ సందర్భంలో, ఈ సమస్యను పరిష్కరించడానికి మీరు బ్రౌజింగ్ డేటాను క్లియర్ చేయాలి.
మీ బ్రౌజర్ యొక్క కుక్కీలు మరియు కాష్ డేటాను క్లియర్ చేయడానికి ఇక్కడ దశలు ఉన్నాయి. మేము ఉదాహరణకు Google Chrome ను తీసుకుంటాము.
దశ 1. Google Chromeలో, క్లిక్ చేయండి మూడు-చుక్కల చిహ్నం ఎగువ కుడి మూలలో ఉన్న మరియు ఎంచుకోండి సెట్టింగ్లు .
దశ 2. ఎగువ శోధన పట్టీలో, టైప్ చేయండి కాష్, మరియు నొక్కండి నమోదు చేయండి (ఇక్కడ మీరు ఈ పోస్ట్పై ఆసక్తి కలిగి ఉండవచ్చు: క్రోమ్ విండోస్ 10/11లో కీబోర్డ్ పని చేయకపోవడాన్ని ఎలా పరిష్కరించాలి )
దశ 3. పాప్-అప్ విండోలో, క్లిక్ చేయండి బ్రౌసింగ్ డేటా తుడిచేయి . ఆపై కింద ఉన్న అన్ని ఎంపికలను తనిఖీ చేయండి ప్రాథమిక టాబ్ మరియు క్లిక్ చేయండి డేటాను క్లియర్ చేయండి బటన్.

దశ 4. క్లీనప్ ప్రక్రియ పూర్తయ్యే వరకు వేచి ఉండి, ఆపై 1200 లోపం పోయిందో లేదో తనిఖీ చేయడానికి మీ Microsoft ఖాతాకు మళ్లీ సైన్ ఇన్ చేయండి.
పరిష్కరించండి 2. కాష్ చేసిన ఆధారాల ఫైల్ను క్లియర్ చేయండి
Microsoft ఏదో తప్పు జరిగినప్పుడు 1200 లోపం ఆధారాల వల్ల సంభవించింది, దాన్ని పరిష్కరించడానికి ఉత్తమ మార్గం కాష్ చేసిన ఆధారాల ఫైల్ను క్లియర్ చేయడం లేదా తీసివేయడం. ఇక్కడ ప్రధాన దశలు ఉన్నాయి.
దశ 1. నొక్కండి Windows + R రన్ కమాండ్ లైన్ విండోను తెరవడానికి కీ కలయికలు.
దశ 2. టెక్స్ట్ బాక్స్లో, టైప్ చేయండి %localappdata% మరియు నొక్కండి నమోదు చేయండి .
దశ 3. ఫైల్ ఎక్స్ప్లోరర్లో, కనుగొని డబుల్ క్లిక్ చేయండి మైక్రోసాఫ్ట్ ఫోల్డర్, ఆపై కుడి క్లిక్ చేయండి ఆధారాలు ఎంచుకోవడానికి ఫోల్డర్ తొలగించు .
దశ 4. మీ కంప్యూటర్ను పునఃప్రారంభించి, మీరు మీ Microsoft ఖాతాకు విజయవంతంగా లాగిన్ చేయగలరో లేదో తనిఖీ చేయండి.
లేదా మీరు నియంత్రణ ప్యానెల్ నుండి ఆధారాలను తీసివేయవచ్చు.
దశ 1. కంట్రోల్ ప్యానెల్ తెరవండి ఆపై క్లిక్ చేయండి క్రెడెన్షియల్ మేనేజర్ .
దశ 2. కు వెళ్లండి Windows ఆధారాలు విభాగం మరియు మీరు సైన్ ఇన్ చేయలేని OneDrive, Outlook లేదా ఇతర Microsoft ప్రోగ్రామ్ల యొక్క ఏవైనా ఆధారాలు ఉన్నాయో లేదో తనిఖీ చేయండి. అలా అయితే, మీరు ఆధారాలను విస్తరించి, క్లిక్ చేయాలి తొలగించు వాటిని తొలగించడానికి బటన్.
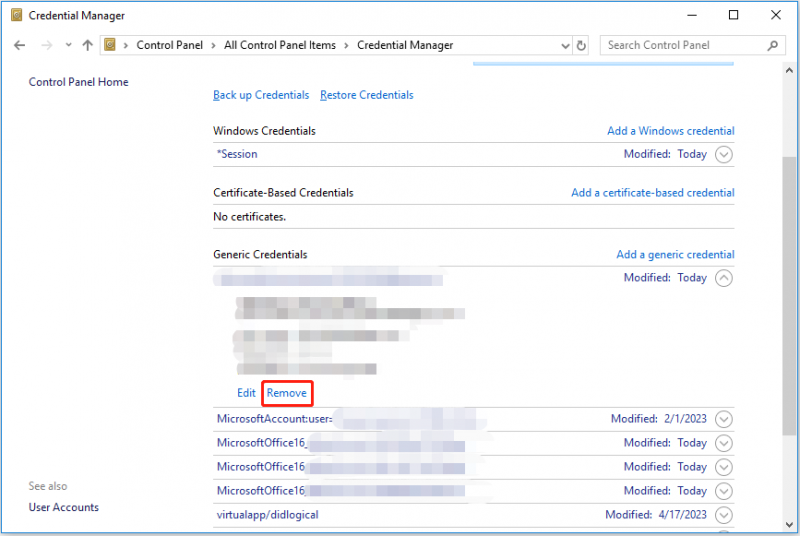
పరిష్కరించండి 3. ఒక క్లీన్ బూట్ జరుపుము
థర్డ్-పార్టీ అప్లికేషన్లు కొన్నిసార్లు మీ ప్రోగ్రామ్ పని చేయకుండా లేదా లాగిన్ చేయకుండా నిరోధిస్తాయి. A శుభ్రమైన బూట్ విండోస్ను కనిష్ట డ్రైవర్లు మరియు స్టార్టప్ ప్రోగ్రామ్లతో బూట్ చేయడానికి అనుమతిస్తుంది, తద్వారా మీరు మైక్రోసాఫ్ట్ ప్రోగ్రామ్ల సాధారణ లాగిన్ లేదా రన్నింగ్కు ఆటంకం కలిగించే నేపథ్య ప్రోగ్రామ్ ఉందో లేదో తనిఖీ చేయవచ్చు.
మూడవ పక్ష ప్రోగ్రామ్ను కనుగొన్న తర్వాత, మీరు దాన్ని నిలిపివేయవచ్చు లేదా అన్ఇన్స్టాల్ చేయవచ్చు.
పరిష్కరించండి 4. విండోస్ రిజిస్ట్రీని సర్దుబాటు చేయండి
ఇంటర్నెట్ ప్రకారం, తొలగించడం గుర్తింపు విండోస్ రిజిస్ట్రీ ఎడిటర్ని ఉపయోగించడం ద్వారా రిజిస్ట్రీ కీ కూడా మైక్రోసాఫ్ట్ ఏదో తప్పు జరిగింది 1200 సమస్యను పరిష్కరించడానికి సమర్థవంతమైన మార్గం.
గమనిక: కింది దశలను నిర్వహించడానికి ముందు, ఇది బాగా సిఫార్సు చేయబడింది మీ రిజిస్ట్రీని బ్యాకప్ చేయండి ఏదైనా ప్రమాదాలు జరిగినప్పుడు. రిజిస్ట్రీకి తప్పు ఆపరేషన్లు మీ కంప్యూటర్ను బూట్ చేయలేనివిగా మార్చవచ్చు.
దశ 1. నొక్కండి Windows + R కీబోర్డ్ సత్వరమార్గాలు. ఇన్పుట్ regedit మరియు నొక్కండి నమోదు చేయండి .
దశ 2. క్లిక్ చేయండి అవును UAC విండోలో.
చిట్కా: మీరు అవును బటన్ను చూడలేకపోతే లేదా అది బూడిద రంగులో ఉన్నట్లు కనుగొనబడితే, మీరు ఈ పోస్ట్ నుండి పరిష్కారాలను కనుగొనవచ్చు: UAC అవును బటన్ మిస్సింగ్ లేదా గ్రేడ్ అవుట్ని ఎలా పరిష్కరించాలి .
దశ 3. కింది స్థానానికి నావిగేట్ చేయండి:
కంప్యూటర్\HKEY_CURRENT_USER\Software\Microsoft\Office\16.0\Common\Identity
దశ 4. ఎడమ ప్యానెల్లో, కుడి క్లిక్ చేయండి గుర్తింపు కీ మరియు క్లిక్ చేయండి తొలగించు సందర్భ మెను నుండి ఎంపిక.
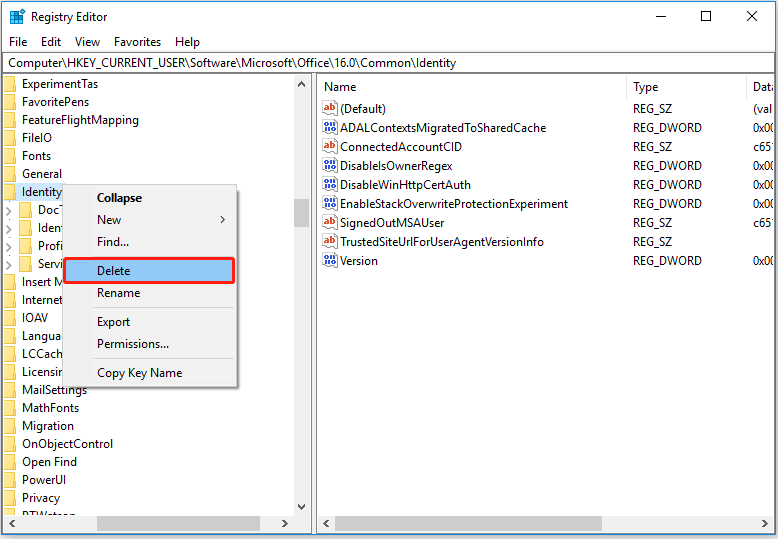
దశ 5. రిజిస్ట్రీ ఎడిటర్ నుండి నిష్క్రమించండి మరియు సమస్య పరిష్కరించబడిందో లేదో తనిఖీ చేయడానికి మీ కంప్యూటర్ను రీబూట్ చేయండి.
మరింత చదవడానికి
డేటా నష్టం ప్రతిచోటా జరుగుతుంది. మీరు తొలగించిన ఫైల్లను తిరిగి పొందాలనుకున్నప్పుడు, మీరు MiniTool పవర్ డేటా రికవరీని ఉపయోగించవచ్చు. ఈ డేటా పునరుద్ధరణ సాధనం సహాయం చేయడమే కాదు తప్పిపోయిన విండోస్ పిక్చర్స్ ఫోల్డర్ను తిరిగి పొందండి మరియు తప్పిపోయిన వినియోగదారుల ఫోల్డర్ను పునరుద్ధరించండి కానీ లో కూడా ప్రభావవంతంగా ఉంటుంది బూట్ చేయలేని కంప్యూటర్ నుండి డేటాను పునరుద్ధరించడం .
1 GB వరకు ఫైల్ను ఉచితంగా రికవరీ చేయడానికి MiniTool పవర్ డేటా రికవరీని డౌన్లోడ్ చేయడానికి దిగువ బటన్ను క్లిక్ చేయండి.
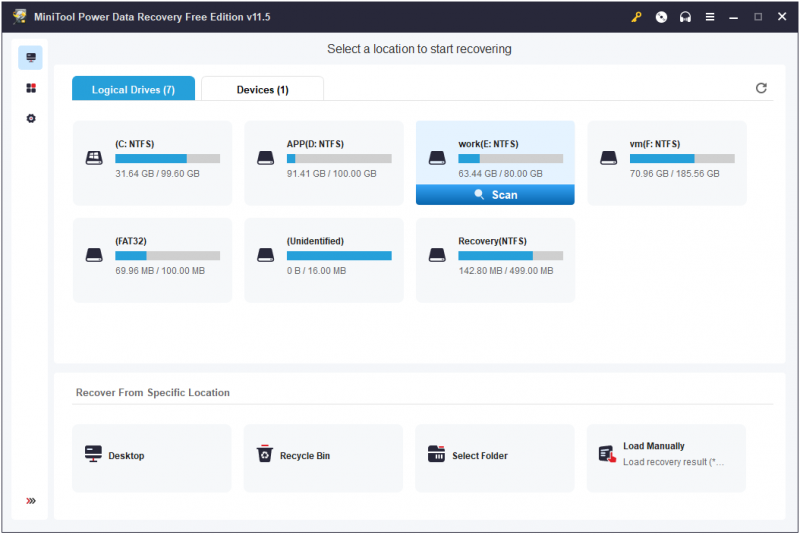
విషయాలు అప్ చుట్టడం
వన్డ్రైవ్, ఔట్లుక్ మరియు ఇతర మైక్రోసాఫ్ట్ ప్రోగ్రామ్లకు లాగిన్ చేయడానికి ప్రయత్నిస్తున్నప్పుడు 1200 లోపం సంభవించినప్పుడు మైక్రోసాఫ్ట్తో ఎలా వ్యవహరించాలో ఈ కథనం పరిచయం చేస్తుంది.
మీరు ఈ సమస్యకు ఏవైనా ఇతర మంచి పరిష్కారాలను చూసినట్లయితే, దిగువ వ్యాఖ్య జోన్లో వాటిని మాతో పంచుకోవడానికి స్వాగతం. ధన్యవాదాలు.
![2 ఉత్తమ కీలకమైన క్లోనింగ్ సాఫ్ట్వేర్ | డేటా నష్టం లేకుండా క్లోన్ చేయడం ఎలా [మినీటూల్ చిట్కాలు]](https://gov-civil-setubal.pt/img/backup-tips/95/2-best-crucial-cloning-software-how-clone-without-data-loss.png)

![ఎన్విడియా డిస్ప్లే సెట్టింగులకు 4 మార్గాలు అందుబాటులో లేవు [మినీటూల్ న్యూస్]](https://gov-civil-setubal.pt/img/minitool-news-center/68/4-ways-nvidia-display-settings-are-not-available.png)
![కాల్ ఆఫ్ డ్యూటీ వార్జోన్ హై CPU వినియోగానికి 4 త్వరిత పరిష్కారాలు Windows 10 [MiniTool చిట్కాలు]](https://gov-civil-setubal.pt/img/news/D2/4-quick-fixes-to-call-of-duty-warzone-high-cpu-usage-windows-10-minitool-tips-1.png)
![విండోస్ 10 లో టెక్స్ట్ ప్రిడిక్షన్ ఎలా ప్రారంభించాలో మార్గదర్శిని [మినీటూల్ న్యూస్]](https://gov-civil-setubal.pt/img/minitool-news-center/94/guide-how-enable-text-prediction-windows-10.jpg)





![పరిష్కారాలు - ఈ ఫోల్డర్ను యాక్సెస్ చేయడానికి మీకు అనుమతి నిరాకరించబడింది [మినీటూల్ న్యూస్]](https://gov-civil-setubal.pt/img/minitool-news-center/10/fixes-you-have-been-denied-permission-access-this-folder.png)


![స్థిర: మూల ఫైల్ పేర్లు ఫైల్ సిస్టమ్ మద్దతు కంటే పెద్దవి [మినీటూల్ న్యూస్]](https://gov-civil-setubal.pt/img/minitool-news-center/78/fixed-source-file-names-larger-than-supported-file-system.png)

![టెరిడో టన్నెలింగ్ సూడో-ఇంటర్ఫేస్ తప్పిపోయిన లోపం ఎలా పరిష్కరించాలి [మినీటూల్ న్యూస్]](https://gov-civil-setubal.pt/img/minitool-news-center/28/how-fix-teredo-tunneling-pseudo-interface-missing-error.jpg)



