ఉత్తమ పరిష్కారాలు: బ్యాటరీ రీప్లేస్మెంట్ తర్వాత ల్యాప్టాప్ స్లో
Best Solutions Laptop Slow After Battery Replacement
' బ్యాటరీ రీప్లేస్మెంట్ తర్వాత ల్యాప్టాప్ స్లో అవుతుంది ” అనేది చాలా మంది వినియోగదారులను ఇబ్బంది పెట్టే బాధించే సమస్య. మీరు వారిలో ఒకరు అయితే, మీరు ఈ పోస్ట్లో అందించిన సాధ్యమయ్యే పరిష్కారాలను ప్రయత్నించవచ్చు MiniTool సమస్యను పరిష్కరించడానికి మరియు మీ కంప్యూటర్ను మంచి స్థితికి పునరుద్ధరించడానికి.బ్యాటరీ రీప్లేస్మెంట్ తర్వాత ల్యాప్టాప్ స్లో అవుతుంది
మంచి నాణ్యమైన ల్యాప్టాప్ బ్యాటరీ మీ ల్యాప్టాప్కు శక్తిని అందిస్తుంది, బాహ్య శక్తి లేకుండా మీ పరికరం సాధారణంగా పనిచేయడానికి అనుమతిస్తుంది. ల్యాప్టాప్ బ్యాటరీ పాతబడినప్పుడు లేదా పాడైపోయినప్పుడు, మీరు బ్యాటరీని మార్చడాన్ని పరిగణించవచ్చు. అయితే, కొన్నిసార్లు ల్యాప్టాప్ బ్యాటరీని మార్చిన తర్వాత నెమ్మదిగా నడుస్తుంది. ఇక్కడ ఒక నిజమైన ఉదాహరణ:
నా ల్యాప్టాప్ బ్యాటరీ ఇటీవల ఒక దుకాణం ద్వారా భర్తీ చేయబడింది. అయితే, ఇప్పుడు ది ల్యాప్టాప్ నిదానంగా నడుస్తుంది మరియు విషయాలను చాలా నెమ్మదిగా లోడ్ చేస్తుంది. నేను మునుపటిలా ప్రదర్శనను పొందడం లేదు. సెర్చ్ బార్ మందకొడిగా ఉంది మరియు నేను గేమ్ ఆడలేకపోతున్నాను. టాస్క్ మేనేజర్ అసాధారణంగా ఏమీ చూపించలేదు మరియు లేకపోతే ఎలా తనిఖీ చేయాలో నాకు తెలియదు. reddit.com
'బ్యాటరీ మారిన తర్వాత ల్యాప్టాప్ స్లో' అనేది దెబ్బతిన్న బ్యాటరీ, అనుకూలత లేకపోవడం, పాడైన బ్యాటరీ డ్రైవర్, సరికాని పవర్ ప్లాన్, సరికాని BIOS సెట్టింగ్లు మొదలైన అనేక కారణాల వల్ల సంభవించవచ్చు. ఈ సమస్యను పరిష్కరించడానికి, మీరు ఈ క్రింది విధానాలను ప్రయత్నించవచ్చు.
బ్యాటరీని మార్చిన తర్వాత ల్యాప్టాప్ స్లోగా పరిష్కరిస్తుంది
పరిష్కరించండి 1. కొత్త బ్యాటరీ ఆరోగ్యం మరియు అనుకూలతను తనిఖీ చేయండి
చాలా ల్యాప్టాప్లు ప్రామాణిక లిథియం-అయాన్ బ్యాటరీలను ఉపయోగిస్తున్నప్పటికీ, కొత్త బ్యాటరీలు ల్యాప్టాప్లకు అనుకూలంగా లేని సందర్భాలు ఇప్పటికీ ఉన్నాయి, దీనివల్ల కంప్యూటర్ పనితీరు వెనుకబడి ఉంది. కాబట్టి, మీ ల్యాప్టాప్కు బ్యాటరీ అనుకూలంగా ఉందో లేదో మీరు తనిఖీ చేయాలి.
దీన్ని చేయడానికి, మీరు బ్యాటరీని తీసివేయడానికి ప్రయత్నించవచ్చు, ల్యాప్టాప్కు నిరంతర శక్తిని అందించడానికి పవర్ అడాప్టర్ను ఉపయోగించండి మరియు కంప్యూటర్ సజావుగా నడుస్తుందో లేదో తనిఖీ చేయండి. అవును అయితే, బ్యాటరీ మీ ల్యాప్టాప్కు అనుకూలంగా ఉండకపోవచ్చు లేదా పాడైపోవచ్చు. అటువంటి పరిస్థితిలో, మీరు మీ ల్యాప్టాప్ బ్రాండ్ మరియు మోడల్కు సరిపోయే కొత్త ఒరిజినల్ బ్యాటరీని కొనుగోలు చేయవచ్చు, ఆపై సమస్య అదృశ్యమైతే తనిఖీ చేయండి.
పరిష్కరించండి 2. బ్యాటరీ డ్రైవర్ను మళ్లీ ఇన్స్టాల్ చేయండి
కాలం చెల్లిన లేదా అనుకూలించని బ్యాటరీ లేదా ఇతర హార్డ్వేర్ డ్రైవర్లు ల్యాప్టాప్ పనితీరును ప్రతికూలంగా ప్రభావితం చేస్తాయి మరియు కంప్యూటర్ స్తంభింపజేయడానికి లేదా లాగ్ చేయడానికి కారణమవుతాయి. ఈ కారణాన్ని తోసిపుచ్చడానికి, మీరు బ్యాటరీ డ్రైవర్ మరియు ఇతర సమస్యాత్మక డ్రైవర్లను మళ్లీ ఇన్స్టాల్ చేయవచ్చు.
కుడి క్లిక్ చేయండి ప్రారంభించండి బటన్ మరియు ఎంచుకోండి పరికరాల నిర్వాహకుడు . తరువాత, డబుల్ క్లిక్ చేయండి బ్యాటరీలు దాన్ని విస్తరించే ఎంపిక, ఆపై లక్ష్య పరికరాన్ని కుడి-క్లిక్ చేసి, ఎంచుకోండి పరికరాన్ని అన్ఇన్స్టాల్ చేయండి . కొత్త విండోలో, నొక్కండి అన్ఇన్స్టాల్ చేయండి ఈ ఆపరేషన్ను నిర్ధారించడానికి. చివరగా, మీ కంప్యూటర్ను పునఃప్రారంభించండి మరియు అత్యంత సరైన డ్రైవర్ స్వయంచాలకంగా ఇన్స్టాల్ చేయబడాలి.
పరిష్కరించండి 3. హై-పెర్ఫార్మెన్స్ పవర్ ప్లాన్కి మార్చండి
మీ ల్యాప్టాప్ పవర్ సేవింగ్ మోడ్లో పనిచేస్తుంటే, కంప్యూటర్ పనితీరు ప్రతికూలంగా ప్రభావితం కావచ్చు. ఈ సందర్భంలో, మీరు అధిక-పనితీరు గల పవర్ ప్లాన్కి మార్చవచ్చు మరియు సమస్య మెరుగుపడిందో లేదో తనిఖీ చేయవచ్చు.
దశ 1. తెరవండి నియంత్రణ ప్యానెల్ Windows శోధన పెట్టెను ఉపయోగించడం ద్వారా.
దశ 2. దీనికి నావిగేట్ చేయండి హార్డ్వేర్ మరియు సౌండ్ > పవర్ ఎంపికలు .
దశ 3. ఎంచుకోండి అధిక పనితీరు శక్తి ప్రణాళిక. ఈ ఐచ్ఛికం కంప్యూటర్ అధిక వేగంతో రన్ అవుతుందని నిర్ధారిస్తుంది.
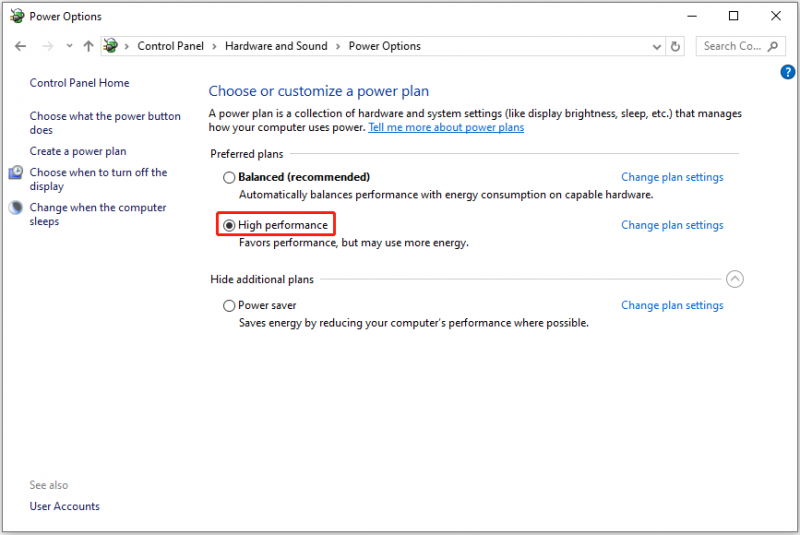
పరిష్కరించండి 4. కొన్ని BIOS సెట్టింగులను రీకాన్ఫిగర్ చేయండి
వినియోగదారు అనుభవం ప్రకారం, బ్యాటరీ రీప్లేస్మెంట్ కొన్నిసార్లు BIOS సెట్టింగ్ల రీసెట్లతో కూడి ఉంటుంది, ఇది పనితీరు నష్టానికి దారి తీస్తుంది. ఈ సందర్భంలో, మీరు చేయవచ్చు BIOS ను నమోదు చేయండి మరియు మీరు సెట్టింగ్లను మళ్లీ ఆప్టిమైజ్ చేయాలా అని తనిఖీ చేయండి. BIOSలోకి ప్రవేశించే దశలు కంప్యూటర్ బ్రాండ్ మరియు తయారీదారుని బట్టి మారుతూ ఉంటాయి. చాలా కంప్యూటర్లు మీరు త్వరగా నొక్కాలి Esc కీ, F1 కీ, F2 కీ, లేదా F12 కంప్యూటర్ ఆన్ చేసిన తర్వాత కీ.
ఇది కూడ చూడు: 'BIOS సెట్టింగ్ని పునరుద్ధరించడానికి దయచేసి సెటప్ని నమోదు చేయండి' లోపాన్ని ఎలా పరిష్కరించాలి
పరిష్కరించండి 5. మీ కంప్యూటర్లో బ్లోట్వేర్ను అన్ఇన్స్టాల్ చేయండి
కొన్నిసార్లు, కంప్యూటర్ మందగమనం నిజానికి బ్యాటరీ రీప్లేస్మెంట్ వల్ల సంభవించదు. ఇది బ్యాటరీని మార్చిన తర్వాత మాత్రమే జరుగుతుంది. బ్లోట్వేర్ , రిసోర్స్-ఇంటెన్సివ్ అప్లికేషన్లు లేదా చాలా ఎక్కువ డిస్క్ స్పేస్ మరియు మెమరీ అవసరమయ్యే బ్యాక్గ్రౌండ్ ప్రాసెస్లు కూడా కంప్యూటర్ యొక్క సున్నితత్వానికి అంతరాయం కలిగిస్తాయి.
కాబట్టి, మీరు బ్లోట్వేర్ను తనిఖీ చేసి అన్ఇన్స్టాల్ చేయాలి, ఆపై కంప్యూటర్ పనితీరును ఆప్టిమైజ్ చేయాలి.
Windows కంప్యూటర్ పనితీరు ఆప్టిమైజేషన్ సాఫ్ట్వేర్ సిఫార్సు చేయబడింది
పైన ఉన్న పద్ధతులు ల్యాప్టాప్ స్లోనెస్ సమస్యను పూర్తిగా పరిష్కరించకపోతే, మీరు పరికరం పనితీరును ఆప్టిమైజ్ చేయడానికి ప్రొఫెషనల్ PC ట్యూన్-అప్ సాఫ్ట్వేర్ను ఉపయోగించడాన్ని పరిగణించవచ్చు. ఉదాహరణకు, మీరు ప్రయత్నించవచ్చు మినీటూల్ సిస్టమ్ బూస్టర్ . మీరు అధిక డిమాండ్ ఉన్న యాప్లను ప్రారంభించినప్పుడు ఇది స్వయంచాలకంగా CPU, RAM మరియు హార్డ్ డ్రైవ్ వనరులను వేగవంతం చేస్తుంది. అలాగే, ఇది సహాయపడుతుంది అవాంఛిత ప్రారంభ ప్రోగ్రామ్లను నిలిపివేయండి అది మీ ల్యాప్టాప్ వేగాన్ని తగ్గిస్తుంది.
మీరు ఈ సాఫ్ట్వేర్ను డౌన్లోడ్ చేసుకోవచ్చు మరియు 15 రోజుల్లో ఉచితంగా ఉపయోగించవచ్చు.
MiniTool సిస్టమ్ బూస్టర్ ట్రయల్ డౌన్లోడ్ చేయడానికి క్లిక్ చేయండి 100% క్లీన్ & సేఫ్
చిట్కాలు: మీరు ల్యాప్టాప్ల నుండి ఫైల్లను తిరిగి పొందాలంటే, మీరు MiniTool పవర్ డేటా రికవరీని ఉపయోగించవచ్చు. ఉత్తమ ఉచిత డేటా రికవరీ సాఫ్ట్వేర్ Windows 11/10/8/7 కోసం. ఇది 100% సురక్షితమైనది మరియు సురక్షితమైనది, ఇది మీ డేటా మరియు కంప్యూటర్కు ఎటువంటి నష్టం జరగకుండా పత్రాలు, ఫోటోలు, వీడియోలు, ఆడియో మొదలైనవాటిని పునరుద్ధరించడానికి మిమ్మల్ని అనుమతిస్తుంది.MiniTool పవర్ డేటా రికవరీ ఉచితం డౌన్లోడ్ చేయడానికి క్లిక్ చేయండి 100% క్లీన్ & సేఫ్
క్రింది గీత
ఒక్క మాటలో చెప్పాలంటే, 'బ్యాటరీ రీప్లేస్మెంట్ తర్వాత ల్యాప్టాప్ స్లో' సమస్య వివిధ కారణాల వల్ల ప్రేరేపించబడవచ్చు మరియు దాన్ని పరిష్కరించడానికి మీరు పైన ఉన్న ట్రబుల్షూటింగ్ దశలను ప్రయత్నించవచ్చు. సమస్య కొనసాగితే, రిపేర్ కోసం కంప్యూటర్ను రిపేర్ సెంటర్కు తీసుకెళ్లడం గురించి ఆలోచించండి.



![కంప్యూటర్ల మధ్య ఫైళ్ళను ఎలా పంచుకోవాలి? ఇక్కడ 5 పరిష్కారాలు ఉన్నాయి [మినీటూల్ చిట్కాలు]](https://gov-civil-setubal.pt/img/backup-tips/33/how-share-files-between-computers.png)





![ఈ పరికరం సరిగ్గా కాన్ఫిగర్ చేయబడలేదు. (కోడ్ 1): స్థిర [మినీటూల్ న్యూస్]](https://gov-civil-setubal.pt/img/minitool-news-center/97/this-device-is-not-configured-correctly.png)
![[పూర్తి సమీక్ష] విండోస్ 10 ఫైల్ చరిత్ర యొక్క బ్యాకప్ ఎంపికలు [మినీటూల్ చిట్కాలు]](https://gov-civil-setubal.pt/img/backup-tips/07/windows-10-backup-options-file-history.png)
![[పరిష్కరించబడింది] Winver అంటే ఏమిటి మరియు Winver ను ఎలా అమలు చేయాలి?](https://gov-civil-setubal.pt/img/knowledge-base/64/what-s-winver.png)


![పరిష్కరించబడింది - జీవితం ముగిసిన తర్వాత Chromebook తో ఏమి చేయాలి [మినీటూల్ న్యూస్]](https://gov-civil-setubal.pt/img/minitool-news-center/09/solved-what-do-with-chromebook-after-end-life.png)


![ఫేస్బుక్ పరిష్కరించడానికి 6 చిట్కాలు యాదృచ్ఛికంగా ఇష్యూ 2021 ను లాగ్ చేశాయి [మినీటూల్ న్యూస్]](https://gov-civil-setubal.pt/img/minitool-news-center/68/6-tips-fix-facebook-logged-me-out-randomly-issue-2021.png)

![విండోస్ కమాండ్ ప్రాంప్ట్లో పిఐపి గుర్తించబడటం ఎలా? [మినీటూల్ న్యూస్]](https://gov-civil-setubal.pt/img/minitool-news-center/04/how-fix-pip-is-not-recognized-windows-command-prompt.png)