PUA అంటే ఏమిటి:Win32 FlashHelper & దీన్ని ఎలా తీసివేయాలి?
What Is Pua Win32 Flashhelper How To Remove It
PUA:Win32/FlashHelper మీ PCలో ఉందని మీకు సందేశం కనిపిస్తే ఏమి చేయాలి? అది ఏంటో తెలుసా? ఇది అవాంఛిత సాఫ్ట్వేర్ మరియు మీ డేటా మరియు సిస్టమ్కు ముప్పు కలిగించవచ్చు. మీ కంప్యూటర్కు దీని బారిన పడిన తర్వాత, ఈ గైడ్ని అనుసరించండి MiniTool వీలైనంత త్వరగా దాన్ని తొలగించడానికి.PUA:Win32/FlashHelper అంటే ఏమిటి?
PUA:Win32/FlashHelper లేదా PUAAdvertising:Win32/FlashHelper అనేది నకిలీ సాఫ్ట్వేర్ నవీకరణ సందేశాన్ని ప్రదర్శించే ఒక రకమైన యాడ్వేర్. ఈ సందేశం మీ PCలో నమ్మదగని లింక్లను క్లిక్ చేయడానికి లేదా హానికరమైన ప్రోగ్రామ్లను డౌన్లోడ్ చేయడానికి మిమ్మల్ని తప్పుదారి పట్టిస్తుంది. అందువల్ల, మీ కంప్యూటర్ దాని ద్వారా కలుషితమైతే, మీరు వీలైనంత త్వరగా దాన్ని తీసివేయడం మంచిది.
మీ కంప్యూటర్లో PUA:Win32/FlashHelperని ఎలా తీసివేయాలి?
మార్గం 1: విండోస్ డిఫెండర్తో మీ కంప్యూటర్ను స్కాన్ చేయండి
విండోస్ డిఫెండర్ మీ Windows పరికరంలో చాలా మాల్వేర్లను కనుగొని, తీసివేయగల శక్తివంతమైన సాధనం. దీన్ని ఎలా చేయాలో ఇక్కడ ఉంది:
దశ 1. నొక్కండి గెలుపు + నేను తెరవడానికి Windows సెట్టింగ్లు .
దశ 2. క్లిక్ చేయండి నవీకరణ & భద్రత > విండోస్ సెక్యూరిటీ > వైరస్ & ముప్పు రక్షణ .
దశ 3. క్లిక్ చేయండి స్కాన్ ఎంపికలు ఆపై మీ కోసం 4 ఎంపికలు అందుబాటులో ఉన్నాయి: తక్షణ అన్వేషణ , పూర్తి స్కాన్ , సొంతరీతిలొ పరిక్షించటం , మరియు మైక్రోసాఫ్ట్ డిఫెండర్ ఆఫ్లైన్ స్కాన్ .
దశ 4. ఎంచుకోండి మైక్రోసాఫ్ట్ డిఫెండర్ ఆఫ్లైన్ స్కాన్ ఆపై కొట్టారు ఇప్పుడు స్కాన్ చేయండి ప్రక్రియను ప్రారంభించడానికి.
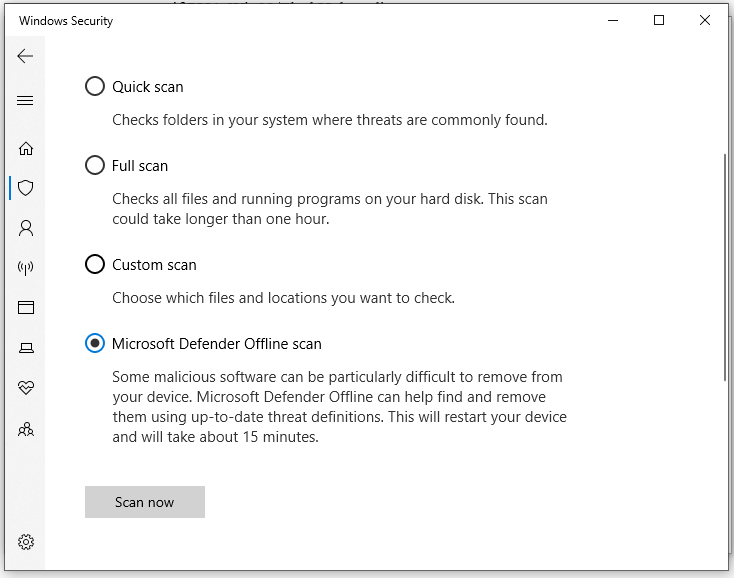
దశ 5. స్కాన్ చేసిన తర్వాత, గుర్తించబడిన బెదిరింపులను తొలగించండి లేదా నిర్బంధించి, ఆపై PUA:Win32/FlashHelper అదృశ్యమైందో లేదో చూడటానికి మీ కంప్యూటర్ను రీబూట్ చేయండి.
మార్గం 2: థర్డ్-పార్టీ యాంటీవైరస్ సాఫ్ట్వేర్తో మీ కంప్యూటర్ను స్కాన్ చేయండి
కొన్ని వైరస్లు లేదా మాల్వేర్ మీ పరికరాన్ని రన్ చేస్తున్నప్పుడు యాక్సెస్ చేయగలవు. ఈ సందర్భంలో, మీరు నమోదు చేయవచ్చు సురక్షిత విధానము . అలా చేయడం ద్వారా, మీ పరికరం పరిమిత డ్రైవర్లు మరియు ఫైల్లను లోడ్ చేస్తుంది, ఇది ఈ బెదిరింపులను ప్రారంభించకుండా ఆపడానికి సహాయపడుతుంది.
తరలింపు 1: సేఫ్ మోడ్ని నమోదు చేయండి
సేఫ్ మోడ్లోకి ప్రవేశించడానికి, మీరు అవసరం విండోస్ రికవరీ ఎన్విరాన్మెంట్లోకి బూట్ చేయండి (WinRE). 3 విఫలమైన బూట్ల తర్వాత మీ కంప్యూటర్ స్వయంచాలకంగా WinREలోకి ప్రవేశిస్తుంది. దీన్ని ఎలా చేయాలో ఇక్కడ ఉంది:
దశ 1. మీ కంప్యూటర్ను షట్ డౌన్ చేయండి > దాన్ని రీబూట్ చేయండి > నొక్కండి శక్తి మీరు స్క్రీన్పై విండోస్ లోగోను చూసినప్పుడు బటన్.
దశ 2. ప్రాంప్ట్ చేసే వరకు ఈ ప్రక్రియను 2 లేదా అంతకంటే ఎక్కువ సార్లు పునరావృతం చేయండి స్వయంచాలక మరమ్మతు తెర. నొక్కండి అధునాతన ఎంపికలు లోపలికి వెళ్ళడానికి విండోస్ రికవరీ ఎన్విరాన్మెంట్ .
దశ 3. వెళ్ళండి ట్రబుల్షూట్ > అధునాతన ఎంపికలు > ప్రారంభ సెట్టింగ్లు > పునఃప్రారంభించండి .
దశ 4. మీ కంప్యూటర్ను పునఃప్రారంభించిన తర్వాత, నొక్కండి F5 పనిచేయటానికి నెట్వర్కింగ్తో సేఫ్ మోడ్ .
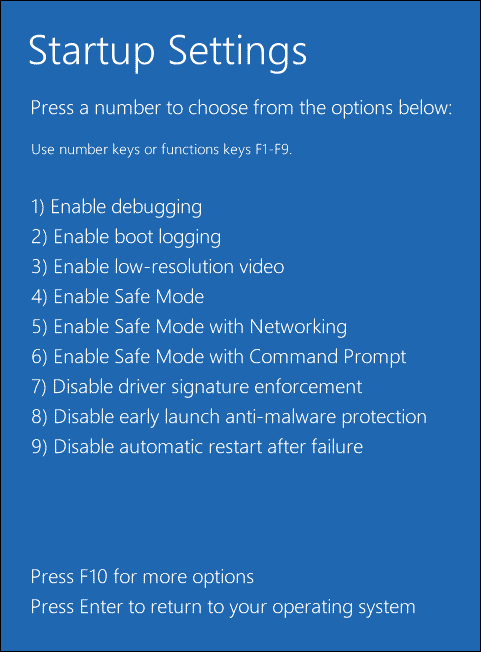
తరలింపు 2: అనుమానాస్పద ప్రోగ్రామ్లను అన్ఇన్స్టాల్ చేయండి
ఇప్పుడు, మీరు సేఫ్ మోడ్లో ఉన్నారు మరియు మీ కంప్యూటర్లో ఇన్స్టాల్ చేయబడిన ఏవైనా అనుమానాస్పద ప్రోగ్రామ్లను అన్ఇన్స్టాల్ చేయడానికి ప్రయత్నించవచ్చు. దీన్ని ఎలా చేయాలో ఇక్కడ ఉంది:
దశ 1. నొక్కండి గెలుపు + ఆర్ తెరవడానికి పరుగు పెట్టె.
దశ 2. టైప్ చేయండి appwiz.cpl మరియు హిట్ నమోదు చేయండి ప్రారంభమునకు కార్యక్రమాలు మరియు ఫీచర్లు .
దశ 3. యాప్ జాబితాలో, అనుమానాస్పద ప్రోగ్రామ్పై కుడి-క్లిక్ చేసి, ఎంచుకోవడానికి దానిపై కుడి-క్లిక్ చేయండి అన్ఇన్స్టాల్ చేయండి .
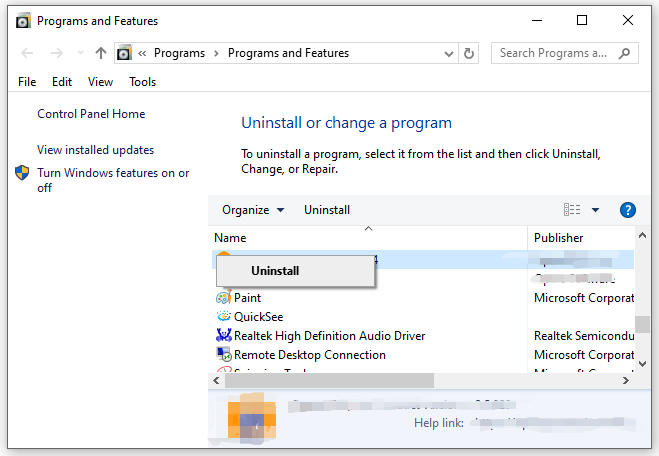
దశ 4. క్లిక్ చేయండి అన్ఇన్స్టాల్ చేయండి మళ్లీ ఈ ఆపరేషన్ను నిర్ధారించడానికి మరియు ప్రక్రియను పూర్తి చేయడానికి స్క్రీన్పై ఉన్న సూచనలను అనుసరించండి.
తరలింపు 3: బ్రౌజర్లను డిఫాల్ట్ సెట్టింగ్లకు రీసెట్ చేయండి
PUA:Win32/FlashHelper మీ బ్రౌజర్లోని సెట్టింగ్లను మార్చవచ్చు కాబట్టి, దాని ప్రభావాలను రద్దు చేయడానికి మీరు మీ బ్రౌజర్ని డిఫాల్ట్ సెట్టింగ్లకు రీసెట్ చేయాలి. మీ Google Chromeని ఎలా రీసెట్ చేయాలో ఇక్కడ ఉంది:
దశ 1. ప్రారంభించండి గూగుల్ క్రోమ్ .
దశ 2. పై క్లిక్ చేయండి మూడు చుక్కలు చిహ్నం మరియు ఎంచుకోండి సెట్టింగ్లు .
దశ 3. క్లిక్ చేయండి రీసెట్ సెట్టింగులు > సెట్టింగ్లను వాటి అసలు డిఫాల్ట్లకు పునరుద్ధరించండి > రీసెట్ సెట్టింగులు .
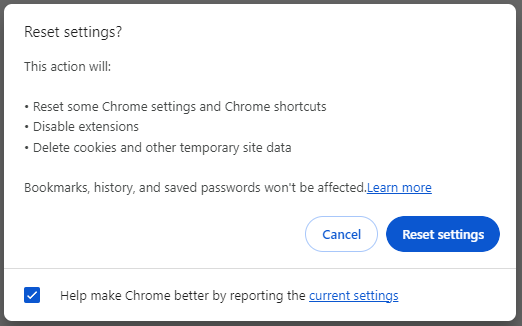
తరలింపు 4: థర్డ్-పార్టీ యాంటీవైరస్ సాఫ్ట్వేర్తో మీ కంప్యూటర్ను స్కాన్ చేయండి
PUA:Win32/FlashHelper యొక్క ప్రధాన ఫైల్లను తొలగించడానికి, Malwarebytes వంటి కొన్ని థర్డ్-పార్టీ యాంటీవైరస్ సాఫ్ట్వేర్ను ఆశ్రయించడం మంచిది. దీన్ని ఎలా చేయాలో ఇక్కడ ఉంది:
దశ 1. Malwarebytesని డౌన్లోడ్ చేయండి మీ PCలో.
దశ 2. ఇన్స్టాల్ చేసిన తర్వాత, ఈ ప్రోగ్రామ్ను ప్రారంభించి, ప్రారంభించండి నొక్కండి.
దశ 3. మీ PC యొక్క లోతైన స్కాన్ను ప్రారంభించడానికి స్కాన్పై క్లిక్ చేయండి. స్కాన్ చేసిన తర్వాత, గుర్తించబడిన బెదిరింపులను తొలగించడానికి క్వారంటైన్ని నొక్కండి.
దశ 4. మీ కంప్యూటర్ని పునఃప్రారంభించండి.
సూచన: MiniTool ShadowMakerతో మీ డేటాను బ్యాకప్ చేయండి
మీ డేటాను సురక్షితంగా ఉంచడానికి, మీ కంప్యూటర్ను స్కాన్ చేయడానికి భద్రతా సాఫ్ట్వేర్ను ఉపయోగించడం సరిపోదు. మీ డేటాకు అదనపు రక్షణ పొరను ఎలా జోడించాలి? ఒక ముక్క PC బ్యాకప్ సాఫ్ట్వేర్ MiniTool ShadowMaker అని పిలవబడేది మీకు మంచి ఎంపిక కావచ్చు.
ఈ సాధనం Windows వినియోగదారుల కోసం డేటా రక్షణ మరియు విపత్తు పునరుద్ధరణ పరిష్కారాలను అందించడానికి అంకితం చేయబడింది. ఇది ఫైల్ బ్యాకప్, సిస్టమ్ బ్యాకప్, డిస్క్ బ్యాకప్ మరియు విభజన బ్యాకప్కు మద్దతు ఇస్తుంది. ఇంకా ఏమిటంటే, ఫైల్ సమకాలీకరణ మరియు డిస్క్ క్లోన్ కూడా అనుమతించబడతాయి. ఇప్పుడు, ఈ సాధనంతో ముఖ్యమైన ఫైల్లను ఎలా బ్యాకప్ చేయాలో చూద్దాం:
దశ 1. MiniTool ShadowMaker ట్రయల్ని డౌన్లోడ్ చేయండి, ఇన్స్టాల్ చేయండి మరియు ప్రారంభించండి.
MiniTool ShadowMaker ట్రయల్ డౌన్లోడ్ చేయడానికి క్లిక్ చేయండి 100% క్లీన్ & సేఫ్
దశ 2. లో బ్యాకప్ పేజీ, మీరు బ్యాకప్ మూలాన్ని మరియు గమ్యాన్ని ఎంచుకోవచ్చు.
బ్యాకప్ మూలం - కొట్టుట మూలం > ఫోల్డర్లు మరియు ఫైల్లు ఆపై మీరు రక్షించాలనుకుంటున్న ఫైల్లను తనిఖీ చేయండి.
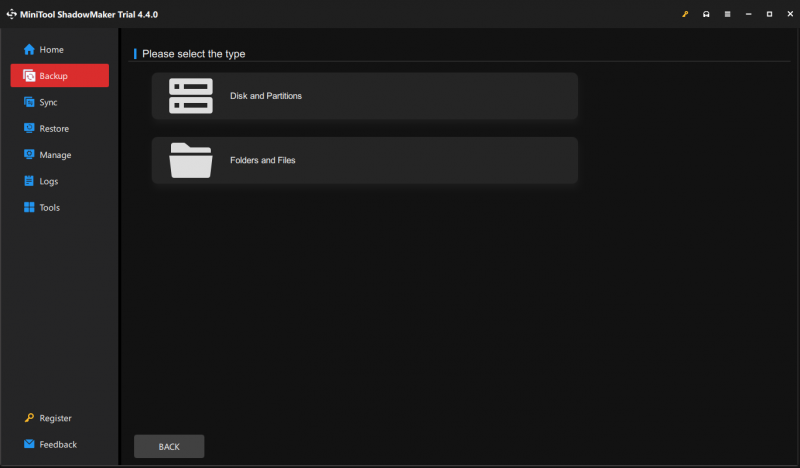
బ్యాకప్ గమ్యస్థానం - వెళ్ళండి గమ్యం బాహ్య హార్డ్ డ్రైవ్ లేదా USB ఫ్లాష్ డ్రైవ్ను నిల్వ మార్గంగా ఎంచుకోవడానికి.
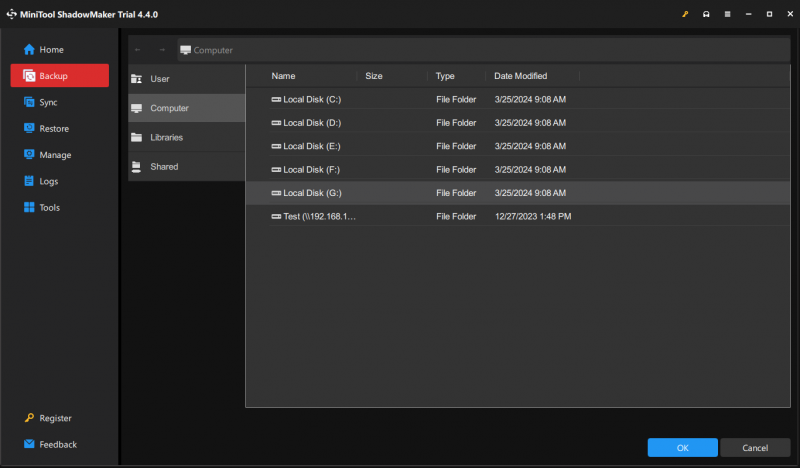
దశ 3. క్లిక్ చేయండి భద్రపరచు పనిని వెంటనే ప్రారంభించడానికి.
చివరి పదాలు
సారాంశంలో, ఈ గైడ్ PUA యొక్క నిర్వచనాన్ని వివరిస్తుంది:Win32/FlashHelper మరియు దానిని మీ PC నుండి 2 మార్గాల్లో ఎలా తీసివేయాలి. మీరు FlashHelper యాడ్వేర్ బాధితురైతే, మీరు ఒకసారి ప్రయత్నించవచ్చు. అలాగే, మీ డేటాను భద్రపరచడానికి మేము అనుకూలమైన సాధనాన్ని పరిచయం చేస్తున్నాము - MiniTool ShadowMaker. మంచి రోజు!



![[హెచ్చరిక] డెల్ డేటా ప్రొటెక్షన్ ఎండ్ ఆఫ్ లైఫ్ & దాని ప్రత్యామ్నాయాలు [మినీటూల్ చిట్కాలు]](https://gov-civil-setubal.pt/img/backup-tips/39/dell-data-protection-end-life-its-alternatives.jpg)


![ఐక్లౌడ్ నుండి తొలగించిన ఫైళ్ళు / ఫోటోలను తిరిగి పొందడం ఎలా? [మినీటూల్ న్యూస్]](https://gov-civil-setubal.pt/img/minitool-news-center/59/how-recover-deleted-files-photos-from-icloud.png)
![Officebackgroundtaskhandler.exe విండోస్ ప్రాసెస్ను ఎలా ఆపాలి [మినీటూల్ న్యూస్]](https://gov-civil-setubal.pt/img/minitool-news-center/27/how-stop-officebackgroundtaskhandler.png)

![[జవాబు] Vimm’s Lair సురక్షితమేనా? Vimm’s Lair ను సురక్షితంగా ఎలా ఉపయోగించాలి? [మినీటూల్ చిట్కాలు]](https://gov-civil-setubal.pt/img/backup-tips/95/is-vimm-s-lair-safe.jpg)
![మీ Mac కంప్యూటర్లో ప్రారంభ ప్రోగ్రామ్లను ఎలా నిలిపివేయాలి? [పరిష్కరించబడింది!] [మినీటూల్ వార్తలు]](https://gov-civil-setubal.pt/img/minitool-news-center/46/how-disable-startup-programs-your-mac-computer.png)






![పరిష్కరించండి: గూగుల్ డాక్స్ ఫైల్ను లోడ్ చేయలేకపోయింది [మినీటూల్ న్యూస్]](https://gov-civil-setubal.pt/img/minitool-news-center/34/fix-google-docs-unable-load-file.png)

