తక్షణ పరిష్కారాలు: USB డ్రైవ్ హార్డ్ డ్రైవ్ తీసివేయబడిన తర్వాత కూడా కనిపిస్తుంది
Instant Fixes Usb Drive Hard Drive Still Appears After Removal
అప్పుడప్పుడు, Windowsలో తీసివేసిన తర్వాత కూడా మీ USB ఫ్లాష్ డ్రైవ్ లేదా అంతర్గత/బాహ్య హార్డ్ డ్రైవ్ కనిపిస్తుంది. ఈ సమస్య మిమ్మల్ని బాధపెడితే, మీరు ఇందులో నిరూపితమైన పరిష్కారాలను ప్రయత్నించవచ్చు MiniTool దాన్ని పరిష్కరించడానికి మార్గదర్శి.దృగ్విషయం: USB డ్రైవ్/హార్డ్ డ్రైవ్ Windowsలో తీసివేయబడిన తర్వాత కూడా కనిపిస్తుంది
సాధారణంగా, మీరు మీ కంప్యూటర్ నుండి అంతర్గత లేదా తొలగించగల డిస్క్ను తీసివేసినప్పుడు, పరికరం డిస్కనెక్ట్ చేయబడిందని సిస్టమ్ గుర్తిస్తుంది మరియు డిస్క్ ఇకపై ఫైల్ ఎక్స్ప్లోరర్ మరియు డిస్క్ మేనేజ్మెంట్లో ప్రదర్శించబడదు. అదే సమయంలో, డిస్క్ ఆక్రమించిన డ్రైవ్ లెటర్ ఇతర డిస్క్లు ఉపయోగించడానికి విడుదల చేయబడుతుంది. అయితే, కొన్నిసార్లు మీరు తొలగించిన తర్వాత కూడా మీ హార్డ్ డ్రైవ్ కనిపిస్తుందని మీరు కనుగొనవచ్చు.
మీరు ఫైల్ ఎక్స్ప్లోరర్లో డిస్కనెక్ట్ చేయబడిన డిస్క్ని చూడవచ్చు కానీ మీరు దాన్ని యాక్సెస్ చేయడానికి ప్రయత్నించినప్పుడు డిస్క్ని ఇన్సర్ట్ చేయమని ప్రాంప్ట్ చేయబడుతుంది. లేదా, ఇది డిస్క్ మేనేజ్మెంట్లో చూపబడుతుంది కానీ డిస్క్ సామర్థ్యం లేదు మరియు యాక్సెస్ చేయడం సాధ్యం కాదు. ఈ నకిలీ డిస్క్ విషయంలో, మీరు ఏదైనా ప్రస్తుత పనిని సేవ్ చేయాలి మరియు డిస్క్ తీసివేయబడిందని గుర్తించడానికి కంప్యూటర్ను పునఃప్రారంభించాలి. ఇది సహాయం చేయకపోతే, మీరు క్రింది పరిష్కారాలను అమలు చేయవచ్చు.
డిస్కనెక్ట్ చేసిన తర్వాత కూడా హార్డ్ డ్రైవ్/USB డ్రైవ్ను ఎలా పరిష్కరించాలి
పరిష్కరించండి 1. డిస్క్లను తిరిగి స్కాన్ చేయండి
డిస్కనెక్ట్ అయిన తర్వాత కూడా మీ హార్డు డ్రైవు లేదా USB డ్రైవ్ చూపుతున్నట్లయితే, మీరు డిస్క్ మేనేజ్మెంట్లో డిస్క్లను మళ్లీ స్కాన్ చేయవచ్చు, సిస్టమ్ని తిరిగి గుర్తించి, కనెక్ట్ చేయబడిన అన్ని నిల్వ పరికరాలను గుర్తించవచ్చు. డిస్క్ మేనేజ్మెంట్లో, క్లిక్ చేయండి చర్య మరియు డిస్క్లను మళ్లీ స్కాన్ చేయండి వరుసగా.
పరిష్కరించండి 2. డ్రైవ్ లెటర్ని మళ్లీ కేటాయించండి & కంప్యూటర్ను రీబూట్ చేయండి
సమస్యాత్మక డిస్క్కి కొత్త డ్రైవ్ లెటర్ను మళ్లీ కేటాయించడం మరియు కంప్యూటర్ను పునఃప్రారంభించడం ద్వారా సిస్టమ్ హార్డ్వేర్ కనెక్షన్ని రిఫ్రెష్ చేస్తుంది మరియు తప్పుగా ప్రదర్శించబడిన డిస్క్ను తొలగించవచ్చు.
దశ 1. కుడి-క్లిక్ చేయండి ప్రారంభించండి బటన్ మరియు ఎంచుకోండి డిస్క్ నిర్వహణ దాన్ని తెరవడానికి.
దశ 2. టార్గెట్ డిస్క్పై కుడి-క్లిక్ చేసి, ఎంచుకోండి డ్రైవ్ లెటర్ మరియు పాత్లను మార్చండి సందర్భ మెను నుండి.

దశ 3. పాప్-అప్ విండోలో, క్లిక్ చేయండి మార్చండి , డ్రాప్-డౌన్ జాబితా నుండి వేరే డ్రైవ్ లెటర్ని ఎంచుకుని, క్లిక్ చేయండి సరే . ప్రతి విండోలో ఈ మార్పును వర్తింపజేయి, ఆపై మీ కంప్యూటర్ను పునఃప్రారంభించి, సమస్యాత్మక డిస్క్ అదృశ్యమైతే తనిఖీ చేయండి.
పరిష్కరించండి 3. రిజిస్ట్రీని సవరించండి
మౌంట్ పాయింట్స్2 అనేది విండోస్ రిజిస్ట్రీలో ఒక కీ, ఇది సిస్టమ్లో మౌంట్ చేయబడిన డ్రైవ్ల గురించి సమాచారాన్ని నిల్వ చేస్తుంది. ఇందులో ఉన్న సమాచారాన్ని తీసివేయడానికి మీరు ఈ రిజిస్ట్రీని తొలగించవచ్చు. మీరు మీ డిస్క్లను మళ్లీ కనెక్ట్ చేసినప్పుడు, సిస్టమ్ ఈ సమాచారాన్ని స్వయంచాలకంగా పునరుత్పత్తి చేస్తుంది.
చిట్కాలు: MountPoints2ని తొలగించడం వలన సాధారణంగా తీవ్రమైన సిస్టమ్ సమస్యలు ఏర్పడనప్పటికీ, ఇది మీకు సిఫార్సు చేయబడింది ఈ వ్యక్తిగత రిజిస్ట్రీ కీని బ్యాకప్ చేయండి లేదా మొత్తం రిజిస్ట్రీ కేవలం సందర్భంలో. ఆ తర్వాత, మీరు MountPoints2 రిజిస్ట్రీని తొలగించడానికి క్రింది దశలను అనుసరించవచ్చు.దశ 1. నొక్కండి Windows + R రన్ తెరవడానికి కీ కలయిక.
దశ 2. టైప్ చేయండి regedit ఇన్పుట్ బాక్స్లో మరియు ప్రెస్ చేయండి నమోదు చేయండి . UAC విండో పాప్ అప్ అయితే, ఎంచుకోండి అవును కొనసాగించడానికి.
దశ 3. ఎగువ అడ్రస్ బార్లో, కింది లొకేషన్ను కాపీ చేసి పేస్ట్ చేసి నొక్కండి నమోదు చేయండి :
కంప్యూటర్\HKEY_CURRENT_USER\SOFTWARE\Microsoft\Windows\CurrentVersion\Explorer\MountPoints2
దశ 4. కుడి-క్లిక్ చేయండి మౌంట్ పాయింట్స్2 రిజిస్ట్రీ మరియు ఎంచుకోండి తొలగించు సందర్భ మెను నుండి.
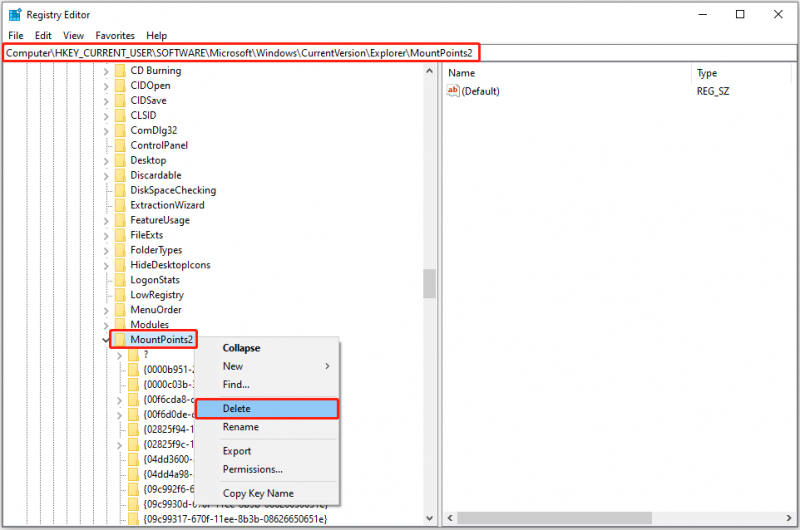
దశ 5. మీ కంప్యూటర్ను పునఃప్రారంభించి, డిస్కనెక్ట్ చేయబడిన USB డ్రైవ్/హార్డ్ డ్రైవ్ ఇప్పటికీ కనిపిస్తుందో లేదో ధృవీకరించండి.
పరిష్కరించండి 4. డిస్క్ను మాన్యువల్గా అన్ఇన్స్టాల్ చేయండి
పై విధానాలే కాకుండా, మీరు మీ డిస్క్ని పరికర నిర్వాహికి నుండి బలవంతంగా తీసివేయవచ్చు. ఇక్కడ ఆపరేషన్ దశలు ఉన్నాయి.
దశ 1. కుడి-క్లిక్ చేయండి Windows లోగో టాస్క్బార్ నుండి బటన్ మరియు క్లిక్ చేయండి పరికర నిర్వాహికి దాన్ని తెరవడానికి.
దశ 2. డబుల్ క్లిక్ చేయండి డిస్క్ డ్రైవ్లు ఈ వర్గాన్ని విస్తరించడానికి.
దశ 3. మీ USB డ్రైవ్ లేదా అంతర్గత/బాహ్య హార్డ్ డిస్క్ ఇక్కడ ఉందో లేదో తనిఖీ చేయండి. అవును అయితే, దానిపై కుడి క్లిక్ చేసి ఎంచుకోండి పరికరాన్ని అన్ఇన్స్టాల్ చేయండి సందర్భ మెను నుండి.
'హార్డ్ డ్రైవ్ ఇప్పటికీ తొలగించబడిన తర్వాత కనిపిస్తుంది' సమస్యను ఎలా పరిష్కరించాలో ఇప్పుడు మీరు తెలుసుకోవాలి.
బోనస్ సమయం: USB డ్రైవ్/హార్డ్ డ్రైవ్ డేటా రికవరీ సాఫ్ట్వేర్ సిఫార్సు చేయబడింది
వివిధ డేటా నిల్వ పరికరాలను విస్తృతంగా ఉపయోగిస్తున్న ఈ యుగంలో, డిస్క్ వైఫల్యం లేదా డేటా నష్టం ఎప్పటికప్పుడు సంభవిస్తుంది. మీరు దురదృష్టవశాత్తూ ఫైల్లను తొలగిస్తే లేదా పోగొట్టుకుంటే, మీరు ఉపయోగించడాన్ని పరిగణించవచ్చు MiniTool పవర్ డేటా రికవరీ డేటాను పునరుద్ధరించడానికి. ఇది అన్ని ఫైల్ నిల్వ పరికరాల నుండి పత్రాలు, వీడియోలు, ఫోటోలు, ఆడియో, ఇమెయిల్లు, ఆర్కైవ్లు, డేటాబేస్లు మరియు ఇతర ఫైల్లతో సహా అన్ని రకాల ఫైల్లను పునరుద్ధరించడంలో ప్రవీణుడు.
మీరు దీన్ని ఉపయోగించడం ఇదే మొదటిసారి అయితే, మీరు 1 GB ఉచితంగా మద్దతు ఇచ్చే ఉచిత ఎడిషన్ను ప్రయత్నించవచ్చు సురక్షిత డేటా రికవరీ .
MiniTool పవర్ డేటా రికవరీ ఉచితం డౌన్లోడ్ చేయడానికి క్లిక్ చేయండి 100% క్లీన్ & సేఫ్
విషయాలు అప్ చుట్టడం
వినియోగదారు అభిప్రాయం మరియు నా వ్యక్తిగత అనుభవం ఆధారంగా, మీ కంప్యూటర్లో నిరంతరం కనిపించే మొండి డిస్క్లను సమర్థవంతంగా తొలగించడానికి నేను నాలుగు ప్రభావవంతమైన పద్ధతులను గుర్తించాను. పై సమాచారం మీకు సహాయపడగలదని ఆశిస్తున్నాను.

![విండోస్ 10/8/7 కోసం టాప్ 6 ఉచిత డ్రైవర్ అప్డేటర్ సాఫ్ట్వేర్ [మినీటూల్ న్యూస్]](https://gov-civil-setubal.pt/img/minitool-news-center/35/top-6-free-driver-updater-software.jpg)

![స్థిర: సర్వర్ DNS చిరునామా కనుగొనబడలేదు Google Chrome [మినీటూల్ వార్తలు]](https://gov-civil-setubal.pt/img/minitool-news-center/08/fixed-server-dns-address-could-not-be-found-google-chrome.png)

![విండోస్ 10 ఎందుకు పీలుస్తుంది? విన్ 10 గురించి 7 చెడ్డ విషయాలు ఇక్కడ ఉన్నాయి! [మినీటూల్ చిట్కాలు]](https://gov-civil-setubal.pt/img/backup-tips/56/why-does-windows-10-suck.png)
![ఎన్విడియా వర్చువల్ ఆడియో పరికరం ఏమిటి మరియు దీన్ని ఎలా నవీకరించాలి / అన్ఇన్స్టాల్ చేయాలి [మినీటూల్ న్యూస్]](https://gov-civil-setubal.pt/img/minitool-news-center/21/what-s-nvidia-virtual-audio-device.png)
![రికవరీ మోడ్లో ఐఫోన్ చిక్కుకుందా? మినీటూల్ మీ డేటాను తిరిగి పొందగలదు [మినీటూల్ చిట్కాలు]](https://gov-civil-setubal.pt/img/ios-file-recovery-tips/17/iphone-stuck-recovery-mode.jpg)


![డౌన్లోడ్లను నిరోధించడం నుండి Chrome ని ఎలా ఆపాలి (2021 గైడ్) [మినీటూల్ న్యూస్]](https://gov-civil-setubal.pt/img/minitool-news-center/15/how-stop-chrome-from-blocking-downloads.png)
![పేడే 2 మోడ్లు పనిచేయడం ఎలా పరిష్కరించాలి? [మినీటూల్ న్యూస్]](https://gov-civil-setubal.pt/img/minitool-news-center/73/how-fix-payday-2-mods-not-working.png)




![స్థిర - ఈ ఆపిల్ ఐడి ఐట్యూన్స్ స్టోర్ [మినీటూల్ న్యూస్] లో ఇంకా ఉపయోగించబడలేదు](https://gov-civil-setubal.pt/img/minitool-news-center/84/fixed-this-apple-id-has-not-yet-been-used-itunes-store.png)


![అవాస్ట్ విఎస్ నార్టన్: ఏది మంచిది? ఇప్పుడే ఇక్కడ సమాధానం పొందండి! [మినీటూల్ చిట్కాలు]](https://gov-civil-setubal.pt/img/backup-tips/17/avast-vs-norton-which-is-better.png)