Outlook లోపం ఫోల్డర్ను ప్రదర్శించదు - దాన్ని ఎలా పరిష్కరించాలి?
Outlook Error Cannot Display The Folder How To Fix It
చాలా మంది Outlook వినియోగదారులు “ఫోల్డర్ను ప్రదర్శించలేరు” లోపం గురించి ఫిర్యాదు చేస్తారు మరియు కాన్ఫిగరేషన్ సమస్యలు లేదా డేటా ఫైల్లతో సమస్యల వల్ల సమస్య ట్రిగ్గర్ చేయబడవచ్చు. మీరు ఇప్పటికీ అలాంటి ఇబ్బందులను ఎదుర్కొంటే, ఈ పోస్ట్ నుండి MiniTool “ఔట్లుక్ లోపం ఫోల్డర్ను ప్రదర్శించలేదు” అనే సమస్యను పరిష్కరించడంలో మీకు సహాయం చేస్తుంది.Outlook లోపం ఫోల్డర్ను ప్రదర్శించదు
Outlook అనేది ఇమెయిల్లను పంపడం, స్వీకరించడం మరియు నిర్వహించడం కోసం మీ అన్ని ఇమెయిల్ ఖాతాలను కనెక్ట్ చేయడానికి సులభతరం చేయబడిన యాప్. కొన్నిసార్లు, Outlook వంటి కొన్ని సమస్యాత్మకమైన సమస్యలు ఎదురవుతాయి Outlook స్పందించడం లేదు లేదా ఇమెయిల్లను స్వీకరించడం లేదు సమస్య.
ఈ పోస్ట్లో, మేము ఒక సాధారణ సమస్యను చర్చిస్తాము - Outlook లోపం ఫోల్డర్ను ప్రదర్శించదు. ఈ దోష సందేశం కనిపించినప్పుడు, మీరు నిర్దిష్ట ఫోల్డర్ స్థానాన్ని యాక్సెస్ చేయడం నిషేధించబడిందని మరియు ఆబ్జెక్ట్ కనుగొనబడలేదని అర్థం. కొన్నిసార్లు, ఈ ప్రోగ్రామ్ను అమలు చేయడానికి తగినంత ఉచిత మెమరీ లేదని లోపం మీకు చెబుతుంది.
మీరు ఎలాంటి పరిస్థితులు ఎదుర్కొన్నప్పటికీ, సాధ్యమయ్యే కారణాలు ఒకే విధంగా ఉంటాయి మరియు వాటిలో కొన్నింటిని మేము ముగించవచ్చు,
- పాడైన Outlook ప్రొఫైల్ లేదా OST/PST ఫైల్లు .
- Microsoft Outlook అప్లికేషన్లో సమస్యలు.
- అవసరమైన ఫోల్డర్ అనుమతులు లేకపోవడం.
- ది మెయిల్బాక్స్ మెమరీ అయిపోతోంది .
- Outlook కాన్ఫిగరేషన్తో సమస్యలు.
- నెట్వర్క్ కనెక్టివిటీ సమస్యలు .
- Outlook ఖాతా తప్పుగా కాన్ఫిగర్ చేయబడింది.
- మొదలైనవి
పరిష్కరించండి: Outlook లోపం ఫోల్డర్ను ప్రదర్శించదు
ఫిక్స్ 1: మీ ఇంటర్నెట్ కనెక్షన్ని తనిఖీ చేయండి
'ఫోల్డర్ను ప్రదర్శించడం సాధ్యం కాదు' Outlook లోపాన్ని పరిష్కరించడానికి, ప్రాథమిక చిట్కాతో ప్రారంభిద్దాం - బాగా పనిచేసిన ఇంటర్నెట్ కనెక్షన్ని నిర్ధారించుకోండి. మీరు కొన్ని తాత్కాలిక బగ్లను పరిష్కరించడానికి పేజీని రిఫ్రెష్ చేయడానికి ప్రయత్నించవచ్చు మరియు నెట్వర్క్ ఎలా పని చేస్తుందో పరీక్షించడానికి ఇతర యాప్లను ప్రయత్నించవచ్చు.
కింది చిట్కాలను ప్రయత్నించడం విలువైనది:
- ఇంటర్నెట్ కనెక్షన్ని డిస్కనెక్ట్ చేసి, మళ్లీ కనెక్ట్ చేయండి.
- రూటర్ మరియు మోడెమ్ను పునఃప్రారంభించండి .
- మీ ISP సేవను సంప్రదించండి.
- మీ Wi-Fi మూలానికి దగ్గరగా ఉండండి.
- మొదలైనవి
పరిష్కరించండి 2: అడ్మినిస్ట్రేటివ్ అధికారాలతో Outlookని అమలు చేయండి
Outlook డేటా ఫైల్ లేదా నిర్దిష్ట ఫోల్డర్ని యాక్సెస్ చేయడానికి మీకు అనుమతి ఉందా? కాకపోతే, మీరు అడ్మినిస్ట్రేటివ్ ప్రివిలేజ్లతో Outlookని ప్రారంభించవచ్చు. అలా చేయడం సులభం. Outlookపై కుడి-క్లిక్ చేసి, నిర్వాహకుడిగా అమలు చేయడానికి ఎంచుకోండి.
పరిష్కరించండి 3: Outlook యాడ్-ఇన్లను నిలిపివేయండి
మీరు కొన్ని Outlook యాడ్-ఇన్లను ఇన్స్టాల్ చేసి ఉండవచ్చు మరియు వాటిలో కొన్ని వైరుధ్యాలను కలిగిస్తాయి, ఇది 'Outlook మెమరీ లోపం ఫోల్డర్ను ప్రదర్శించదు'కి దారి తీస్తుంది. యాడ్-ఇన్లను నిలిపివేయడానికి ప్రయత్నించండి మరియు సమస్య పరిష్కరించబడుతుందో లేదో చూడండి.
దశ 1: తెరవండి పరుగు నొక్కడం ద్వారా డైలాగ్ బాక్స్ విన్ + ఆర్ మరియు టైప్ చేయండి Outlook.exe /safe సురక్షిత మోడ్లోకి ప్రవేశించడానికి.
దశ 2: తర్వాత Outlook తెరిచి క్లిక్ చేయండి ఫైల్ > ఎంపికలు .
దశ 3: లో యాడ్-ఇన్లు టాబ్, ఎంచుకోండి COM యాడ్-ఇన్లు నుండి నిర్వహించడానికి మెను మరియు క్లిక్ చేయండి వెళ్ళండి .
దశ 4: యాడ్-ఇన్ని ఎంచుకుని, క్లిక్ చేయండి తొలగించు దీన్ని డిసేబుల్ చేయడానికి, ఆపై ఇబ్బంది కలిగించే అన్ని యాడ్-ఇన్లను తీసివేయడానికి కదలికను పునరావృతం చేయండి.
పరిష్కరించండి 4: OST/PST ఫైల్ను రిపేర్ చేయండి లేదా పునరుద్ధరించండి
పైన పేర్కొన్న అన్ని పద్ధతులు మీ సమస్యను పరిష్కరించలేకపోతే, మీరు పాడైన Outlook డేటా ఫైల్లను రిపేర్ చేయడానికి ఎంచుకోవచ్చు. ఈ తరలింపు PST లేదా OST మరమ్మతు కోసం కొన్ని ప్రత్యేక సాధనాన్ని ఆశ్రయించవచ్చు. ఫైల్ అవినీతి కాకుండా, మీరు తప్పిపోయిన OST ఫైల్లను ఎదుర్కోవచ్చు, ఇది సాధనాల ద్వారా రిపేర్ చేయబడదు.
మీకు కావాలి ఫైల్ రికవరీ సాఫ్ట్వేర్ మరియు ఈ శక్తివంతమైన సాధనం MiniTool పవర్ డేటా రికవరీ కావచ్చు, ఇది ల్యాప్టాప్, HDD, SSD, USB డ్రైవ్, మెమరీ కార్డ్ మరియు మరిన్నింటి నుండి కోల్పోయిన ఫైల్లను త్వరగా పునరుద్ధరించగలదు మరియు వివిధ డేటా నష్ట పరిస్థితులను నిర్వహించగలదు.
MiniTool పవర్ డేటా రికవరీ ట్రయల్ డౌన్లోడ్ చేయడానికి క్లిక్ చేయండి 100% క్లీన్ & సేఫ్
మీరు ఫైల్ను పునరుద్ధరించిన తర్వాత, మీరు చేయవలసిన తదుపరి కదలిక ఫైళ్లను బ్యాకప్ చేయండి . డేటా రికవరీ సాఫ్ట్వేర్ లేదా ఫైల్ రిపేర్ టూల్స్ అయినా, డేటాను తిరిగి పొందడానికి అవి ఎల్లప్పుడూ మీకు సహాయం చేయలేవు. మీరు మరింత సురక్షితమైన మార్గాన్ని కోరుకుంటే, డేటా బ్యాకప్ మీరు ఏమి చేయాలి.
MiniTool ShadowMaker అద్భుతమైనది PC బ్యాకప్ సాఫ్ట్వేర్ ఇది ఫైల్లు, ఫోల్డర్లు, విభజనలు, డిస్క్లు మరియు మీ సిస్టమ్ను బ్యాకప్ చేయడానికి వినియోగదారులను అనుమతిస్తుంది. ఏదైనా ప్రమాదాలు జరిగినప్పుడు, మీరు డేటా నష్టాన్ని నివారించడానికి శీఘ్ర డేటా రికవరీని చేయవచ్చు. ఫైల్ అవినీతి లేదా తప్పిపోయిన సమస్యలను ఎదుర్కోవడానికి ఇది ఉత్తమ ఎంపిక మరియు ఇది ఆటోమేటిక్ బ్యాకప్లకు కూడా మద్దతు ఇస్తుంది.
MiniTool ShadowMaker ట్రయల్ డౌన్లోడ్ చేయడానికి క్లిక్ చేయండి 100% క్లీన్ & సేఫ్
ఫిక్స్ 5: కొత్త Outlook ప్రొఫైల్ను సృష్టించండి
మీరు ప్రయత్నించగల చివరి ప్రయత్నం కొత్త Outlook ప్రొఫైల్ని సృష్టించడం.
దశ 1: కంట్రోల్ ప్యానెల్ తెరిచి, మార్చండి వీక్షించు: మెను చిన్న చిహ్నాలు .
దశ 2: క్లిక్ చేయండి మెయిల్ (మైక్రోసాఫ్ట్ ఔట్లుక్) మరియు క్లిక్ చేయండి జోడించు... కొత్త విండోలో.
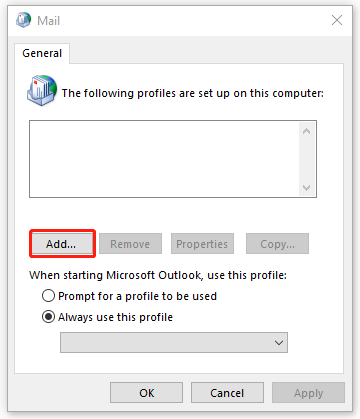
దశ 3: ప్రొఫైల్ పేరును టైప్ చేసి, మార్పులను సేవ్ చేయండి. మీరు ఈ కొత్త ప్రొఫైల్ని సృష్టించినప్పుడు, దయచేసి పాతదాన్ని తీసివేయడానికి ఎంచుకోండి.
'Outlook ఎర్రర్ ఫోల్డర్ని ప్రదర్శించలేకపోయింది' అనే లోపం కొనసాగితే ఇప్పుడు మీరు తనిఖీ చేయవచ్చు.
క్రింది గీత
Outlook ఎర్రర్ ఫోల్డర్ను ప్రదర్శించలేదు అనేది మేము ఈ పోస్ట్లో చర్చించే ప్రధాన అంశం. మేము ట్రబుల్షూటింగ్ కోసం అనేక పద్ధతులను అందించాము మరియు మీరు వాటిని ఒక్కొక్కటిగా ప్రయత్నించవచ్చు.
![పరిష్కరించబడింది - జీవితం ముగిసిన తర్వాత Chromebook తో ఏమి చేయాలి [మినీటూల్ న్యూస్]](https://gov-civil-setubal.pt/img/minitool-news-center/09/solved-what-do-with-chromebook-after-end-life.png)
![“వెబ్ పేజీ మీ బ్రౌజర్ను మందగిస్తోంది” ఇష్యూకు పూర్తి పరిష్కారాలు [మినీటూల్ న్యూస్]](https://gov-civil-setubal.pt/img/minitool-news-center/42/full-fixes-web-page-is-slowing-down-your-browser-issue.jpg)





![నెట్ఫ్లిక్స్ కోడ్ను ఎలా పరిష్కరించాలి NW-1-19 [ఎక్స్బాక్స్ వన్, ఎక్స్బాక్స్ 360, పిఎస్ 4, పిఎస్ 3] [మినీటూల్ న్యూస్]](https://gov-civil-setubal.pt/img/minitool-news-center/00/how-fix-netflix-code-nw-1-19-xbox-one.png)

![[2021] విండోస్ 10 లో తొలగించబడిన ఆటలను తిరిగి పొందడం ఎలా? [మినీటూల్]](https://gov-civil-setubal.pt/img/tipps-fur-datenwiederherstellung/24/wie-kann-man-geloschte-spiele-windows-10-wiederherstellen.png)


![[పరిష్కరించబడింది] Windows 10/11లో Valorant ఎర్రర్ కోడ్ Val 9 [MiniTool చిట్కాలు]](https://gov-civil-setubal.pt/img/news/83/solved-valorant-error-code-val-9-on-windows-10/11-minitool-tips-1.png)



![[9+ మార్గాలు] Ntoskrnl.exe BSOD విండోస్ 11 లోపాన్ని ఎలా పరిష్కరించాలి?](https://gov-civil-setubal.pt/img/backup-tips/34/how-fix-ntoskrnl.png)

![ప్రింట్ స్పూలర్ సేవ రన్ కాదా? ఇక్కడ 3 పద్ధతులు [మినీటూల్ న్యూస్]](https://gov-civil-setubal.pt/img/minitool-news-center/85/print-spooler-service-not-running.jpg)
