డేటాను కోల్పోకుండా విండోస్ సర్వర్ 2016ని మళ్లీ ఇన్స్టాల్ చేయడం ఎలా
How To Reinstall Windows Server 2016 Without Losing Data
మీరు Windows Server 2016ని మళ్లీ ఇన్స్టాల్ చేయాలనుకుంటే, ఈ పోస్ట్ నుండి MiniTool మీ డిమాండ్లను సంతృప్తి పరచవచ్చు. ఈ పోస్ట్ మీ కోసం 2 మార్గాలను అందిస్తుంది మరియు Windows Server 2016ని మళ్లీ ఇన్స్టాల్ చేసే ముందు మీ ముఖ్యమైన డేటాను ఎలా బ్యాకప్ చేయాలో మీరు తెలుసుకోవచ్చు.
రీఇన్స్టాలేషన్ లేదా ఫ్యాక్టరీ రీసెట్ చేయడం వలన మీరు ఆపరేటింగ్ సిస్టమ్లోని లోపాలను పరిష్కరించడంలో, సాఫ్ట్వేర్ అప్డేట్లతో సమస్యలను పరిష్కరించడంలో, మీ PC యొక్క మొత్తం పనితీరును మెరుగుపరచడంలో సహాయపడుతుంది. డేటాను కోల్పోకుండా Windows Server 2016ని మళ్లీ ఇన్స్టాల్ చేయడం ఎలాగో ఈ పోస్ట్ మీకు నేర్పుతుంది.
విండోస్ సర్వర్ 2016ని మళ్లీ ఇన్స్టాల్ చేసే ముందు డేటాను బ్యాకప్ చేయండి
Windows Server 2016ని మళ్లీ ఇన్స్టాల్ చేసే ముందు మీ ముఖ్యమైన డేటాను బ్యాకప్ చేసుకోవాలని సిఫార్సు చేయబడింది. చాలా వరకు, రీఇన్స్టాల్ చేయడం అంటే డేటా నష్టం మరియు మీరు పత్రాలు, ఫైల్లు, ఫోటోలు మరియు ఇతరాలను కోల్పోవచ్చు. ముఖ్యమైన డేటాను సురక్షితంగా ఉంచడానికి, మీరు దీన్ని ప్రయత్నించవచ్చు సర్వర్ బ్యాకప్ సాఫ్ట్వేర్ – MiniTool ShadowMaker కి ఫైళ్లను బ్యాకప్ చేయండి లేదా బ్యాకప్ సిస్టమ్స్ .
MiniTool ShadowMaker Windows Server 2022/2019/2016/2012/2012 R2, Windows 11/10/8.1/8/7, మొదలైన పలు ఆపరేటింగ్ సిస్టమ్లకు అనుకూలంగా ఉంది. ఇప్పుడు, సంకోచించకండి మరియు MiniTool ShadowMakerని డౌన్లోడ్ చేయడానికి క్రింది బటన్ను క్లిక్ చేయండి మరియు డేటా బ్యాకప్ ప్రారంభించడానికి దీన్ని మీ PCలో ఇన్స్టాల్ చేయండి.
MiniTool ShadowMaker ట్రయల్ డౌన్లోడ్ చేయడానికి క్లిక్ చేయండి 100% క్లీన్ & సేఫ్
1. MiniTool ShadowMakerని ప్రారంభించి, క్లిక్ చేయండి ట్రయల్ ఉంచండి కొనసాగటానికి.
2. న బ్యాకప్ ఇంటర్ఫేస్, సిస్టమ్ విభజనలు బ్యాకప్ సోర్స్గా ఎంపిక చేయబడినట్లు మీరు చూస్తారు. మీ ఫైల్లను బ్యాకప్ చేయడానికి, క్లిక్ చేయండి మూలం > ఫోల్డర్లు మరియు ఫైల్లు , ఆపై మీరు బ్యాకప్ చేయాలనుకుంటున్న అన్ని అంశాలను తనిఖీ చేసి, క్లిక్ చేయండి అలాగే .
3. క్లిక్ చేయండి గమ్యం మీరు బ్యాకప్లను ఎక్కడ నిల్వ చేయాలనుకుంటున్నారో నిర్ణయించుకోవడానికి. సాధారణంగా, ఇది బాహ్య హార్డ్ డ్రైవ్, USB డ్రైవ్, SSD మొదలైనవి కావచ్చు.
4. చివరగా, క్లిక్ చేయండి భద్రపరచు బ్యాకప్ పనిని అమలు చేయడానికి బటన్.
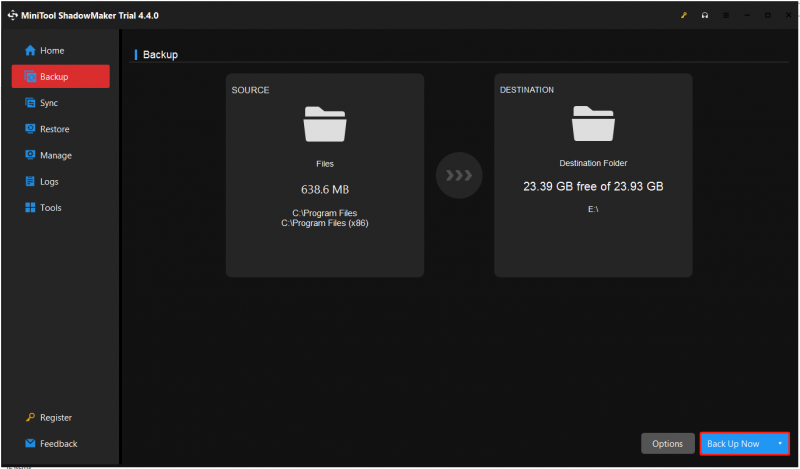
విండోస్ సర్వర్ 2016ని మళ్లీ ఇన్స్టాల్ చేయడం ఎలా
మార్గం 1: సిస్టమ్ ఇమేజ్ బ్యాకప్ ద్వారా
విండోస్ సర్వర్ 2016ని మళ్లీ ఇన్స్టాల్ చేయడం ఎలా? మీరు సిస్టమ్ పునరుద్ధరణ పాయింట్ని సృష్టించినట్లయితే Windows సర్వర్ బ్యాకప్ , మీరు నేరుగా మీ PCని మునుపటి స్థితికి పునరుద్ధరించవచ్చు. దీన్ని ఎలా చేయాలో ఇక్కడ ఉంది:
1. నొక్కండి విండోస్ + I తెరవడానికి కీలు కలిసి సెట్టింగ్లు అప్లికేషన్.
2. వెళ్ళండి నవీకరణ & భద్రత > రికవరీ > ఇప్పుడే పునఃప్రారంభించండి .
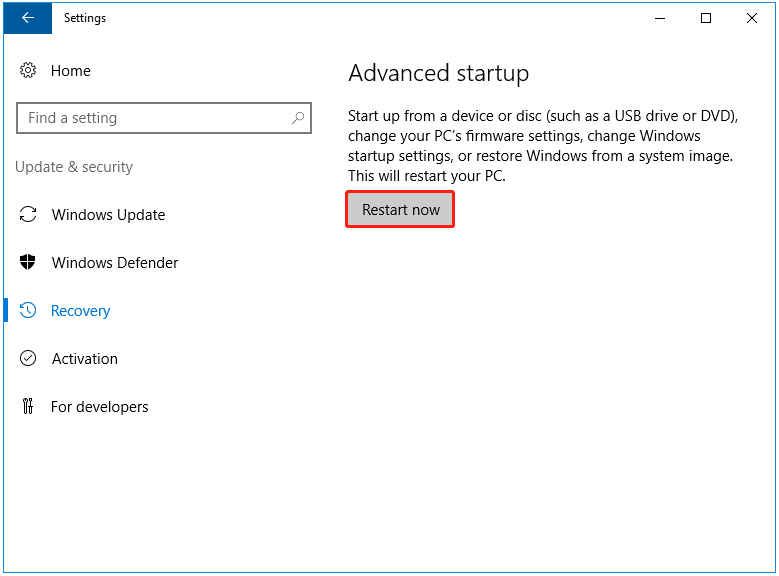
3. తర్వాత, మీరు ఈ కంప్యూటర్ను ఎందుకు షట్ డౌన్ చేయాలనుకుంటున్నారో ఉత్తమంగా వివరించే కారణాన్ని ఎంచుకోండి.
4. మీ PC పునఃప్రారంభించబడుతుంది. న ఒక ఎంపికను ఎంచుకోండి స్క్రీన్, ఎంచుకోండి ట్రబుల్షూట్ ఎంపిక.
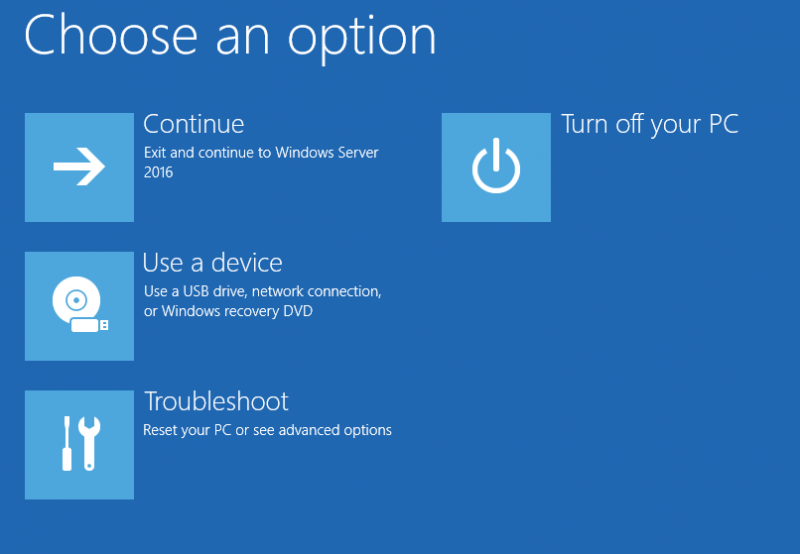
5. తర్వాత, మీరు చూడగలరు అధునాతన ఎంపికలు స్క్రీన్ మరియు మీరు ఎంచుకోవాలి సిస్టమ్ ఇమేజ్ రికవరీ .
6. తర్వాత, ఇది సిస్టమ్ ఇమేజ్ బ్యాకప్ని ఎంచుకోమని అడుగుతుంది. మీరు అందుబాటులో ఉన్న తాజా సిస్టమ్ చిత్రాన్ని నేరుగా ఎంచుకోవచ్చు.
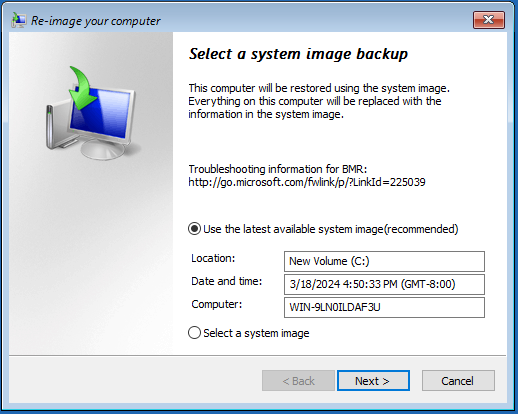
7. అప్పుడు, మీరు ఎంచుకోవచ్చు ఫార్మాట్ మరియు పునర్విభజన డిస్క్లు లేదా సిస్టమ్ డ్రైవ్లను మాత్రమే పునరుద్ధరించండి . క్లిక్ చేయండి తరువాత కొనసాగటానికి.
8. పునరుద్ధరణ సమాచారాన్ని తనిఖీ చేసి, క్లిక్ చేయండి ముగించు బటన్.
మార్గం 2: ISO ఇమేజ్ ద్వారా
మీకు సిస్టమ్ పునరుద్ధరణ పాయింట్ లేకుంటే లేదా మీరు Windows Server 2016ని మళ్లీ ఇన్స్టాల్ చేయాలనుకుంటే, మీరు ఇన్స్టాలేషన్ డిస్క్ని ఉపయోగించవచ్చు.
1. నుండి Windows Server 2016 ISOని డౌన్లోడ్ చేయండి మైక్రోసాఫ్ట్ అధికారిక వెబ్సైట్ .
2. ISO ఫైల్ని పొందిన తర్వాత, రూఫస్ని డౌన్లోడ్ చేసి, దాన్ని తెరవండి, మీ USB డ్రైవ్ను PCకి కనెక్ట్ చేయండి, ఆపై Windows Server 2016 ISOని ఎంచుకుని, క్లిక్ చేయండి START బూటబుల్ విండోస్ సర్వర్ USB డ్రైవ్ని సృష్టించడానికి.
3. మీ PCలో Windows సర్వర్ ఇన్స్టాలేషన్ డిస్క్ను కలిగి ఉన్న USB డ్రైవ్ను చొప్పించండి.
4. BIOS ను నమోదు చేయండి నిర్దిష్ట కీని నొక్కడం ద్వారా (వివిధ PC బ్రాండ్లు వేర్వేరు BIOS హాట్కీలను ఉపయోగించవచ్చు) మరియు USB డ్రైవ్ నుండి మీ PC బూట్ చేయడానికి బూట్ క్రమాన్ని మార్చండి.
5. మీరు ఒకసారి చూడండి CD లేదా DVD నుండి బూట్ చేయడానికి ఏదైనా కీని నొక్కండి.. ” అనే సందేశాన్ని తెరపై, నొక్కండి నమోదు చేయండి కీ.
6. ఇప్పుడు, భాష, సమయం మరియు ప్రస్తుత ఫార్మాట్ మరియు కీబోర్డ్ లేదా ఇన్పుట్ పద్ధతిని ఎంచుకోండి. అప్పుడు, క్లిక్ చేయండి తరువాత .
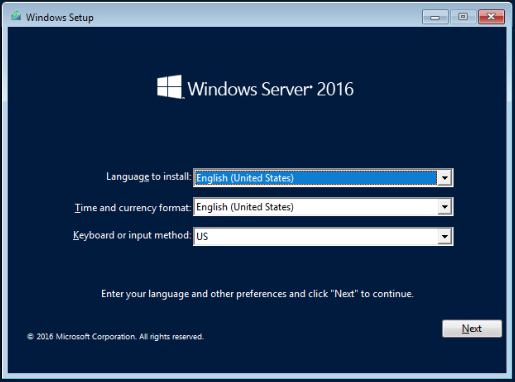
7. క్లిక్ చేయండి ఇప్పుడే ఇన్స్టాల్ చేయండి కొనసాగటానికి. మీరు ఇన్స్టాల్ చేయాలనుకుంటున్న ఆపరేటింగ్ సిస్టమ్ను ఎంచుకోండి.
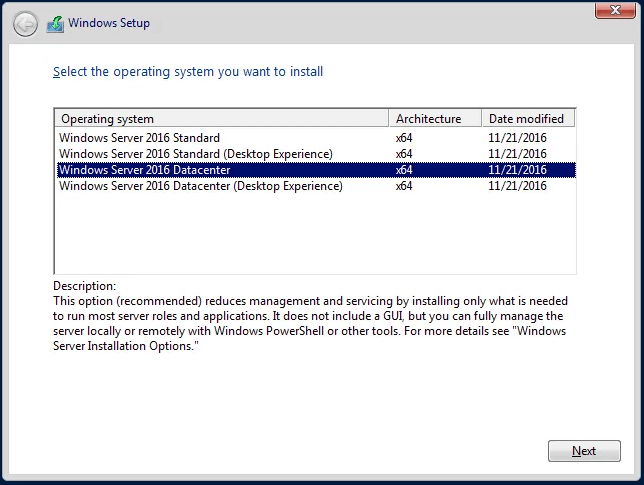
8. తర్వాత, మీకు కావలసిన ఇన్స్టాలేషన్ రకాన్ని ఎంచుకోండి. ఇక్కడ 2 మార్గాలు ఉన్నాయి మరియు మీరు రెండవ ఎంపికను ఎంచుకోవచ్చు.
- అప్గ్రేడ్ చేయండి: విండోస్ని ఇన్స్టాల్ చేయండి మరియు ఫైల్లు, సెట్టింగ్లు మరియు అప్లికేషన్లను ఉంచండి
- అనుకూలం: విండోస్ను మాత్రమే ఇన్స్టాల్ చేయండి (అధునాతనమైనది)
9. ఎంచుకోండి 0 కేటాయించని స్థలాన్ని డ్రైవ్ చేయండి మరియు క్లిక్ చేయండి తరువాత . అప్పుడు, సిస్టమ్ Windows సర్వర్ 2016ని ఇన్స్టాల్ చేయడానికి Windows ఫైల్లను కాపీ చేయడం ప్రారంభిస్తుంది, ఇది మీ సర్వర్ వేగాన్ని బట్టి 15-20 నిమిషాలు పట్టవచ్చు.
10. Windows ఫైల్ల కాపీని పూర్తి చేసి, సిస్టమ్ను పునఃప్రారంభించిన తర్వాత, మీరు తప్పనిసరిగా పాస్వర్డ్ మరియు వినియోగదారు పేరు వంటి అవసరమైన సమాచారాన్ని పేర్కొనాలి మరియు క్లిక్ చేయడం ద్వారా Windows Server 2016ని సెటప్ చేసే ప్రక్రియను పూర్తి చేయాలి ముగించు బటన్.
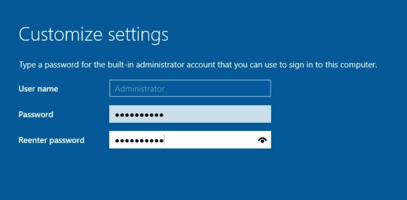
11. లాగిన్ పేజీని యాక్సెస్ చేయడానికి, నొక్కండి Ctrl+Alt+Del ఏకకాలంలో బటన్లు మరియు మీరు పేర్కొన్న పాస్వర్డ్ను నమోదు చేయండి. అప్పుడు నొక్కండి నమోదు చేయండి .
చివరి పదాలు
ముగింపులో, ఈ కథనం Windows Server 2016ని మళ్లీ ఎలా ఇన్స్టాల్ చేయాలో ప్రదర్శించింది. మీరు అలా చేయవలసి వస్తే, ఈ మార్గాలను ప్రయత్నించండి. MiniTool ShadowMakerతో మీకు ఏదైనా సమస్య ఉంటే, దయచేసి మమ్మల్ని దీని ద్వారా సంప్రదించండి [ఇమెయిల్ రక్షించబడింది] మరియు మేము వీలైనంత త్వరగా మీకు ప్రత్యుత్తరం ఇస్తాము.




![“జార్ఫైల్ను యాక్సెస్ చేయలేకపోయింది” లోపాన్ని పరిష్కరించడానికి ఉపయోగకరమైన పద్ధతులు [మినీటూల్ న్యూస్]](https://gov-civil-setubal.pt/img/minitool-news-center/74/4-useful-methods-fix-unable-access-jarfile-error.jpg)



![MX300 vs MX500: వాటి తేడాలు ఏమిటి (5 కోణాలు) [మినీటూల్ చిట్కాలు]](https://gov-civil-setubal.pt/img/backup-tips/65/mx300-vs-mx500-what-are-their-differences.png)
![మీ హార్డ్ డ్రైవ్లో స్థలం ఏమి తీసుకుంటుంది & స్థలాన్ని ఎలా ఖాళీ చేయాలి [మినీటూల్ చిట్కాలు]](https://gov-civil-setubal.pt/img/disk-partition-tips/50/whats-taking-up-space-your-hard-drive-how-free-up-space.jpg)


![పూర్తి గైడ్ - పాస్వర్డ్ Google డ్రైవ్ ఫోల్డర్ను రక్షించండి [3 మార్గాలు] [మినీటూల్ వార్తలు]](https://gov-civil-setubal.pt/img/minitool-news-center/45/full-guide-password-protect-google-drive-folder.png)

![విండోస్ సేవకు కనెక్ట్ చేయడంలో సమస్యకు టాప్ 4 పరిష్కారాలు విఫలమయ్యాయి [మినీటూల్ చిట్కాలు]](https://gov-civil-setubal.pt/img/backup-tips/77/top-4-solutions-issue-failed-connect-windows-service.jpg)



