OneDrive సైన్ ఇన్ ఎర్రర్ 0x8004de81 Windows 10 11ని ఎలా పరిష్కరించాలి?
How To Fix Onedrive Sign In Error 0x8004de81 Windows 10 11
OneDrive అనేది మీ ఫైల్లను నిల్వ చేయడానికి, రక్షించడానికి మరియు భాగస్వామ్యం చేయడానికి మిమ్మల్ని అనుమతించే Microsoft క్లౌడ్ సేవ. కొన్నిసార్లు, మీరు మీ కంప్యూటర్లో OneDriveకి సైన్ ఇన్ చేస్తున్నప్పుడు ఎర్రర్ కోడ్ 0x8004de81 పొందవచ్చు. దాన్లో తప్పేముంది? ఈ లోపాన్ని ఎలా పరిష్కరించాలి? ఈ గైడ్ని అనుసరించండి MiniTool వెబ్సైట్ అన్ని సంభావ్య కారణాలు మరియు పరిష్కారాలను ఇప్పుడు పొందడానికి.
OneDrive లోపం కోడ్ 0x8004de81
OneDrive అనేది Microsoft నుండి ఒక ఆన్లైన్ క్లౌడ్ నిల్వ సేవ. ఇది మీ అన్ని పరికరాల నుండి మీ ఫైల్లను యాక్సెస్ చేయడానికి, సవరించడానికి మరియు భాగస్వామ్యం చేయడానికి మిమ్మల్ని అనుమతిస్తుంది. మీ OneDrive ఖాతాను యాక్సెస్ చేయడానికి ప్రయత్నిస్తున్నప్పుడు మీరు అప్పుడప్పుడు ఎర్రర్ కోడ్ 0x8004de81ని అమలు చేయవచ్చు. పూర్తి దోష సందేశం:
మిమ్మల్ని సైన్ ఇన్ చేయడంలో సమస్య ఉంది: క్షమించండి, OneDriveతో సమస్య ఉంది. దయచేసి కొన్ని నిమిషాల తర్వాత మళ్లీ ప్రయత్నించండి. (లోపం కోడ్: 0x8004de81)
దర్యాప్తు తర్వాత, మేము నెట్వర్క్ కనెక్షన్ సమస్యలు మరియు తప్పు ఖాతా సెట్టింగ్లు OneDrive ఎర్రర్ కోడ్ 0x8004de81కి బాధ్యత వహించవచ్చు.
Windows 10/11లో OneDrive ఎర్రర్ కోడ్ 0x8004de81ని ఎలా పరిష్కరించాలి?
పరిష్కరించండి 1: నెట్వర్క్ ట్రబుల్షూటర్ను అమలు చేయండి
మొదట, మీ ఇంటర్నెట్ కనెక్షన్తో ఎటువంటి సమస్య లేదని నిర్ధారించుకోండి. Windows 10/11 ఇంటర్నెట్ కనెక్షన్ సమస్యలను పరిష్కరించడానికి మిమ్మల్ని అనుమతించే అంతర్నిర్మిత ట్రబుల్షూటర్తో వస్తుంది. దీన్ని ఎలా చేయాలో ఇక్కడ ఉంది:
దశ 1. తెరవండి Windows సెట్టింగ్లు .
దశ 2. దీనికి నావిగేట్ చేయండి నవీకరణ & భద్రత > ట్రబుల్షూట్ > అదనపు ట్రబుల్షూటర్లు .
దశ 3. క్లిక్ చేయండి ఇంటర్నెట్ కనెక్షన్లు మరియు హిట్ ట్రబుల్షూటర్ను అమలు చేయండి .
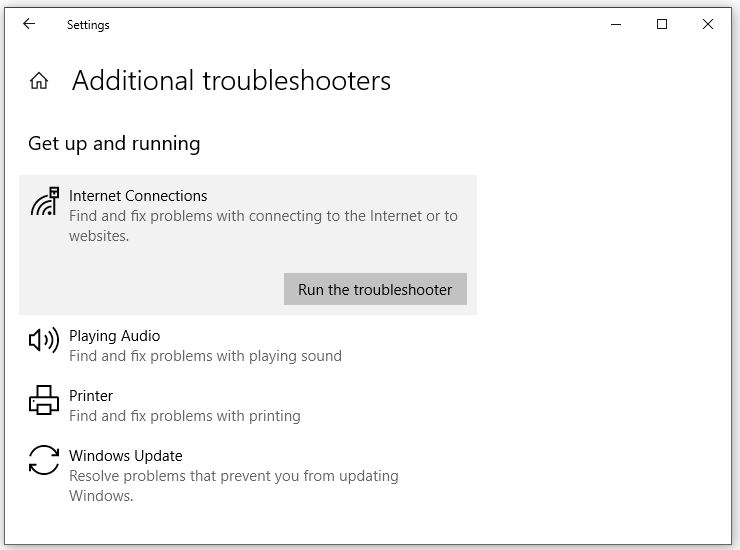
దశ 4. అందించిన పరిష్కారాలను వర్తింపజేయి, ఆపై మీ సిస్టమ్ను రీబూట్ చేయండి.
పరిష్కరించండి 2: OneDriveని అన్లింక్ చేయండి మరియు మళ్లీ లింక్ చేయండి
ఎర్రర్ కోడ్ 0x8004de81 వంటి అనేక OneDrive సమస్యలు మీ కంప్యూటర్ను అన్లింక్ చేయడం మరియు రీలింక్ చేయడం ద్వారా పరిష్కరించబడతాయి. అలా చేయడం ద్వారా, ఇది OneDrive కాన్ఫిగరేషన్లను రిఫ్రెష్ చేస్తుంది. ఈ దశలను అనుసరించండి:
దశ 1. పై క్లిక్ చేయండి OneDrive చిహ్నం సిస్టమ్ ట్రేలో.
దశ 2. పై క్లిక్ చేయండి గేర్ చిహ్నం > కొట్టింది సెట్టింగ్లు > ఖాతా > ఈ PCని అన్లింక్ చేయండి > ఖాతాను అన్లిక్ చేయండి .
దశ 3. సైన్ అవుట్ చేసిన తర్వాత, మళ్లీ సైన్ ఇన్ చేయడానికి లాగిన్ ఆధారాలను ఇన్పుట్ చేయండి.
పరిష్కరించండి 3: OneDriveని రీసెట్ చేయండి
మీ ఖాతా సెట్టింగ్లు మరియు ఫైల్ సమకాలీకరణను రిఫ్రెష్ చేయడానికి OneDriveని రీసెట్ చేయడం మరొక మార్గం. దీన్ని ఎలా చేయాలో ఇక్కడ ఉంది:
దశ 1. నొక్కండి గెలుపు + ఆర్ తెరవడానికి పరుగు పెట్టె.
దశ 2. కింది వచనాన్ని కాపీ చేసి పేస్ట్ చేసి నొక్కండి అలాగే .
%localappdata%\Microsoft\OneDrive\onedrive.exe /reset
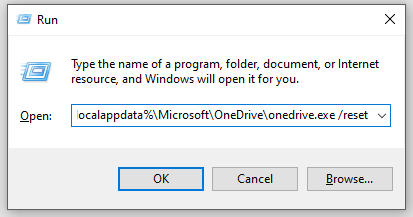
ఇది ఎర్రర్ను తిరిగి ఇస్తే, బదులుగా దిగువ ఆదేశాన్ని టైప్ చేసి నొక్కండి నమోదు చేయండి :
%programfiles(x86)%\Microsoft OneDrive\onedrive.exe /reset
ఫిక్స్ 4: మీ నెట్వర్క్ని రీసెట్ చేయండి
మీ నెట్వర్క్ కనెక్షన్ని రీసెట్ చేయడం కూడా ప్రభావవంతంగా ఉంటుంది. దీన్ని ఎలా చేయాలో ఇక్కడ ఉంది:
దశ 1. టైప్ చేయండి cmd గుర్తించడానికి శోధన పట్టీలో కమాండ్ ప్రాంప్ట్ మరియు ఎంచుకోవడానికి దానిపై కుడి-క్లిక్ చేయండి నిర్వాహకునిగా అమలు చేయండి .
దశ 2. కమాండ్ విండోలో, కింది ఆదేశాలను ఒక్కొక్కటిగా అమలు చేసి నొక్కండి నమోదు చేయండి వాటిని ప్రతి తర్వాత.
ipconfig / flushdns
ipconfig /registerdns
ipconfig / విడుదల
ipconfig / పునరుద్ధరించండి
netsh విన్సాక్ రీసెట్
పరిష్కరించండి 5: OneDriveని మళ్లీ ఇన్స్టాల్ చేయండి
OneDrive ఎర్రర్ కోడ్ 0x8004de81ని వదిలించుకోవడానికి పరిష్కారాలు ఏవీ మీకు సహాయం చేయకపోతే. వన్డ్రైవ్ని మళ్లీ ఇన్స్టాల్ చేయడం చివరి ప్రయత్నం. దీన్ని ఎలా చేయాలో ఇక్కడ ఉంది:
దశ 1. నొక్కండి గెలుపు + ఆర్ తెరవడానికి పరుగు పెట్టె.
దశ 2. టైప్ చేయండి appwiz.cpl మరియు హిట్ నమోదు చేయండి తెరవడానికి ఫీచర్లు మరియు ప్రోగ్రామ్లు .
దశ 3. ఇప్పుడు, మీరు మీ కంప్యూటర్లో ఇన్స్టాల్ చేసిన అన్ని ప్రోగ్రామ్లను చూడవచ్చు. గుర్తించండి OneDrive > ఎంచుకోవడానికి దానిపై కుడి-క్లిక్ చేయండి అన్ఇన్స్టాల్ చేయండి > ఈ చర్యను నిర్ధారించండి > ప్రక్రియను పూర్తి చేయడానికి స్క్రీన్పై సూచనలను అనుసరించండి.
దశ 4. మీ కంప్యూటర్ని పునఃప్రారంభించండి.
దశ 5. కు వెళ్ళండి OneDrive అధికారిక వెబ్సైట్ ఈ ప్రోగ్రామ్ను డౌన్లోడ్ చేసి, ఇన్స్టాల్ చేయడానికి.
సూచన: మీ డేటాను మరొక సులభ సాధనంతో బ్యాకప్ చేయండి – MiniTool ShadowMaker
OneDriveకి అదనంగా, మీరు మీ ఫైల్లను MiniTool ShadowMaker అని పిలిచే మరొక సులభ సాధనం ద్వారా బదిలీ చేయవచ్చు. ఇది ఉచితం PC బ్యాకప్ సాఫ్ట్వేర్ లోకల్లో మీ ఫైల్లను బ్యాకప్ చేయడం లేదా సమకాలీకరించడం ద్వారా మీ డేటాను రక్షించుకోవడానికి మిమ్మల్ని అనుమతిస్తుంది. ఇది Windows 11/10/8.1/8/7లో అందుబాటులో ఉంది. అలాగే, ఇది మద్దతు ఇస్తుంది HDDని SSDకి క్లోనింగ్ చేస్తుంది లేదా విండోస్ని మరొక డ్రైవ్కి తరలించడం మెరుగైన సిస్టమ్ పనితీరు కోసం.
ఇప్పుడు, ఈ సాధనంతో ఫైల్ బ్యాకప్ను ఎలా సృష్టించాలో నేను మీకు చూపుతాను:
దశ 1. ఉచితంగా దాని సేవను ఆస్వాదించడానికి MiniTool ShadowMakerని ప్రారంభించండి.
MiniTool ShadowMaker ట్రయల్ డౌన్లోడ్ చేయడానికి క్లిక్ చేయండి 100% క్లీన్ & సేఫ్
దశ 2. దీనికి నావిగేట్ చేయండి బ్యాకప్ పేజీ > మూలం > ఫోల్డర్లు మరియు ఫైల్లు మీరు బ్యాకప్ చేయాలనుకుంటున్న ఫైల్లను తనిఖీ చేయడానికి.
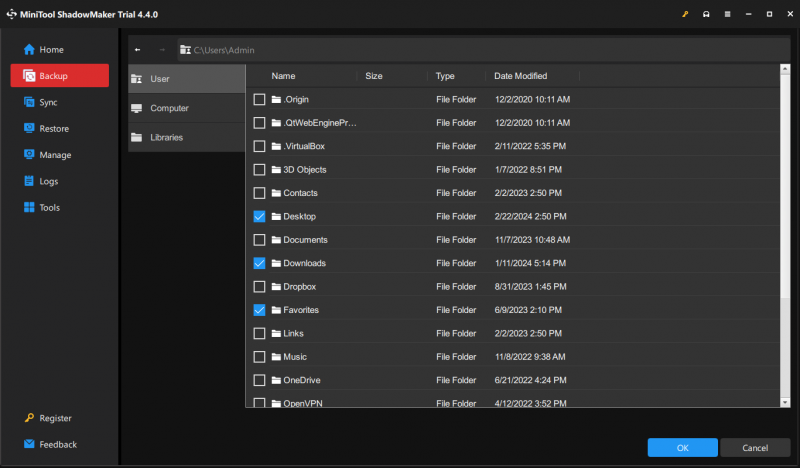
దశ 3. బ్యాకప్ ఇమేజ్ ఫైల్ కోసం నిల్వ మార్గాన్ని ఎంచుకోవడానికి, దీనికి వెళ్లండి గమ్యం .
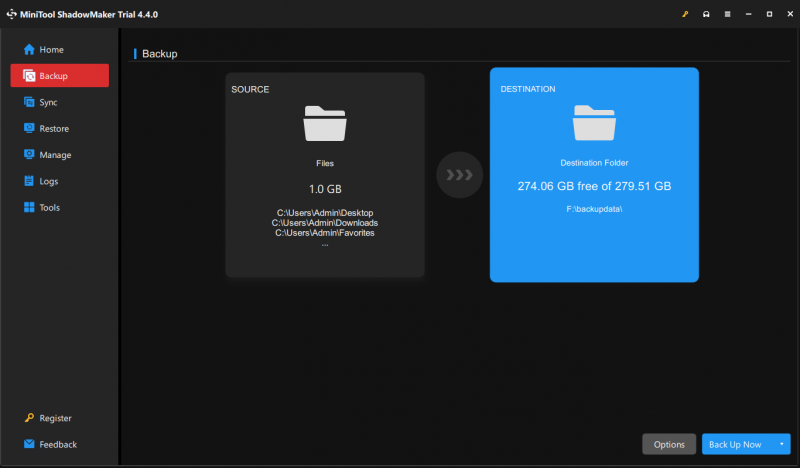
దశ 4. క్లిక్ చేయండి భద్రపరచు ఏ సమయంలోనైనా ప్రక్రియను ప్రారంభించడానికి.
చివరి పదాలు
OneDrive ఎర్రర్ కోడ్ 0x8004de81ని 5 మార్గాల్లో ఎలా వదిలించుకోవాలో ఈ పోస్ట్ మీకు చూపుతుంది మరియు మీ డేటాను సురక్షితంగా ఉంచడానికి MiniTool ShadowMaker అనే మరో ఫ్రీవేర్ను పరిచయం చేస్తుంది. పై కంటెంట్ నుండి మీరు ప్రయోజనం పొందగలరని ఆశిస్తున్నాము.

![వెబ్క్యామ్ / కెమెరా డ్రైవర్ విండోస్ 10 డౌన్లోడ్ & అప్డేట్ [మినీటూల్ న్యూస్]](https://gov-civil-setubal.pt/img/minitool-news-center/28/webcam-camera-driver-windows-10-download-update.png)
![[పరిష్కరించబడింది] ఎక్స్ట్ 4 విండోస్ను ఫార్మాట్ చేయడంలో విఫలమైందా? - పరిష్కారాలు ఇక్కడ ఉన్నాయి! [మినీటూల్ చిట్కాలు]](https://gov-civil-setubal.pt/img/disk-partition-tips/76/failed-format-ext4-windows.jpg)


![మీ PC USB నుండి బూట్ చేయలేకపోతే? ఈ పద్ధతులను అనుసరించండి! [మినీటూల్ న్యూస్]](https://gov-civil-setubal.pt/img/minitool-news-center/70/what-if-your-pc-can-t-boot-from-usb.png)
![స్మార్ట్బైట్ డ్రైవర్లు మరియు సేవలు అంటే ఏమిటి మరియు దాన్ని ఎలా తొలగించాలి [మినీటూల్ న్యూస్]](https://gov-civil-setubal.pt/img/minitool-news-center/51/what-is-smartbyte-drivers.jpg)

![స్థిర! Mac రికవరీ మోడ్లోకి బూట్ అవ్వదు | కమాండ్ R పనిచేయడం లేదు [మినీటూల్ చిట్కాలు]](https://gov-civil-setubal.pt/img/data-recovery-tips/63/fixed-mac-won-t-boot-into-recovery-mode-command-r-not-working.png)

![MBR వర్సెస్ GPT గైడ్: తేడా ఏమిటి మరియు ఏది మంచిది [మినీటూల్ చిట్కాలు]](https://gov-civil-setubal.pt/img/disk-partition-tips/84/mbr-vs-gpt-guide-whats-difference.jpg)
![CPU వినియోగాన్ని ఎలా తగ్గించాలి? మీ కోసం అనేక పద్ధతులు ఇక్కడ ఉన్నాయి! [మినీటూల్ న్యూస్]](https://gov-civil-setubal.pt/img/minitool-news-center/32/how-lower-cpu-usage.jpg)
![డెస్టినీ 2 ఎర్రర్ కోడ్ మారియన్బెర్రీ: దీన్ని ఎలా పరిష్కరించాలో ఇక్కడ ఉంది! [మినీటూల్ న్యూస్]](https://gov-civil-setubal.pt/img/minitool-news-center/20/destiny-2-error-code-marionberry.jpg)

![ప్రాథమిక విభజన యొక్క సంక్షిప్త పరిచయం [మినీటూల్ వికీ]](https://gov-civil-setubal.pt/img/minitool-wiki-library/24/brief-introduction-primary-partition.jpg)
![టెస్ట్ మోడ్ అంటే ఏమిటి? Windows 10/11లో దీన్ని ఎలా ప్రారంభించాలి లేదా నిలిపివేయాలి? [మినీ టూల్ చిట్కాలు]](https://gov-civil-setubal.pt/img/news/3B/what-is-test-mode-how-to-enable-or-disable-it-in-windows-10/11-minitool-tips-1.png)

![మీ కంప్యూటర్ను రక్షించడానికి టాప్ 10 యాంటీ హ్యాకింగ్ సాఫ్ట్వేర్ [మినీటూల్ చిట్కాలు]](https://gov-civil-setubal.pt/img/backup-tips/81/top-10-anti-hacking-software-protect-your-computer.png)

