మీ PCలో దేనినీ తొలగించకుండానే ఎక్కువ స్టోరేజీని పొందడం ఎలా?
How To Get More Storage Without Deleting Anything On Your Pc
ఫైల్లను తొలగించకుండా డిస్క్ స్థలాన్ని ఎలా పెంచాలి? మీరు ఈ ప్రశ్న గురించి ఆలోచిస్తే, ఈ స్థలం మీకు మరియు ఇక్కడకు సరైనది MiniTool అనేక ఉపయోగకరమైన మార్గాల్లో దేనినీ తొలగించకుండా మీ కంప్యూటర్లో మరింత స్థలాన్ని ఎలా పొందాలనే దానిపై మీకు మార్గనిర్దేశం చేస్తుంది. ఇప్పుడు, వాటిని ఒక్కొక్కటిగా చూద్దాం.మీరు మీ కంప్యూటర్లో తక్కువ డిస్క్ స్థలాన్ని ఎదుర్కొన్నప్పుడు, మీరు ఉపయోగించే సాధారణ మార్గం డిస్క్ స్థలాన్ని ఖాళీ చేయండి తాత్కాలిక ఫైల్లను తొలగించడం, కొన్ని యాప్లను అన్ఇన్స్టాల్ చేయడం మరియు బ్యాక్గ్రౌండ్ యాప్లను డిసేబుల్ చేయడం కోసం డిస్క్ క్లీనప్ సాధనాన్ని ఉపయోగించడం ద్వారా. కానీ డిస్క్ స్థలాన్ని పొందడానికి మీరు ఎల్లప్పుడూ ఏదైనా తొలగించాల్సిన అవసరం లేదు మరియు తర్వాత, దేనినీ తొలగించకుండా మరింత నిల్వను ఎలా పొందాలో చూద్దాం.
విధానం 1: NTFS డ్రైవ్ కంప్రెషన్ని ఉపయోగించండి
Windowsలో, మీరు ఒక అంతర్నిర్మిత కంప్రెషన్ లక్షణాన్ని కనుగొనవచ్చు, ఇది NTFS విభజనలోని అన్ని కంటెంట్లను ఆ డ్రైవ్లో నిల్వ చేయబడిన అన్ని ఫైల్లు మరియు ఫోల్డర్లు ఉపయోగించే డిస్క్ స్థలాన్ని తగ్గించడానికి మిమ్మల్ని అనుమతిస్తుంది. మీరు వ్యక్తిగత ఫైల్లు/ఫోల్డర్లు లేదా మొత్తం డ్రైవ్ను కుదించవచ్చు.
కానీ కుదింపు పనితీరు యొక్క సంభావ్య నష్టాన్ని తెస్తుందని మీరు తెలుసుకోవాలి. ఈ ఫీచర్పై వివరాలను తెలుసుకోవడానికి, గైడ్ని చూడండి – PCలో డిస్క్ స్థలాన్ని ఆదా చేయడానికి ఈ డ్రైవ్ను కుదించండి: తెలుసుకోవలసిన ప్రతిదీ .
కాబట్టి, ఈ విధంగా దేనినీ తొలగించకుండా మరింత నిల్వను ఎలా పొందాలి? మీకు అవసరమైతే, ఇక్కడ ఉన్న మార్గదర్శకాలను అనుసరించండి:
దశ 1: ఫైల్ ఎక్స్ప్లోరర్లో, మీరు కంప్రెస్ చేసి ఎంచుకోవాలనుకుంటున్న డ్రైవ్పై కుడి-క్లిక్ చేయండి లక్షణాలు . మీరు C డ్రైవ్ను కంప్రెస్ చేయకపోవడమే మంచిదని గుర్తుంచుకోండి, ఎందుకంటే ఇది Windows సిస్టమ్ను కలిగి ఉంది మరియు కంప్రెషన్ పేలవమైన సిస్టమ్ పనితీరుకు కారణం కావచ్చు.
దశ 2: యొక్క పెట్టెను చెక్ చేయండి డిస్క్ స్థలాన్ని ఆదా చేయడానికి ఈ డ్రైవ్ను కుదించండి మరియు క్లిక్ చేయండి వర్తించు > సరే .
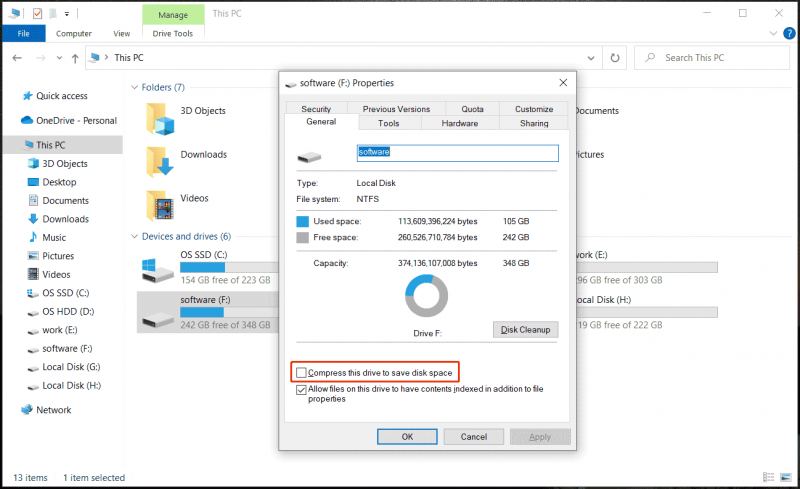
మీరు పెద్ద ఫోల్డర్ లేదా ఫైల్ను కుదించాలనుకుంటే, దానిపై కుడి క్లిక్ చేయండి ఎంచుకోండి లక్షణాలు , క్లిక్ చేయండి ఆధునిక కింద జనరల్ , మరియు తనిఖీ చేయండి డిస్క్ స్థలాన్ని ఆదా చేయడానికి కంటెంట్లను కుదించండి .
విధానం 2: సిస్టమ్ పునరుద్ధరణను నిలిపివేయండి
వ్యవస్థ పునరుద్ధరణ సిస్టమ్ ప్రమాదాలు సంభవించినప్పుడు మునుపటి స్థితికి పునరుద్ధరించడానికి కొన్ని సిస్టమ్ మార్పులను రద్దు చేయడానికి పునరుద్ధరణ పాయింట్లను సృష్టించడంలో మీకు సహాయపడుతుంది. కానీ పునరుద్ధరణ పాయింట్లు చాలా డిస్క్ స్థలాన్ని ఆక్రమించవచ్చు, కాబట్టి మీరు ఏదైనా తొలగించకుండానే మీ కంప్యూటర్లో ఎక్కువ స్థలాన్ని పొందాలనుకుంటే, సిస్టమ్ పునరుద్ధరణను నిలిపివేయడం ఒక ఎంపిక.
సిస్టమ్ పునరుద్ధరణను నిలిపివేయడం ద్వారా దేనినీ తొలగించకుండా ఖాళీని ఎలా ఖాళీ చేయాలో చూడండి:
దశ 1: టైప్ చేయండి పునరుద్ధరణ పాయింట్ను సృష్టించండి శోధన పెట్టెలో, ఫలితాన్ని క్లిక్ చేసి, తెరవండి సిస్టమ్ రక్షణ ట్యాబ్.
దశ 2: క్లిక్ చేయండి కాన్ఫిగర్ చేయండి , తనిఖీ సిస్టమ్ రక్షణను నిలిపివేయండి , మరియు మార్పును సేవ్ చేయండి.
మీరు ఇప్పటికీ సిస్టమ్ పునరుద్ధరణను ఉపయోగించాల్సిన అవసరం ఉన్నట్లయితే, మీరు ఆ యుటిలిటీ యొక్క డిస్క్ వినియోగాన్ని కూడా తగ్గించవచ్చు - నేరుగా గరిష్ట వినియోగం యొక్క స్లయిడర్ బార్ను ఎడమ వైపుకు లాగండి.
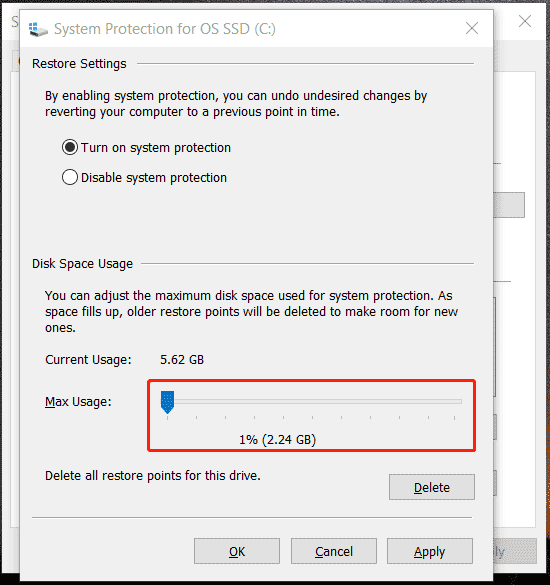 చిట్కాలు: సిస్టమ్ పునరుద్ధరణను ఉపయోగించడంతో పాటు, మీరు దీన్ని ఉపయోగించవచ్చు Windows బ్యాకప్ సాఫ్ట్వేర్ – సిస్టమ్ క్రాష్ల సందర్భంలో సిస్టమ్ను మునుపటి స్థితికి పునరుద్ధరించడానికి సిస్టమ్ ఇమేజ్ని సృష్టించడానికి MiniTool ShadowMaker.
చిట్కాలు: సిస్టమ్ పునరుద్ధరణను ఉపయోగించడంతో పాటు, మీరు దీన్ని ఉపయోగించవచ్చు Windows బ్యాకప్ సాఫ్ట్వేర్ – సిస్టమ్ క్రాష్ల సందర్భంలో సిస్టమ్ను మునుపటి స్థితికి పునరుద్ధరించడానికి సిస్టమ్ ఇమేజ్ని సృష్టించడానికి MiniTool ShadowMaker.MiniTool ShadowMaker ట్రయల్ డౌన్లోడ్ చేయడానికి క్లిక్ చేయండి 100% క్లీన్ & సేఫ్
విధానం 3: రీసైకిల్ బిన్ పరిమాణాన్ని తగ్గించండి
రీసైకిల్ బిన్ తొలగించబడిన ఫైల్లను సేవ్ చేస్తుంది మరియు మీరు పెద్ద ఫైల్లతో సహా ఎక్కువ డేటాను తొలగిస్తే, రీసైకిల్ బిన్ ఎక్కువ డిస్క్ స్థలాన్ని తీసుకుంటుంది. డిస్క్ స్థలాన్ని ఖాళీ చేయడానికి, మీలో కొందరు రీసైకిల్ బిన్ను ఖాళీ చేయడానికి నేరుగా ఈ ఫైల్లను తొలగించాలని ఎంచుకుంటారు. దేన్నీ తొలగించకుండానే ఎక్కువ స్టోరేజీని ఎలా పొందాలి అని మీరు ఆలోచిస్తే, రీసైకిల్ బిన్ పరిమాణాన్ని తగ్గించడం మంచి ఎంపిక. ఈ విధంగా, మీ రీసైకిల్ బిన్లో ఎక్కువ డేటా ఉండదు.
దశ 1: ఎంచుకోవడానికి రీసైకిల్ బిన్పై కుడి-క్లిక్ చేయండి లక్షణాలు .
దశ 2: C డ్రైవ్ని ఎంచుకుని, మీరు రిజర్వ్ చేయాలనుకుంటున్న గరిష్ట మొత్తంలో కేటాయించిన నిల్వను నమోదు చేయండి నచ్చిన పరిమాణం . డిఫాల్ట్గా, విలువ అందుబాటులో ఉన్న స్థలంలో దాదాపు 5%కి సెట్ చేయబడింది కానీ మీరు దానిని తగ్గించవచ్చు.
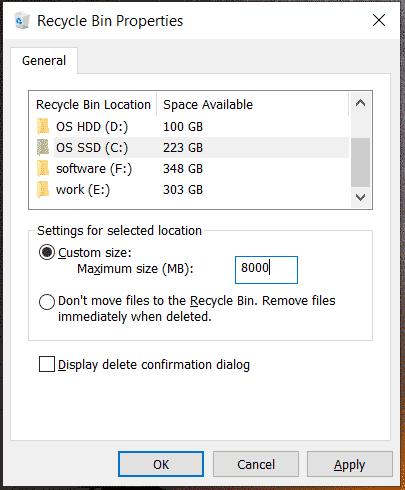
విధానం 4: ఫైల్లను నిల్వ చేయడానికి జిప్ ఆర్కైవ్లను సృష్టించండి
జిప్ అనేది ఆర్కైవ్ ఫైల్ ఫార్మాట్, ఇది లాస్లెస్ డేటా కంప్రెషన్కు మద్దతు ఇస్తుంది కాబట్టి తక్కువ నిల్వ స్థలాన్ని తీసుకుంటుంది. కాబట్టి, PCలో దేనినీ తొలగించకుండా మరింత నిల్వను ఎలా పొందాలనే దాని గురించి మీరు ఆలోచిస్తే, మీ ఫైల్లు లేదా ఫోల్డర్లను నిల్వ చేయడానికి జిప్ ఆర్కైవ్లను సృష్టించడం డిస్క్ స్థలాన్ని ఆదా చేయడానికి సహాయపడుతుంది.
మీరు .zip ఫోల్డర్లను ఎలా సృష్టించగలరు? ఈ రెండు సంబంధిత పోస్ట్లను చూడండి:
- స్థానిక కంప్రెషన్ని ఉపయోగించి Windows 11లో ఫైల్లను జిప్ చేయడం లేదా అన్జిప్ చేయడం ఎలా?
- కమాండ్ ప్రాంప్ట్ & ఇతర మార్గాలను ఉపయోగించి జిప్ ఫైల్లను ఎలా సృష్టించాలి?
దేనినీ తొలగించకుండా నిల్వను ఎలా క్లియర్ చేయాలనే దానిపై ఇతర చిట్కాలు
ఈ చిట్కాలు మరియు ఉపాయాలతో పాటు, యాప్లు & ఇతరాలను తొలగించకుండా డిస్క్ స్థలాన్ని ఖాళీ చేయడానికి మీరు కొన్ని ఇతర చర్యలను తీసుకోవచ్చు:
- మీరు సేవ్ చేసిన ఇమేజ్ ఫైల్లను JPG ఫార్మాట్లోకి మార్చండి
- మీరు సేవ్ చేసిన వీడియో ఫైల్లను MP4 ఫార్మాట్లోకి మార్చండి
- క్లౌడ్ నిల్వ సేవ లేదా బాహ్య హార్డ్ డ్రైవ్లో ఫైల్లను సేవ్ చేయండి
- వినియోగదారు ఫోల్డర్ను మరొక డ్రైవ్కు తరలించండి
- మీ హార్డ్ డ్రైవ్ను క్లోన్ చేయండి MiniTool ShadowMakerని ఉపయోగించి డిస్క్ అప్గ్రేడ్ కోసం పెద్దదానికి
![[పరిష్కరించబడింది] విండోస్ ఎక్స్ప్లోరర్ పున ar ప్రారంభించాల్సిన అవసరం ఉంది: సమస్య పరిష్కరించబడింది [మినీటూల్ చిట్కాలు]](https://gov-civil-setubal.pt/img/data-recovery-tips/24/windows-explorer-needs-be-restarted.png)

![నా మైక్ ఎందుకు పనిచేయడం లేదు, దీన్ని త్వరగా ఎలా పరిష్కరించాలి [మినీటూల్ న్యూస్]](https://gov-civil-setubal.pt/img/minitool-news-center/42/why-is-my-mic-not-working.png)
![[పరిష్కరించబడింది] విండోస్ 10 లో CTF లోడర్ ఇష్యూ అంతటా వచ్చిందా? ఇప్పుడే దాన్ని పరిష్కరించండి [మినీటూల్ న్యూస్]](https://gov-civil-setubal.pt/img/minitool-news-center/16/come-across-ctf-loader-issue-windows-10.png)




![విండోస్ 10 లో విండోస్ ఎక్స్ప్లోరర్ను తెరవడానికి 11 మార్గాలు [మినీటూల్ న్యూస్]](https://gov-civil-setubal.pt/img/minitool-news-center/64/11-ways-open-windows-explorer-windows-10.png)



![స్థిర - కోడ్ 37: విండోస్ పరికర డ్రైవర్ను విండోస్ ప్రారంభించలేరు [మినీటూల్ న్యూస్]](https://gov-civil-setubal.pt/img/minitool-news-center/42/fixed-code-37-windows-cannot-initialize-device-driver.jpg)

![మీ ఫైర్వాల్ లేదా యాంటీవైరస్ సెట్టింగ్లలో నెట్వర్క్ను ఎలా యాక్సెస్ చేయాలి [మినీటూల్ న్యూస్]](https://gov-civil-setubal.pt/img/minitool-news-center/75/how-access-network-your-firewall.jpg)



