Windows 11 Pro 23H2 ఎర్రర్ 0x00000709ని ఎలా పరిష్కరించాలి?
How To Fix Windows 11 Pro 23h2 Error 0x00000709
మీరు Windows 11 Pro 23H2లో భాగస్వామ్య ప్రింటర్ను కనెక్ట్ చేసినప్పుడు, మీరు ఆపరేషన్ పూర్తి కాలేదు (లోపం 0x00000709) పాప్-అప్ సందేశాన్ని అందుకోవచ్చు. నుండి ఈ పోస్ట్ MiniTool Windows 11 Pro 23H2 లోపం 0x00000709ని ఎలా తొలగించాలో పరిచయం చేస్తుంది.భాగస్వామ్య ప్రింటర్ను కనెక్ట్ చేస్తున్నప్పుడు చాలా మంది వినియోగదారులు Windows 11 Pro 23H2 లోపం 0x00000709ని స్వీకరిస్తున్నారని ఫిర్యాదు చేశారు. కిందివి 2 ఫోరమ్లు:
నేను పరిష్కరించలేని సమస్య ఉంది. ఇది కొత్త Dell Optiplex 7010 మరియు Dell ఈ విషయంలో సహాయం చేయదు. నాకు MSతో మద్దతు ఒప్పందం లేదు కాబట్టి నేను ఇక్కడ ఉన్నాను. ఇది Windows 11 23H2ని పూర్తిగా తాజాగా అమలు చేస్తోంది. నేను భాగస్వామ్యం చేయని ఒక నెట్వర్క్ ప్రింటర్ను (IP లేదా హోస్ట్నేమ్ ద్వారా పట్టింపు లేదు) జోడించాను, బాగా పని చేసే ఒక ప్రామాణిక నెట్వర్క్ ప్రింటర్. ఇది పని చేయడంలో సమస్య లేదు, కానీ ప్రతి లాగిన్లో నాకు ఎర్రర్ పాప్ అప్ వస్తుంది. ఏ ఉద్యోగి దీనిని ఎదుర్కోవటానికి ఇష్టపడడు. మైక్రోసాఫ్ట్
Windows 11 (23H2) నుండి Windows యొక్క మునుపటి సంస్కరణలకు ప్రింటర్లను భాగస్వామ్యం చేయడంలో సమస్య ఉన్నట్లు కనిపిస్తోంది. నేను Windows 7 OS నుండి Windows 11లో సరిగ్గా భాగస్వామ్యం చేయబడిన ప్రింటర్ను యాక్సెస్ చేయడానికి ప్రయత్నిస్తే, ప్రింటర్పై డబుల్ క్లిక్ చేయడం వలన 0x00000709 ఎర్రర్ వస్తుంది మరియు ప్రింటర్కి కనెక్ట్ చేయడానికి ప్రయత్నిస్తే 'ప్రింటర్కి కనెక్ట్ చేయడం సాధ్యం కాదు' ఎర్రర్ వస్తుంది. https://www.ntlite.com/
మీరు అదే సమస్యను ఎదుర్కొంటున్నట్లయితే, దాన్ని పరిష్కరించడానికి క్రింది 5 మార్గాలను అనుసరించండి.
పరిష్కరించండి 1: విండోస్ ప్రింటర్ ట్రబుల్షూటర్ను అమలు చేయండి
మీరు Windows 11 అంతర్నిర్మిత ట్రబుల్షూటర్ని అమలు చేయడం ద్వారా Windows 11 Pro 23H2 ప్రింటింగ్ ఎర్రర్ 0x00000709ని పరిష్కరించవచ్చు. దీన్ని ఎలా చేయాలో ఇక్కడ ఉంది:
1. నొక్కండి విండోస్ కీ + I తెరవడానికి కీ సెట్టింగ్లు అప్లికేషన్.
2. వెళ్ళండి వ్యవస్థ > ట్రబుల్షూట్ > ఇతర ట్రబుల్షూటర్లు .
3. కనుగొనండి ప్రింటర్ మరియు క్లిక్ చేయండి పరుగు బటన్.
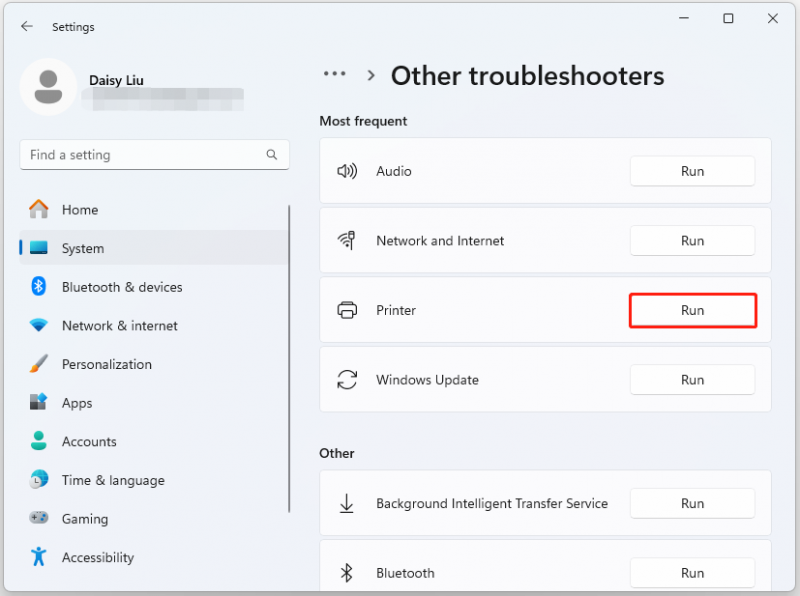
పరిష్కరించండి 2: RPC కనెక్షన్ సెట్టింగ్లను మార్చండి
లోపాన్ని పరిష్కరించడానికి 0x00000709 Windows 11 Pro 23H2లో ఆపరేషన్ పూర్తి కాలేదు, మీరు RPC కనెక్షన్ సెట్టింగ్లను మార్చవచ్చు.
1. నొక్కండి విండోస్ + ఆర్ తెరవడానికి కీలు కలిసి పరుగు . అప్పుడు, టైప్ చేయండి gpedit.msc అందులో.
2. ఎడమ సైడ్బార్లో, ఎంచుకోండి అడ్మినిస్ట్రేటివ్ టెంప్లేట్లు > ప్రింటర్లు .
3. కనుగొని డబుల్ క్లిక్ చేయండి RPC కనెక్షన్ సెట్టింగ్లను కాన్ఫిగర్ చేయండి .
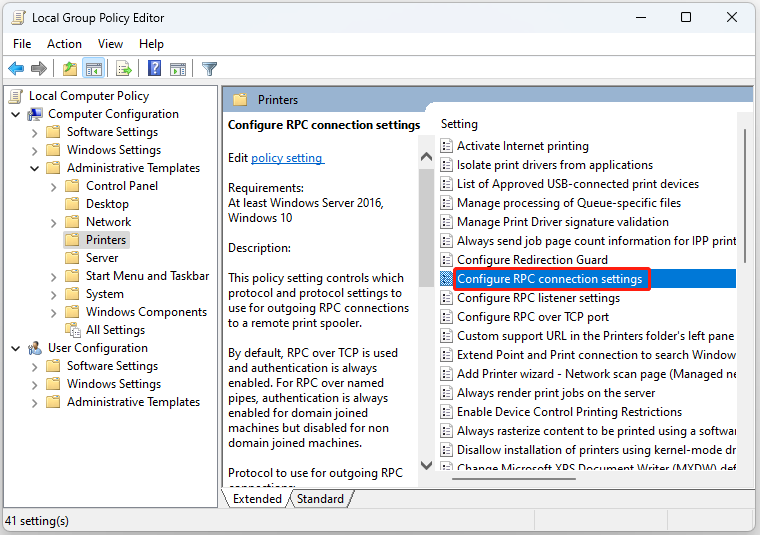
4. అప్పుడు, ఎంచుకోండి ప్రారంభించబడింది ఎంపిక. ఎంచుకోండి పేరున్న పైపులపై RPC డ్రాప్-డౌన్ మెను నుండి. అప్పుడు, క్లిక్ చేయండి దరఖాస్తు చేసుకోండి > అలాగే .
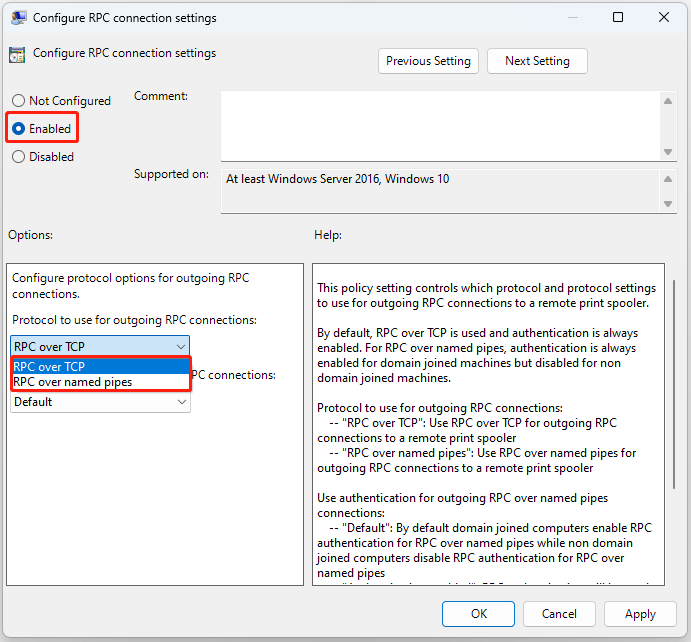
ఫిక్స్ 3: రిజిస్ట్రీని మార్చండి
మీరు 'Windows 11 Pro 23H2 లోపం 0x00000709'ని పరిష్కరించడానికి రిజిస్ట్రీ అంశాలను కూడా మార్చవచ్చు. దిగువ గైడ్ని అనుసరించండి:
1. నొక్కండి విండోస్ + ఆర్ తెరవడానికి కీలు కలిసి పరుగు . అప్పుడు, టైప్ చేయండి regedit అందులో.
2. కింది మార్గానికి వెళ్లండి:
HKEY_LOCAL_MACHINE\Software\Policies\Microsoft\Windows NT\Printers\RPC
3. కుడి వైపున, కనుగొని డబుల్ క్లిక్ చేయండి RpcUseNamedPipeProtocol . మీరు దాన్ని చూడలేకపోతే, స్పేస్పై కుడి-క్లిక్ చేసి, ఎంచుకోండి కొత్త > DWORD (32-బిట్) విలువ, మరియు పేరు పెట్టండి RpcUseNamedPipeProtocol .
4. రెండు విలువలను కాన్ఫిగర్ చేయాలి:
RpcOverTcp (డిఫాల్ట్) - దానిని సెట్ చేయండి 0.
RpcOverNamedPipes - దానిని సెట్ చేయండి 1.
ఫిక్స్ 4: ప్రింట్ స్పూలర్ సేవను పునఃప్రారంభించండి
మీరు పునఃప్రారంభించవచ్చు ప్రింటర్ స్పూలర్ సర్వీస్ Windows 11 Pro 23H2 లోపం 0x00000709ని పరిష్కరించడానికి.
1. టైప్ చేయండి సేవలు లో వెతకండి దాన్ని తెరవడానికి పెట్టె.
2. కనుగొనండి ప్రింటర్ స్పూలర్ మరియు ఎంచుకోవడానికి దానిపై కుడి-క్లిక్ చేయండి పునఃప్రారంభించండి.
3. సేవ పునఃప్రారంభించిన తర్వాత మళ్లీ ప్రింటర్కి కనెక్ట్ చేయడానికి ప్రయత్నించండి.
ఫిక్స్ 5: ఇటీవలి అప్డేట్ను అన్ఇన్స్టాల్ చేయండి
ఇటీవలి అప్డేట్ను ఇన్స్టాల్ చేసిన తర్వాత మీరు Windows 11 Pro 23H2 ప్రింటింగ్ ఎర్రర్ 0x00000709ని స్వీకరిస్తే, మీరు దాన్ని అన్ఇన్స్టాల్ చేయాలి. అలా చేయడానికి, ఈ దశలను అనుసరించండి:
చిట్కాలు: ఇది సిఫార్సు చేయబడింది ఫైళ్లను బ్యాకప్ చేయండి కంప్యూటర్ వైఫల్యం మరియు డేటా నష్టానికి Windows నవీకరణ ఒక సాధారణ కారణం కాబట్టి ఇటీవలి నవీకరణను అన్ఇన్స్టాల్ చేసే ముందు. ది ఉచిత బ్యాకప్ సాఫ్ట్వేర్ – MiniTool ShadowMaker అనేది 30 రోజులలోపు ఫైల్లు/సిస్టమ్లు/డిస్క్లు/విభజనలను ఉచితంగా బ్యాకప్ చేయడానికి మిమ్మల్ని అనుమతించే తగిన సాధనం.MiniTool ShadowMaker ట్రయల్ డౌన్లోడ్ చేయడానికి క్లిక్ చేయండి 100% క్లీన్ & సేఫ్
1. నొక్కండి విండోస్ + I తెరవడానికి సెట్టింగ్లు .
2. వెళ్ళండి Windows నవీకరణ > చరిత్రను నవీకరించండి .
3. కింద సంబంధిత సెట్టింగ్లు , క్లిక్ చేయండి నవీకరణలను అన్ఇన్స్టాల్ చేయండి .
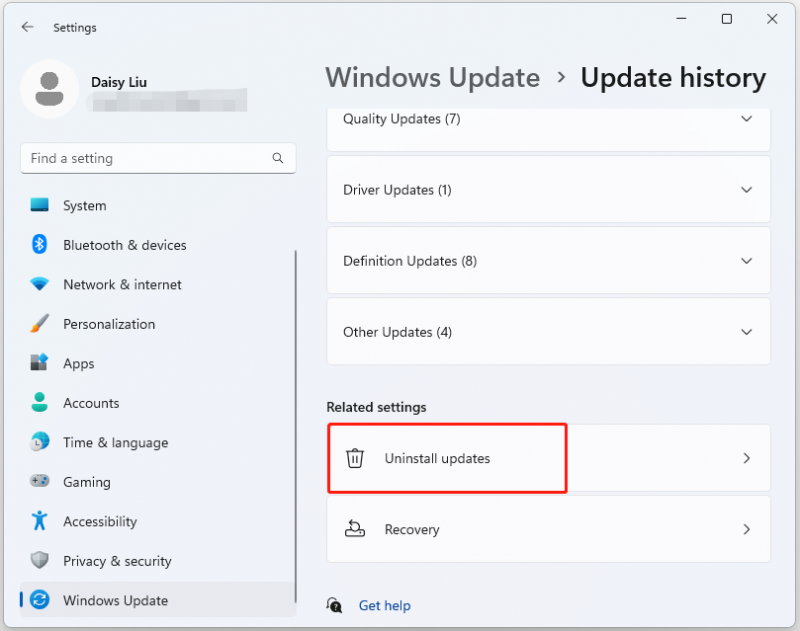
4. దాని ఇన్స్టాలేషన్ తేదీని తనిఖీ చేయడం ద్వారా కంట్రోల్ ప్యానెల్ యాప్లో అత్యంత ఇటీవలి నవీకరణను కనుగొనండి. అది గుర్తించబడిన తర్వాత, దానిపై కుడి-క్లిక్ చేసి, క్లిక్ చేయండి అన్ఇన్స్టాల్ చేయండి .
చివరి పదాలు
మొత్తానికి, ఈ పోస్ట్ భాగస్వామ్య ప్రింటర్ను కనెక్ట్ చేసేటప్పుడు Windows 11 Pro 23H2 లోపం 0x00000709ని పరిష్కరించడానికి 5 ఉపయోగకరమైన పద్ధతులను పరిచయం చేసింది. మీరు అదే సమస్యను ఎదుర్కొంటే, మీరు పైన పేర్కొన్న పద్ధతులను ప్రయత్నించవచ్చు.


![విండోస్ 10 ను డ్రైవర్లు బ్యాకప్ చేయడం ఎలా? పునరుద్ధరించడం ఎలా? గైడ్ పొందండి! [మినీటూల్ న్యూస్]](https://gov-civil-setubal.pt/img/minitool-news-center/67/how-backup-drivers-windows-10.png)

![5 మార్గాలు - ఈ మీడియా ఫైల్ ఉనికిలో లేదు (SD కార్డ్ / అంతర్గత నిల్వ) [మినీటూల్ చిట్కాలు]](https://gov-civil-setubal.pt/img/android-file-recovery-tips/07/5-ways-this-media-file-doesnt-exist.jpg)
![iPhone/Android/Laptopలో బ్లూటూత్ పరికరాన్ని ఎలా మర్చిపోవాలి? [మినీ టూల్ చిట్కాలు]](https://gov-civil-setubal.pt/img/news/00/how-to-unforget-a-bluetooth-device-on-iphone/android/laptop-minitool-tips-1.png)
![విండోస్ 10: 3 మార్గాల్లో ఎక్స్బాక్స్ గేమ్ బార్ను ఎలా డిసేబుల్ చేయాలి [మినీటూల్ న్యూస్]](https://gov-civil-setubal.pt/img/minitool-news-center/96/how-disable-xbox-game-bar-windows-10.png)
![బ్రోకెన్ కంప్యూటర్ నుండి ఫైళ్ళను తిరిగి పొందటానికి ఉత్తమ మార్గం | శీఘ్ర & సులువు [మినీటూల్ చిట్కాలు]](https://gov-civil-setubal.pt/img/data-recovery-tips/16/best-way-recover-files-from-broken-computer-quick-easy.jpg)
![విండోస్ 10 నవీకరణ లోపం 0x800703f1 ను పరిష్కరించడానికి 6 పద్ధతులు [మినీటూల్ చిట్కాలు]](https://gov-civil-setubal.pt/img/backup-tips/99/6-methods-fix-windows-10-update-error-0x800703f1.jpg)





![[వివరించారు] వైట్ Hat vs బ్లాక్ Hat - తేడా ఏమిటి](https://gov-civil-setubal.pt/img/backup-tips/8C/explained-white-hat-vs-black-hat-what-s-the-difference-1.png)




![Windows 10/11 నవీకరణల తర్వాత డిస్క్ స్థలాన్ని ఖాళీ చేయడం ఎలా? [మినీ టూల్ చిట్కాలు]](https://gov-civil-setubal.pt/img/data-recovery/9D/how-to-free-up-disk-space-after-windows-10/11-updates-minitool-tips-1.png)