ఫైర్ఫాక్స్ ఎందుకు నెమ్మదిగా ఉంది? విండోస్లో ఫైర్ఫాక్స్ నెమ్మదిగా ఉందని ఎలా పరిష్కరించాలి?
Why Is Firefox Slow
ఫైర్ఫాక్స్ ఎందుకు నెమ్మదిగా ఉంది? సాధ్యమయ్యే కారణాలు భిన్నంగా ఉండవచ్చు. MiniTool నుండి వచ్చిన ఈ పోస్ట్ Firefox ఎందుకు నెమ్మదిగా ఉంది అనే కారణాన్ని పరిచయం చేస్తుంది మరియు Firefox స్లో సమస్యను ఎలా పరిష్కరించాలో మీకు చూపుతుంది. ఇప్పుడు, మీ పఠనం కొనసాగించండి.ఈ పేజీలో:- ఫిక్స్ 1: కుకీలు మరియు కాష్ని క్లియర్ చేయండి
- ఫిక్స్ 2: వైరస్ కోసం తనిఖీ చేయండి
- ఫిక్స్ 3: థర్డ్-పార్టీ యాంటీవైరస్ని తాత్కాలికంగా నిలిపివేయండి
- ఫిక్స్ 4: వేరే థీమ్కి మారండి
- ఫిక్స్ 5: Firefoxని నవీకరించండి
- పరిష్కరించండి 6: Firefox నుండి అనవసరమైన ప్లగిన్లను నిలిపివేయండి
- పరిష్కరించండి 7: హార్డ్వేర్ త్వరణాన్ని నిలిపివేయండి
- చివరి పదాలు
వెబ్ కంటెంట్ను డౌన్లోడ్ చేయడానికి, ప్రాసెస్ చేయడానికి మరియు ప్రదర్శించడానికి ముఖ్యమైన సిస్టమ్ వనరులు. కొన్నిసార్లు, మీరు Windows 10/11లో ఫైర్ఫాక్స్ నెమ్మదిగా పని చేయడాన్ని మీరు ఎదుర్కొంటారు. ఫైర్ఫాక్స్ ఎందుకు నెమ్మదిగా ఉంది? కిందివి సాధ్యమయ్యే కారణాలు:
- Firefox యొక్క పాత వెర్షన్
- హార్డ్వేర్ త్వరణం
- మూడవ పార్టీ యాంటీవైరస్
- కుకీలు మరియు కాష్
- …
ఇప్పుడు, సమస్యను ఎలా పరిష్కరించాలో చూద్దాం.
సంబంధిత పోస్ట్: 8 పరిష్కారాలు – Windows 10/11లో Firefox అధిక CPU సమస్యను ఎలా పరిష్కరించాలి?
ఫిక్స్ 1: కుకీలు మరియు కాష్ని క్లియర్ చేయండి
గడువు ముగిసిన బ్రౌజర్ కుక్కీలు, కాష్ మరియు ఇతర వెబ్సైట్ డేటా కూడా Firefox Windows 11 కంప్యూటర్లలో సాధారణం కంటే ఎక్కువ CPUని ఉపయోగించేలా చేస్తుంది. కాబట్టి, మీరు ఫైర్ఫాక్స్లో కుక్కీలు మరియు కాష్లను క్లియర్ చేయాలి.
ఈ పనిని చేయడానికి, మీరు సిస్టమ్ బూస్టర్ సాధనాన్ని ప్రయత్నించవచ్చు - MiniTool సిస్టమ్ బూస్టర్. ఇది సాధారణ కంప్యూటర్ సమస్యలను నిర్ధారించగలదు మరియు రిపేర్ చేయగలదు, జంక్ ఫైల్లను శుభ్రపరుస్తుంది మరియు వేగవంతమైన పనితీరు కోసం స్టార్టప్ను ఆప్టిమైజ్ చేస్తుంది. ఇది డిస్క్ స్థలాన్ని ఖాళీ చేయగలదు మరియు రికవరీకి మించి సున్నితమైన డేటాను తొలగించగలదు.
ఈ సాధనం తాత్కాలిక ఫైల్లు, కాష్, కుక్కీలు, ఫారమ్ ఆటోఫిల్ డేటా, సేవ్ చేసిన పాస్వర్డ్లు మరియు మరిన్నింటి వంటి ఇంటర్నెట్ జంక్ మరియు వ్యక్తిగత డేటాను మాత్రమే శుభ్రం చేయగలదు. ఇప్పుడు, MiniTool సిస్టమ్ బూస్టర్తో కుక్కీలను మరియు కాష్ను ఎలా క్లియర్ చేయాలో చూద్దాం.
చిట్కా: ఈ సాధనం మీ సేవ్ చేసిన పాస్వర్డ్లను తీసివేస్తుంది కాబట్టి, మీరు మీ పాస్వర్డ్లను నోట్ చేసుకోవడం లేదా వాటిని మరొక చోట సేవ్ చేయడం మంచిది.
1. మీ Firefoxని మూసివేయండి. MiniTool సిస్టమ్ బూస్టర్ని డౌన్లోడ్ చేసి, ఇన్స్టాల్ చేయండి.
MiniTool సిస్టమ్ బూస్టర్ ట్రయల్డౌన్లోడ్ చేయడానికి క్లిక్ చేయండి100%క్లీన్ & సేఫ్
2. దాని ప్రధాన ఇంటర్ఫేస్లోకి ప్రవేశించడానికి దీన్ని అమలు చేయండి.
3. ఎంచుకోవడానికి డ్రాప్-డౌన్ మెనుని క్లిక్ చేయండి బాగా శుభ్రపరుస్తారు ఎంపిక.

4. క్లిక్ చేయండి శుభ్రంగా ప్రారంభించండి కొనసాగించడానికి బటన్. మీరు చూస్తారు నెట్బూస్టర్ పేజీ మరియు మీరు క్లిక్ చేయవచ్చు దాటవేయి . అప్పుడు, మీరు చూస్తారు ఇంటర్నెట్ క్లీనప్ పేజీ.
5. Firefox కుక్కీలు మరియు కాష్ను క్లియర్ చేయడానికి, తనిఖీ చేయండి Firefox కాష్ ఫైళ్లు ఎంపిక మరియు క్లిక్ చేయండి క్లీన్ ఎంపిక చేయబడింది .
మీరు Firefoxలో కుక్కీలు మరియు కాష్ని కూడా క్లియర్ చేయవచ్చు.
1. ఫైర్ఫాక్స్ తెరిచి, కుడి ఎగువన ఉన్న మెను చిహ్నాన్ని క్లిక్ చేయండి.
2. క్లిక్ చేయండి సెట్టింగ్లు > గోప్యత & భద్రత .
3. కనుగొనండి కుక్కీలు మరియు సైట్ డేటా భాగం, మరియు క్లిక్ చేయండి డేటాను క్లియర్ చేయండి... బటన్.

4. మీరు క్లియర్ చేయాలనుకుంటున్న అంశాలను తనిఖీ చేసి, క్లిక్ చేయండి క్లియర్ .
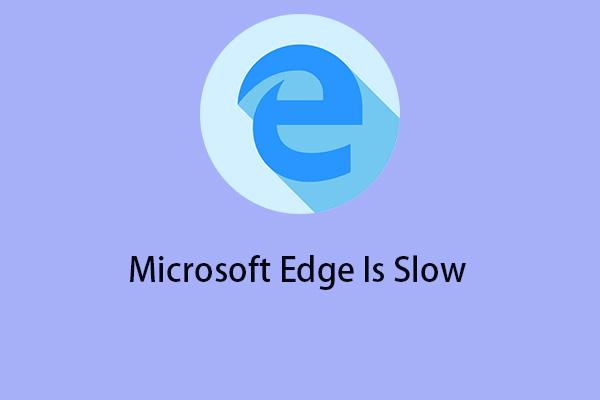 విండోస్ 11/10లో మైక్రోసాఫ్ట్ ఎడ్జ్ నెమ్మదిగా ఉందని ఎలా పరిష్కరించాలి?
విండోస్ 11/10లో మైక్రోసాఫ్ట్ ఎడ్జ్ నెమ్మదిగా ఉందని ఎలా పరిష్కరించాలి?కొంతమంది Windows 11/10 వినియోగదారులు మైక్రోసాఫ్ట్ ఎడ్జ్ని కలుసుకున్నారని నివేదిస్తున్నారు. సమస్యకు కొన్ని సాధ్యమయ్యే పరిష్కారాలు ఇక్కడ ఉన్నాయి.
ఇంకా చదవండిఫిక్స్ 2: వైరస్ కోసం తనిఖీ చేయండి
ఫైర్ఫాక్స్కు అత్యంత సాధారణ కారణాలలో ఒకటి వైరస్ లేదా మాల్వేర్తో పరికరం యొక్క ఇన్ఫెక్షన్ నెమ్మదిగా లోపం. మీరు వైరస్ లేదా మాల్వేర్ను గుర్తించడానికి వైరస్ స్కాన్ని అమలు చేయడం మంచిది.
1. వెళ్ళండి సెట్టింగ్లు నొక్కడం ద్వారా Windows + I కీలు కలిసి.
2. వెళ్ళండి నవీకరణ & భద్రత > విండోస్ సెక్యూరిటీ > విండోస్ సెక్యూరిటీని తెరవండి > వైరస్ & ముప్పు రక్షణ .
3. లో ప్రస్తుత బెదిరింపులు విభాగం, క్లిక్ చేయండి శీఘ్ర స్కాన్ చేయండి .

ఫిక్స్ 3: థర్డ్-పార్టీ యాంటీవైరస్ని తాత్కాలికంగా నిలిపివేయండి
మీరు Windows 11/10లో ఫైర్ఫాక్స్ నెమ్మదిగా సమస్యను ఎదుర్కొంటే, అపరాధి మూడవ పక్ష యాంటీవైరస్ సాఫ్ట్వేర్ కావచ్చు. కాబట్టి మీరు మీ కంప్యూటర్లో ఒకదాన్ని ఇన్స్టాల్ చేసి ఉంటే, లోపాన్ని పరిష్కరించడానికి దాన్ని నిలిపివేయమని సిఫార్సు చేయబడింది.
ఫిక్స్ 4: వేరే థీమ్కి మారండి
Firefox ప్రారంభమైనప్పుడు పొడిగింపులను లోడ్ చేస్తుంది మరియు అనేక పొడిగింపులు ప్రారంభ విధులను జోడిస్తాయి. ఇన్స్టాల్ చేయబడిన చాలా పొడిగింపులు ఉన్నట్లయితే, దీని వలన Firefox మరిన్ని సిస్టమ్ వనరులను ఉపయోగించుకోవచ్చు మరియు Firefox వేగాన్ని తగ్గించవచ్చు. మీరు వేరే థీమ్కి మారవచ్చు.
1. ఫైర్ఫాక్స్ తెరిచి, కుడి ఎగువ మూలలో ఉన్న మెను బటన్ను క్లిక్ చేసి, ఎంచుకోండి యాడ్-ఆన్లు మరియు థీమ్లు .
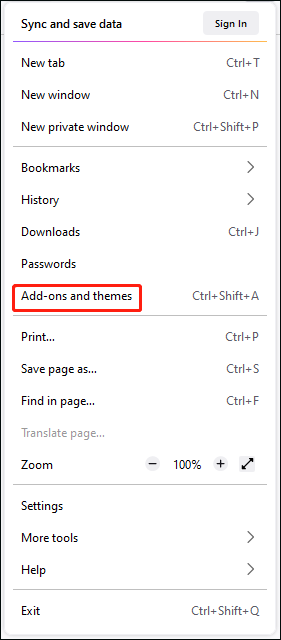
2. ఎంచుకోండి థీమ్స్ మరియు మీ వనరులను ఎక్కువగా ఉపయోగించని సాధారణ థీమ్ను కనుగొని, దాన్ని ఇన్స్టాల్ చేయడానికి ప్రయత్నించండి.
ఫిక్స్ 5: Firefoxని నవీకరించండి
మేము నిరంతరం Firefoxని మెరుగుపరుస్తాము. తాజా వెర్షన్ మునుపెన్నడూ లేనంత వేగంగా ఉంది మరియు మీ Firefoxని నెమ్మదించే అనేక సమస్యలకు పరిష్కారాలను కలిగి ఉంది.
1. ఫైర్ఫాక్స్ తెరిచి, ఆపై కుడి ఎగువ మూలలో ఉన్న మెను చిహ్నాన్ని క్లిక్ చేయండి.
2. డ్రాప్-డౌన్ మెనులో, క్లిక్ చేయండి సహాయం బటన్ మరియు ఎంచుకోండి Firefox గురించి .
3. ది Mozilla Firefox గురించి విండో తెరుచుకుంటుంది మరియు ఫైర్ఫాక్స్ నవీకరణల కోసం తనిఖీ చేస్తుంది మరియు వాటిని స్వయంచాలకంగా డౌన్లోడ్ చేస్తుంది.
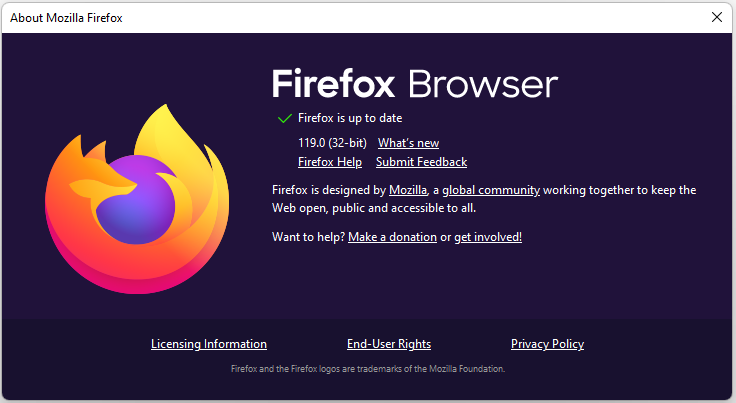
4. డౌన్లోడ్ పూర్తయినప్పుడు, క్లిక్ చేయండి Firefoxని నవీకరించడానికి పునఃప్రారంభించండి .
పరిష్కరించండి 6: Firefox నుండి అనవసరమైన ప్లగిన్లను నిలిపివేయండి
ఇన్స్టాల్ చేయబడిన Firefox యాడ్-ఆన్లు మరియు పొడిగింపులు Firefox నెమ్మదిగా సమస్యకు కారణం కావచ్చు, మీరు వాటిని నిలిపివేయవచ్చు లేదా తీసివేయవచ్చు మరియు సమస్య కొనసాగుతుందో లేదో చూడవచ్చు.
1. ఫైర్ఫాక్స్ తెరిచి, కుడి ఎగువన ఉన్న మెను చిహ్నాన్ని క్లిక్ చేయండి.
2. క్లిక్ చేయండి యాడ్-ఆన్లు మరియు థీమ్లు ఎంపిక.
3. క్లిక్ చేయండి పొడిగింపులు ట్యాబ్ చేసి, ఫైర్ఫాక్స్ స్లో సమస్యకు కారణమయ్యే పొడిగింపును కనుగొనండి. మూడు చుక్కలను క్లిక్ చేసి ఎంచుకోండి తొలగించు .
4. అప్పుడు, వెళ్ళండి ప్లగిన్లు ట్యాబ్ చేసి, మీకు అవసరం లేని ప్లగిన్లను డిసేబుల్ చేయండి.
పరిష్కరించండి 7: హార్డ్వేర్ త్వరణాన్ని నిలిపివేయండి
మీరు Firefoxలో మందగమనాన్ని అనుభవించడానికి మరొక కారణం హార్డ్వేర్ త్వరణం కావచ్చు. మీరు దానిని నిలిపివేయవచ్చు.
1. ఫైర్ఫాక్స్ తెరిచి, కుడి ఎగువన ఉన్న మెను చిహ్నాన్ని క్లిక్ చేయండి. క్లిక్ చేయండి సెట్టింగ్లు .
2. కింద జనరల్ ట్యాబ్, కనుగొనడానికి క్రిందికి స్క్రోల్ చేయండి ప్రదర్శన భాగం మరియు ఎంపికను తీసివేయండి సిఫార్సు చేసిన పనితీరు సెట్టింగ్లను ఉపయోగించండి పెట్టె.
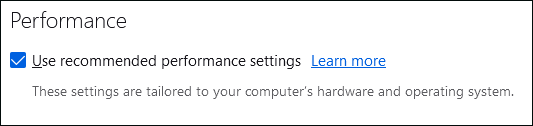
3. అప్పుడు తనిఖీ చేయండి అందుబాటులో ఉన్నప్పుడు హార్డ్వేర్ త్వరణాన్ని ఉపయోగించండి పెట్టె.
చివరి పదాలు
విండోస్ 10/11 సమస్యపై ఫైర్ఫాక్స్ స్లో ఇష్యూని వదిలించుకోవడానికి ఈ పోస్ట్ మీ కోసం 7 పరిష్కారాలను పరిచయం చేసింది. మీరు సమస్యను పరిష్కరించే వరకు మీరు వాటిని ఒక్కొక్కటిగా ప్రయత్నించవచ్చు.




![[8 మార్గాలు] Facebook Messenger యాక్టివ్ స్టేటస్ని ఎలా పరిష్కరించాలి](https://gov-civil-setubal.pt/img/blog/45/how-fix-facebook-messenger-active-status-not-showing.jpg)



![[పరిష్కరించబడింది!] Minecraft ఎగ్జిట్ కోడ్ -805306369 – దీన్ని ఎలా పరిష్కరించాలి?](https://gov-civil-setubal.pt/img/news/5E/resolved-minecraft-exit-code-805306369-how-to-fix-it-1.png)

![[9 మార్గాలు] Windows 11 పరికర నిర్వాహికిని త్వరగా ఎలా తెరవాలి?](https://gov-civil-setubal.pt/img/news/24/how-open-windows-11-device-manager-quickly.png)
![MSATA SSD అంటే ఏమిటి? ఇతర ఎస్ఎస్డిల కంటే బెటర్? దీన్ని ఎలా వాడాలి? [మినీటూల్ చిట్కాలు]](https://gov-civil-setubal.pt/img/disk-partition-tips/06/what-is-msata-ssd-better-than-other-ssds.jpg)



![ERR_SSL_BAD_RECORD_MAC_ALERT లోపాన్ని ఎలా పరిష్కరించాలి? [మినీటూల్ న్యూస్]](https://gov-civil-setubal.pt/img/minitool-news-center/91/how-fix-err_ssl_bad_record_mac_alert-error.png)
![ఇది ఉచిత USB డేటా రికవరీతో మీకు సహాయం చేయలేకపోతే, ఏమీ ఉండదు [మినీటూల్ చిట్కాలు]](https://gov-civil-setubal.pt/img/data-recovery-tips/09/if-this-cant-help-you-with-free-usb-data-recovery.jpg)


![పూర్తి స్క్రీన్ ఆప్టిమైజేషన్లను ఎలా డిసేబుల్ చెయ్యాలి విండోస్ 10 [మినీటూల్ న్యూస్]](https://gov-civil-setubal.pt/img/minitool-news-center/34/how-disable-fullscreen-optimizations-windows-10.png)