Windowsలో XboxPcAppFT.exe బాడ్ ఇమేజ్ లోపాన్ని ఎలా పరిష్కరించాలి?
How To Fix The Xboxpcappft Exe Bad Image Error On Windows
Windows 11/10లో “XboxPcAppFT.exe చెడు ఇమేజ్” సమస్యను ఎలా పరిష్కరించాలి? నుండి ఈ పోస్ట్ MiniTool బాధించే సమస్యను పరిష్కరించడానికి అనేక పద్ధతులను అందిస్తుంది. దయచేసి మీ పఠనం కొనసాగించండి.C:\Windows\SYSTEM32\gameplatformservices.dll విండోస్లో రన్ అయ్యేలా రూపొందించబడలేదు లేదా అది స్థితి0xc0e90002 ఎర్రర్ని కలిగి ఉన్న ఒక బాక్స్ పాప్ అప్ కలిగి ఉంది. నేను Xbox గేమ్లు ఆడను దీన్ని ఎలా పరిష్కరించాలి. మైక్రోసాఫ్ట్
ఫిక్స్ 1: SFC మరియు DISMని అమలు చేయండి
“XboxPcAppFT.exe చెడు ఇమేజ్” సమస్యను పరిష్కరించడానికి మీరు ఉపయోగించే మొదటి పద్ధతి సిస్టమ్ ఫైల్ చెకర్ (SFC) యుటిలిటీ మరియు DISM సాధనాన్ని ఉపయోగించడం. దీన్ని ఎలా చేయాలో ఇక్కడ ఉంది:
1. టైప్ చేయండి cmd లో వెతకండి బాక్స్, ఆపై కుడి క్లిక్ చేయండి కమాండ్ ప్రాంప్ట్ అనువర్తనం మరియు ఎంచుకోండి నిర్వాహకునిగా అమలు చేయండి .
2. టైప్ చేయండి sfc / scannow . ఈ ప్రక్రియ స్కాన్ చేయడానికి మీకు చాలా సమయం పట్టవచ్చు, దయచేసి ఓపికగా వేచి ఉండండి.
3. SFC స్కాన్ పని చేయకుంటే, మీరు కింది ఆదేశాలను ఒక్కొక్కటిగా అమలు చేసి, ఒక్కోదాని తర్వాత Enter నొక్కండి.
- డిస్మ్ /ఆన్లైన్ /క్లీనప్-ఇమేజ్ /చెక్ హెల్త్
- డిస్మ్ /ఆన్లైన్ /క్లీనప్-ఇమేజ్ /స్కాన్ హెల్త్
- డిస్మ్ /ఆన్లైన్ /క్లీనప్-ఇమేజ్ /రీస్టోర్ హెల్త్
పూర్తయిన తర్వాత, మీ PCని రీబూట్ చేయండి మరియు సమస్య పరిష్కరించబడిందో లేదో తనిఖీ చేయండి.
పరిష్కరించండి 2: Xboxని రీసెట్ చేయండి
మీరు 'XboxPcAppFT.exe చెడు చిత్రం' సమస్యను పరిష్కరించడానికి మీ Xbox యాప్ సెట్టింగ్లను వాటి అసలు డిఫాల్ట్లకు పునరుద్ధరించడానికి కూడా ప్రయత్నించవచ్చు. దీన్ని ఎలా చేయాలో ఇక్కడ ఉంది:
1. నొక్కండి విండోస్ + I తెరవడానికి కీలు కలిసి సెట్టింగ్లు .
2. వెళ్ళండి యాప్లు > యాప్లు & ఫీచర్లు . Xbox అనువర్తనాన్ని కనుగొని, క్లిక్ చేయండి అధునాతన ఎంపికలు .
3. క్రిందికి స్క్రోల్ చేసి క్లిక్ చేయండి రీసెట్ చేయండి .
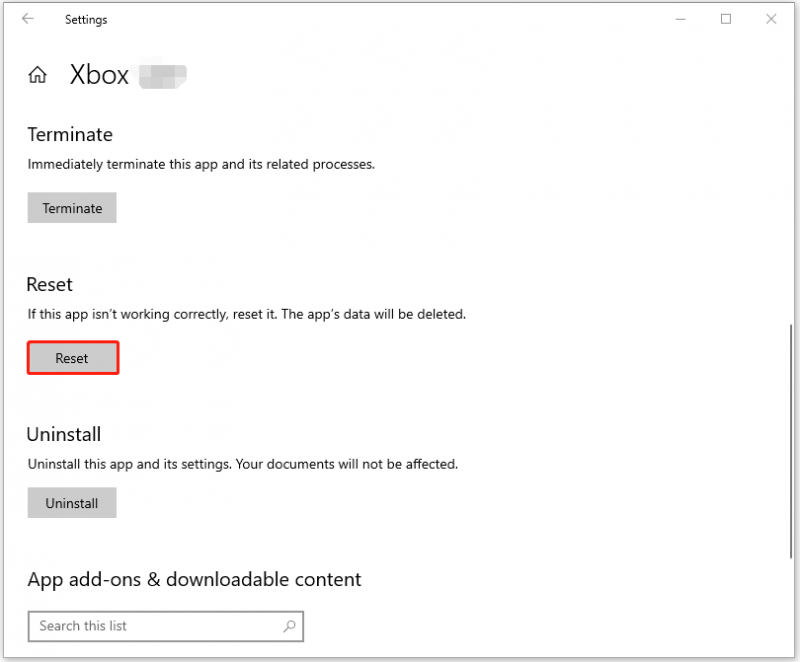
పరిష్కరించండి 3: Dll ఫైల్ను భర్తీ చేయండి
XboxPcAppFT.exe చెడు ఇమేజ్ ఎర్రర్ dll ఫైల్లో ఉంటే, మీరు అదే కాన్ఫిగరేషన్తో ఆరోగ్యకరమైన PCలో మరొక కాపీతో దాన్ని భర్తీ చేయవచ్చు. dll ఫైల్ను మరొక కంప్యూటర్లోని USB డ్రైవ్కు కాపీ చేసి, ఇప్పటికే ఉన్న సంస్కరణను తొలగించిన తర్వాత ప్రభావితమైన PCలో అతికించండి.
ఫిక్స్ 4: యాంటీవైరస్ని తాత్కాలికంగా ఆఫ్ చేయండి
మీరు విండోస్ డిఫెండర్ లేదా ఏదైనా థర్డ్-పార్టీ యాంటీవైరస్ని ఎనేబుల్ చేసి ఉంటే, దాన్ని తాత్కాలికంగా ఆఫ్ చేయడానికి మీరు క్రింది దశలను తీసుకోవచ్చు.
1. నొక్కండి విండోస్ + I తెరవడానికి కీలు కలిసి సెట్టింగ్లు అప్లికేషన్.
2. వెళ్ళండి విండోస్ సెక్యూరిటీ > విండోస్ సెక్యూరిటీని తెరవండి .
3. ఎంచుకోండి వైరస్ & ముప్పు రక్షణ . అప్పుడు, క్లిక్ చేయండి సెట్టింగ్లను నిర్వహించండి . నుండి స్విచ్ని తిరగండి ఆఫ్ కు పై క్రింద నిజ-సమయ రక్షణ విభాగం.
'మీరు ఇతర యాంటీవైరస్ ప్రొవైడర్లను ఉపయోగిస్తున్నారు' సమస్యను పరిష్కరించడానికి మీరు మూడవ పక్షం యాంటీవైరస్ను పూర్తిగా తీసివేయాలి. మీరు Webroot, Bitdefender లేదా AVGని ఇన్స్టాల్ చేసి ఉంటే, అన్ఇన్స్టాల్ చేయడానికి మీరు క్రింది పోస్ట్లను చూడవచ్చు.
- Windows/Macలో Webrootని అన్ఇన్స్టాల్ చేయడం ఎలా? గైడ్ని అనుసరించండి!
- Windows/Mac/Android/iOSలో Bitdefenderని అన్ఇన్స్టాల్ చేయడం ఎలా?
- Windows మరియు Macలో AVGని అన్ఇన్స్టాల్ చేయడం ఎలా | AVGని అన్ఇన్స్టాల్ చేయడం సాధ్యపడదు
ఫిక్స్ 5: ఇన్-ప్లేస్ అప్గ్రేడ్ చేయండి
ఇన్-ప్లేస్ అప్గ్రేడ్ అనేది Windows 10 లేదా 11 కోసం ఒక నిబంధన, ఇది అస్తిత్వ యాప్లు మరియు వ్యక్తిగత డేటాను సురక్షితంగా ఉంచడానికి తాజా వెర్షన్ను ఇన్స్టాల్ చేయడానికి అనుమతిస్తుంది. కాబట్టి మీరు XboxPcAppFT.exe చెడు ఇమేజ్ ఎర్రర్ కోడ్ 0xc0e90002ని ఎదుర్కొన్నప్పుడు, మీరు ఒక స్థానంలో అప్గ్రేడ్ చేయండి .
మీరు ఇన్స్టాలేషన్ను ప్రారంభించే ముందు, మీ సిస్టమ్ డిస్క్లోని అన్ని ముఖ్యమైన ఫైల్లను బ్యాకప్ చేయడం మంచిది. అంతేకాకుండా, ప్రివ్యూ అప్డేట్ను ఇన్స్టాల్ చేయడం వల్ల సిస్టమ్ అస్థిరంగా ఉండవచ్చు, కాబట్టి మీరు ముందుగానే సిస్టమ్ను బ్యాకప్ చేయడం మంచిది. ఈ పనిని చేయడానికి, మీరు ప్రయత్నించవచ్చు MiniTool ShadowMaker ఉచితం . ఇది బ్యాకప్ పనిని త్వరగా పూర్తి చేయగలదు మరియు ఇది వివిధ Windows ఆపరేటింగ్ సిస్టమ్లకు మద్దతు ఇస్తుంది.
MiniTool ShadowMaker ట్రయల్ డౌన్లోడ్ చేయడానికి క్లిక్ చేయండి 100% క్లీన్ & సేఫ్
చివరి పదాలు
“XboxPcAppFT.exe చెడు చిత్రం” సమస్యను ఎలా పరిష్కరించాలి? ఇప్పుడు, ఈ వ్యాసం పైన పేర్కొన్న నాలుగు పద్ధతుల ద్వారా మీ సమస్యను పరిష్కరించింది. ఈ వ్యాసం మీకు సహాయపడగలదని నేను ఆశిస్తున్నాను.




![వాల్యూమ్ కంట్రోల్ విండోస్ 10 | వాల్యూమ్ కంట్రోల్ పనిచేయడం లేదు [మినీటూల్ న్యూస్]](https://gov-civil-setubal.pt/img/minitool-news-center/89/volume-control-windows-10-fix-volume-control-not-working.jpg)


![డెస్టినీ 2 ఎర్రర్ కోడ్ బీటిల్ పొందాలా? ఎలా పరిష్కరించాలో తెలుసుకోవడానికి ఒక గైడ్ చూడండి! [మినీటూల్ న్యూస్]](https://gov-civil-setubal.pt/img/minitool-news-center/29/get-destiny-2-error-code-beetle.jpg)





![Realtek HD ఆడియో యూనివర్సల్ సర్వీస్ డ్రైవర్ [డౌన్లోడ్/అప్డేట్/ఫిక్స్] [MiniTool చిట్కాలు]](https://gov-civil-setubal.pt/img/news/FC/realtek-hd-audio-universal-service-driver-download/update/fix-minitool-tips-1.png)




![మానిటర్ కాకపోతే 144Hz Windows 10/11కి ఎలా సెట్ చేయాలి? [మినీ టూల్ చిట్కాలు]](https://gov-civil-setubal.pt/img/news/00/how-to-set-monitor-to-144hz-windows-10/11-if-it-is-not-minitool-tips-1.png)
![అవాస్ట్ విఎస్ నార్టన్: ఏది మంచిది? ఇప్పుడే ఇక్కడ సమాధానం పొందండి! [మినీటూల్ చిట్కాలు]](https://gov-civil-setubal.pt/img/backup-tips/17/avast-vs-norton-which-is-better.png)