OneDrive నుండి సైన్ అవుట్ చేయడం ఎలా | దశల వారీ మార్గదర్శిని [మినీటూల్ వార్తలు]
How Sign Out Onedrive Step Step Guide
సారాంశం:
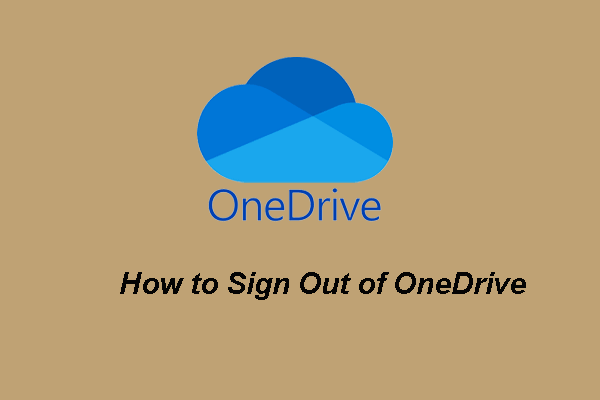
వన్డ్రైవ్కు సైన్ అవుట్ చేయడం ఎలా? OneDrive యొక్క లాగ్ అవుట్ ఎలా? విండోస్ 10 లో వన్డ్రైవ్ను సైన్ అవుట్ చేయడానికి మీరు పరిష్కారాల కోసం చూస్తున్నట్లయితే, మినీటూల్ నుండి వచ్చిన ఈ పోస్ట్ మీకు అవసరం. అంతేకాకుండా, మీరు మరిన్ని వన్డ్రైవ్ చిట్కాలు మరియు పరిష్కారాలను కనుగొనడానికి మినీటూల్ను సందర్శించవచ్చు.
వన్డ్రైవ్, స్కైడ్రైవ్ అని కూడా పిలుస్తారు, ఇది ఆన్లైన్ ఫైల్ హోస్టింగ్ సేవ మరియు సమకాలీకరణ సేవ, మైక్రోసాఫ్ట్ తన వెబ్ వెర్షన్ ఆఫ్ ఆఫీస్లో భాగంగా అభివృద్ధి చేసింది. ఇది మొట్టమొదటిసారిగా 2007 లో ప్రారంభించబడింది. విండోస్ సెట్టింగులు లేదా బిట్లాకర్ రికవరీ వంటి క్లౌడ్లో ఫైల్లు లేదా వ్యక్తిగత డేటాను నిల్వ చేయడానికి, ఫైల్లను భాగస్వామ్యం చేయడానికి, ఆండ్రాయిడ్, విండోస్ ఫోన్ లేదా iOS పరికరాలు, విండోస్ లేదా మాకోస్ కంప్యూటర్లలో ఫైళ్ళను సమకాలీకరించడానికి వినియోగదారుల కోసం వన్డ్రైవ్ అభివృద్ధి చేయబడింది.
మైక్రోసాఫ్ట్ వన్డ్రైవ్ అనేది విండోస్ 10 అంతర్నిర్మిత సాఫ్ట్వేర్ మరియు వన్డ్రైవ్లో సేవ్ చేసిన మీ ఫైల్లను యాక్సెస్ చేయడానికి మీరు ప్రత్యేకమైన ప్రోగ్రామ్ను డౌన్లోడ్ చేయనవసరం లేదు. ఫైల్ ఎక్స్ప్లోరర్ యొక్క నావిగేషన్ పేన్లోని వన్డ్రైవ్ చిహ్నంపై క్లిక్ చేయడం ద్వారా, మీరు వన్డ్రైవ్లో నిల్వ చేసిన ఫైల్లను వీక్షించవచ్చు మరియు యాక్సెస్ చేయవచ్చు.
మీరు OneDrive కి సైన్ ఇన్ చేసినప్పుడు, మీరు మీ ఫైళ్ళను సమకాలీకరించడం ప్రారంభించవచ్చు. అయితే, మీరు దీన్ని ఉపయోగించకూడదనుకుంటే, మీరు వన్డ్రైవ్ నుండి సైన్ అవుట్ చేయడానికి ఎంచుకోవచ్చు.
కానీ, విండోస్ 10 లో వన్డ్రైవ్ నుండి ఎలా సైన్ అవుట్ చేయాలో మీకు తెలుసా? కాకపోతే, మీరు సరైన స్థలానికి వస్తారు. ఈ పోస్ట్లో దశల వారీ మార్గదర్శినితో వన్డ్రైవ్ లాగ్ అవుట్ ఎలా చేయాలో మేము మీకు చూపుతాము.
 పరిష్కరించబడింది - విండోస్ 10 లో వన్డ్రైవ్ను ఎలా డిసేబుల్ చేయాలి లేదా తొలగించాలి
పరిష్కరించబడింది - విండోస్ 10 లో వన్డ్రైవ్ను ఎలా డిసేబుల్ చేయాలి లేదా తొలగించాలివిండోస్ 10 లో వన్డ్రైవ్ను నిలిపివేయడం లేదా తొలగించడం చాలా సులభం. కొన్ని దశలతో వన్డ్రైవ్ను ఎలా డిసేబుల్ చేయాలో లేదా తొలగించాలో ఈ పోస్ట్ మీకు తెలియజేస్తుంది.
ఇంకా చదవండిఈ విభాగంలో, విండోస్ 10 లో ఎలా సైన్ అవుట్ చేయాలో మేము మీకు చూపుతాము.
- సిస్టమ్ ట్రేలోని వన్డ్రైవ్ చిహ్నాన్ని కుడి క్లిక్ చేయండి.
- మూడు-డాట్ బటన్ క్లిక్ చేయండి.
- అప్పుడు ఎంచుకోండి సెట్టింగులు కొనసాగించడానికి సందర్భ మెను నుండి.
- పాప్-అప్ విండోలో, వెళ్ళండి ఖాతా టాబ్.
- అప్పుడు క్లిక్ చేయండి ఈ PC ని అన్లింక్ చేయండి కొనసాగించడానికి.
- అప్పుడు క్లిక్ చేయండి ఖాతాను అన్లింక్ చేయండి .
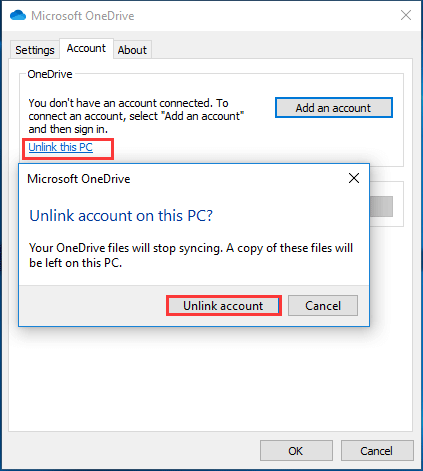
ఆ తరువాత, మీ కంప్యూటర్ నుండి వన్డ్రైవ్ అన్లింక్ చేయబడుతుంది మరియు ఇది విండోస్ 10 లోని మీ వన్డ్రైవ్ ఫోల్డర్కు ఫైల్లను సమకాలీకరించదు. మరియు మీరు వన్డ్రైవ్ నుండి సైన్ అవుట్ చేసారు.
మీరు OneDrive నుండి సైన్ అవుట్ చేయాలనుకుంటే మరియు ఇకపై ఫైళ్ళను సమకాలీకరించకపోతే, మీరు పై పద్ధతిని ప్రయత్నించవచ్చు.
వన్డ్రైవ్ విండోస్ 10 కి సైన్ ఇన్ చేయడం ఎలా?
లాగ్ అవుట్ అయిన తర్వాత మీరు ఫైల్లను వన్డ్రైవ్ ఫోల్డర్ విండోస్ 10 కు సమకాలీకరించాలనుకుంటే, మీరు మళ్ళీ సైన్ ఇన్ చేయడానికి ఎంచుకోవచ్చు.
ఇప్పుడు, దశల వారీ మార్గదర్శినితో వన్డ్రైవ్ విండోస్ 10 కి ఎలా సైన్ ఇన్ చేయాలో మేము మీకు చూపుతాము.
- వన్డ్రైవ్ను అమలు చేసి, మీ ఖాతాను సెటప్ చేయండి.
- ప్రాంప్ట్ చేసినప్పుడు మీ పాస్వర్డ్ను టెక్స్ట్ చేయండి.
- అప్పుడు క్లిక్ చేయండి సైన్ ఇన్ చేయండి కొనసాగించడానికి.
- తరువాత, క్లిక్ చేయండి స్థానాన్ని మార్చండి మరియు మీరు వన్డ్రైవ్ ఫైల్లను నిల్వ చేయబోయే ఫోల్డర్ను పేర్కొనండి. మీరు ఇక్కడ డిఫాల్ట్ సెట్టింగులను ఉపయోగించవచ్చు.
- మీరు అనుకూల ఫోల్డర్ను సెట్ చేస్తే, క్లిక్ చేయండి ఈ స్థానాన్ని ఉపయోగించండి మీ ఎంపికను నిర్ధారించడానికి బటన్.
- అప్పుడు వన్డ్రైవ్ కాన్ఫిగరేషన్ను పూర్తి చేయండి.
అన్ని దశలు పూర్తయిన తర్వాత, మీరు మళ్ళీ వన్డ్రైవ్లోకి సైన్ ఇన్ చేసారు మరియు మీరు ఫైల్లను మళ్లీ వన్డ్రైవ్ ఫోల్డర్కు సమకాలీకరించవచ్చు.
కాబట్టి, మీరు వన్డ్రైవ్ నుండి సైన్ అవుట్ చేసిన తర్వాత మళ్లీ ఫైల్లను సమకాలీకరించాలనుకుంటే, సైన్ ఇన్ చేయడానికి ఈ పద్ధతిని ప్రయత్నించండి.
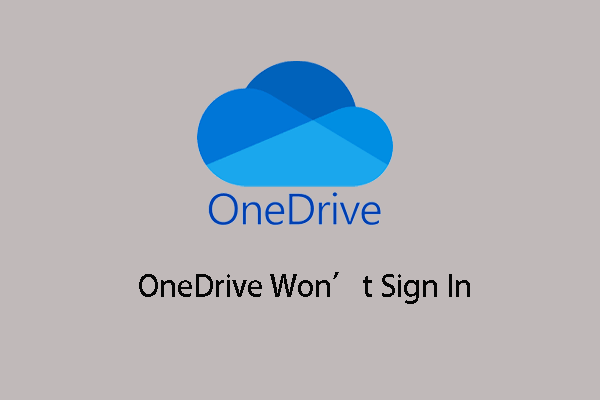 OneDrive సైన్ ఇన్ చేయని సమస్యను ఎలా పరిష్కరించాలి
OneDrive సైన్ ఇన్ చేయని సమస్యను ఎలా పరిష్కరించాలి వన్డ్రైవ్ సైన్ ఇన్ చేయని లోపాన్ని మీరు ఎప్పుడైనా ఎదుర్కొన్నారా? మీరు అలా చేస్తే, దాన్ని పరిష్కరించడానికి ఈ పోస్ట్ మీకు సహాయం చేస్తుంది.
ఇంకా చదవండిమొత్తానికి, ఈ పోస్ట్ వన్డ్రైవ్ నుండి సైన్ అవుట్ చేయడం మరియు దశల వారీ మార్గదర్శినితో వన్డ్రైవ్కు సైన్ ఇన్ చేయడం ఎలాగో చూపించింది. మీరు అలా చేయాలనుకుంటే, పై పద్ధతిని ప్రయత్నించండి. వన్డ్రైవ్ నుండి లాగిన్ అవ్వడం లేదా వన్డ్రైవ్లోకి సైన్ ఇన్ అవ్వడం గురించి మీకు వేరే ఆలోచనలు ఉంటే, మీరు వ్యాఖ్య జోన్లో సందేశాన్ని పంపవచ్చు.

![[పరిష్కరించబడింది!] MTG అరేనా లోపం డేటాను ఎలా వదిలించుకోవాలి? [మినీటూల్ న్యూస్]](https://gov-civil-setubal.pt/img/minitool-news-center/40/how-get-rid-mtg-arena-error-updating-data.jpg)




![స్కైప్ కెమెరా పని చేయని బహుళ మార్గాలు ఇక్కడ ఉన్నాయి! [మినీటూల్ న్యూస్]](https://gov-civil-setubal.pt/img/minitool-news-center/35/multiple-ways-fix-skype-camera-not-working-are-here.png)


![విండోస్ 10 లో మినీ బ్యాటరీని పరిష్కరించడానికి ఉపయోగకరమైన పరిష్కారాలు కనుగొనబడలేదు [మినీటూల్ చిట్కాలు]](https://gov-civil-setubal.pt/img/backup-tips/90/useful-solutions-fix-no-battery-is-detected-windows-10.png)


![2021 లో సంగీతం కోసం ఉత్తమ టొరెంట్ సైట్ [100% పని]](https://gov-civil-setubal.pt/img/movie-maker-tips/68/best-torrent-site-music-2021.png)






![డేటా లోపాన్ని ఎలా పరిష్కరించాలి (చక్రీయ పునరావృత తనిఖీ)! ఇక్కడ చూడండి! [మినీటూల్ చిట్కాలు]](https://gov-civil-setubal.pt/img/data-recovery-tips/57/how-fix-data-error.png)