CMD & సేఫ్గార్డ్ డేటాను ఉపయోగించి పాడైన హార్డ్ డ్రైవ్ను ఎలా పరిష్కరించాలి
How To Fix Corrupted Hard Drive Using Cmd Safeguard Data
మీరు BSOD లోపం లేదా ఇతర పరికర సమస్యలతో బాధపడుతున్నారా? మీ కంప్యూటర్ బహుశా పాడైపోయి ఉండవచ్చు, ఇది సిస్టమ్ క్రాష్ మరియు డేటా నష్టానికి దారి తీస్తుంది. చింతించకండి. ఈ MiniTool పోస్ట్ CMDని ఉపయోగించి పాడైన హార్డ్ డ్రైవ్ను పరిష్కరించడానికి మరియు పాడైన హార్డ్ డ్రైవ్ నుండి డేటాను పునరుద్ధరించడానికి నిర్దిష్ట దశలను చూపుతుంది.ప్రజలు తమ కంప్యూటర్లను సాధారణంగా ప్రారంభించడంలో విఫలమవడం సాధారణ సమస్య. ఫైల్ సిస్టమ్ దెబ్బతినడం, మానవ లోపాలు, వైరస్ ఇన్ఫెక్షన్లు, బూట్ సెక్టార్ అవినీతి మరియు ఇతర కారణాలు కంప్యూటర్ అవినీతికి దారితీయవచ్చు. ఈ పోస్ట్ ప్రధానంగా CMDని ఉపయోగించి పాడైన హార్డ్ డ్రైవ్ను ఎలా పరిష్కరించాలో మీకు చెబుతుంది, అయితే దీనికి ముందు, మరమ్మతు ప్రక్రియలో డేటా నష్టాన్ని నివారించడానికి మీరు పాడైన హార్డ్ డ్రైవ్ నుండి డేటాను పునరుద్ధరించాలి.
పాడైన హార్డ్ డ్రైవ్ నుండి డేటాను పునరుద్ధరించండి
మీరు కంప్యూటర్ను విజయవంతంగా బూట్ చేయగలిగితే, ఈ కంప్యూటర్లోని మీ ఫైల్లను మరొక పరికరానికి బ్యాకప్ చేయడం డేటాను రక్షించడానికి ఉత్తమమైన పద్ధతి. ప్రొఫెషనల్ని ఉపయోగించి మీ కంప్యూటర్లో అనేక ఫైల్లు ఉండాలి కాబట్టి బ్యాకప్ సాఫ్ట్వేర్ సమయం ఆదా మరియు సురక్షితం. MiniTool ShadowMaker బాగా పని చేస్తుంది ఫైళ్లను బ్యాకప్ చేస్తోంది , ఫోల్డర్లు, విభజనలు మరియు డిస్క్లు. MiniTool ShadowMaker ట్రయల్ మిమ్మల్ని 30 రోజుల ఉచిత ట్రయల్ని ఆస్వాదించడానికి అనుమతిస్తుంది. మీరు ఈ ఎడిషన్తో బ్యాకప్ ఫీచర్లను ఆస్వాదించవచ్చు.
MiniTool ShadowMaker ట్రయల్ డౌన్లోడ్ చేయడానికి క్లిక్ చేయండి 100% క్లీన్ & సేఫ్
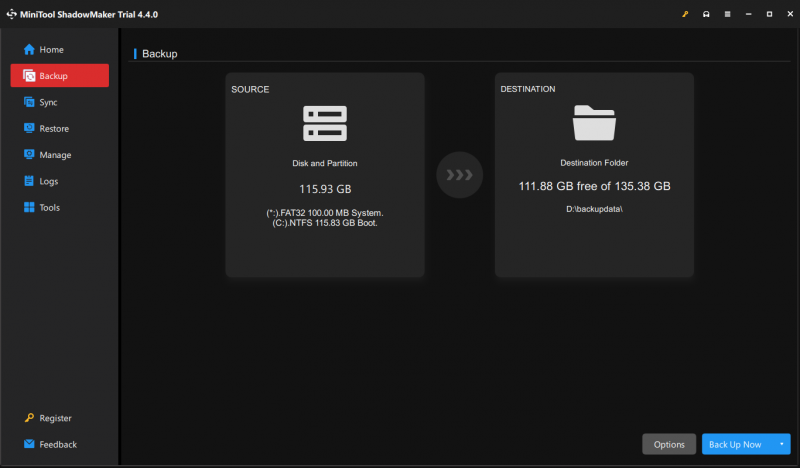
మీ కంప్యూటర్ బూట్ అప్ కాలేకపోతే, ప్రొఫెషనల్ డేటా రికవరీ సాఫ్ట్వేర్ సహాయంతో మీరు వెంటనే ఈ కంప్యూటర్ నుండి ఫైల్లను రికవర్ చేయాలి. MiniTool పవర్ డేటా రికవరీ . ఈ ఫైల్ రికవరీ సాఫ్ట్వేర్ బూట్ చేయలేని పరికరాలు, ఫార్మాట్ చేయబడిన డ్రైవ్లు, దెబ్బతిన్న పరికరాలు మరియు మరిన్నింటి నుండి ఫైల్లను పునరుద్ధరించగలదు.
పాడైన హార్డ్ డ్రైవ్ నుండి ఫైళ్లను పునరుద్ధరించడానికి, మీరు అవసరం బూటబుల్ మీడియాను సృష్టించండి తో MiniTool పవర్ డేటా రికవరీ బూటబుల్ బిల్డర్ దాని నుండి కంప్యూటర్ను బూట్ చేయండి. మీ కంప్యూటర్ ప్రారంభించిన తర్వాత స్వయంచాలకంగా MiniTool పవర్ డేటా రికవరీని ప్రారంభిస్తుంది; అందువల్ల, మీరు ఈ సాఫ్ట్వేర్ నుండి ఫైల్లను సురక్షితంగా ఉంచడానికి దీన్ని అమలు చేయవచ్చు.
MiniTool పవర్ డేటా రికవరీ ఉచితం డౌన్లోడ్ చేయడానికి క్లిక్ చేయండి 100% క్లీన్ & సేఫ్
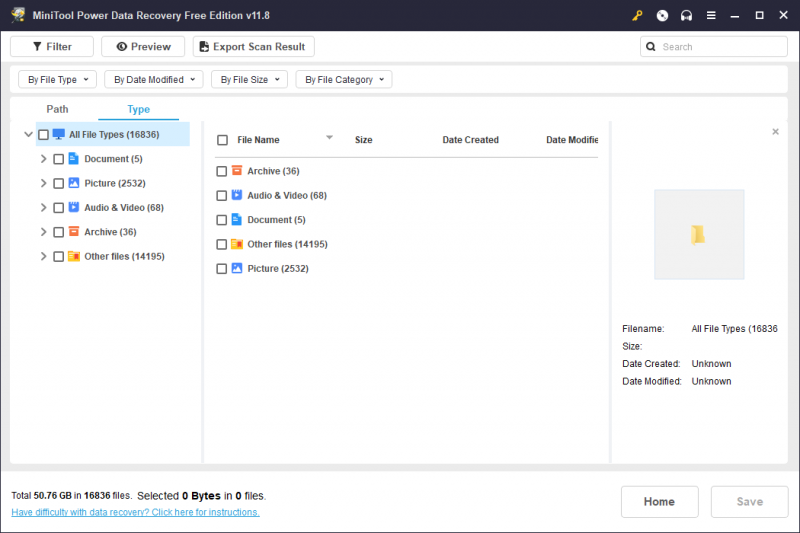
CMDని ఉపయోగించి పాడైన హార్డ్ డ్రైవ్ను పరిష్కరించండి
మీరు మీ కంప్యూటర్ను ప్రారంభించగలిగితే, వివిధ కమాండ్ లైన్లను అమలు చేయడానికి క్రింది దశలను అనుసరించండి.
కంప్యూటర్ బూట్ అప్ చేయడంలో విఫలమైతే, మీరు విండోస్ రికవరీ ఎన్విరాన్మెంట్ ద్వారా కమాండ్ ప్రాంప్ట్కు బూట్ చేయవచ్చు. తర్వాత WinREలోకి ప్రవేశిస్తోంది , మీరు ఎంచుకోవాలి ట్రబుల్షూట్ > అధునాతన ఎంపికలు > కమాండ్ ప్రాంప్ట్ . కింది ఇంటర్ఫేస్లో, ఒక ఖాతాను ఎంచుకోండి మరియు కమాండ్ ప్రాంప్ట్ తెరవడానికి సరైన పాస్వర్డ్ను ఇన్పుట్ చేయండి.
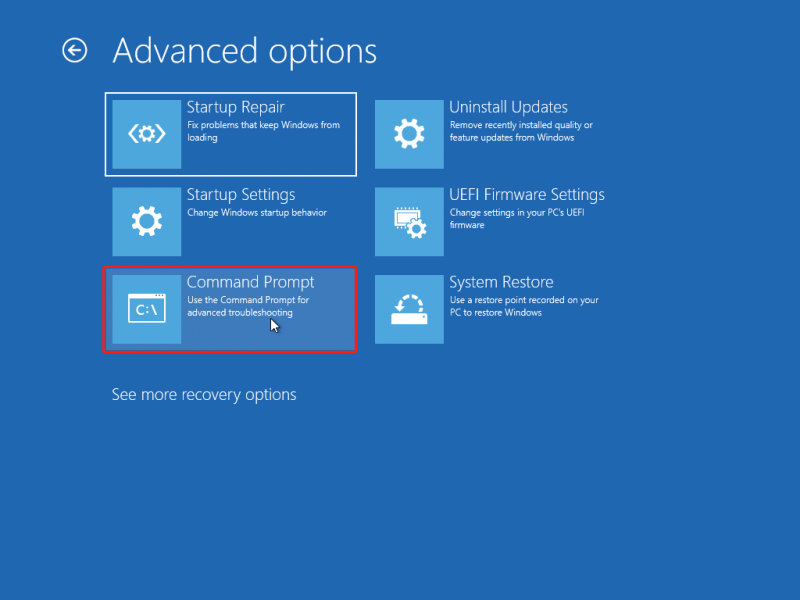
#1. CHKDSK కమాండ్ని అమలు చేయండి
ఫైల్ సిస్టమ్ అనేది కంప్యూటర్ ఫైల్లను నిర్వహించే మార్గం. దురదృష్టవశాత్తూ, ఫైల్ సిస్టమ్ పాడైపోయినా లేదా చదవలేకపోయినా, మీ కంప్యూటర్ సాధారణంగా బూట్ చేయలేకపోవచ్చు. ది CHKDSK యుటిలిటీ ఫైల్ సిస్టమ్ లోపాలను గుర్తించగలదు మరియు పరిష్కరించగలదు మరియు మీ సిస్టమ్ డేటాను చక్కగా నిర్వహించగలదు. డిస్క్ రిపేర్ చేయడానికి CHKDSKని ఎలా ఉపయోగించాలో ఇక్కడ ఉంది. మీరు విండోస్ రికవరీ ఎన్విరాన్మెంట్ ద్వారా కమాండ్ ప్రాంప్ట్ను ప్రారంభించినట్లయితే, మీరు నేరుగా దశ 3తో ప్రారంభించవచ్చు.
దశ 1: నొక్కండి విన్ + ఆర్ రన్ విండోను తెరవడానికి.
దశ 2: టైప్ చేయండి cmd పెట్టెలోకి మరియు నొక్కండి Shift + Ctrl + ఎంటర్ చేయండి కమాండ్ ప్రాంప్ట్ని అడ్మినిస్ట్రేటర్గా అమలు చేయడానికి.
దశ 3: టైప్ చేయండి CHKDSK x: /f మరియు హిట్ నమోదు చేయండి . మీరు రిపేర్ చేయాల్సిన హార్డ్ డ్రైవ్ యొక్క డ్రైవ్ లెటర్తో xని మార్చాలి.
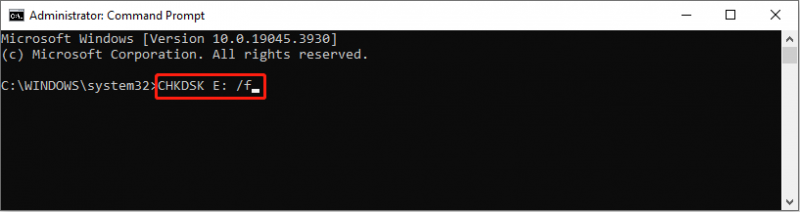
వేర్వేరు పారామితులను జోడించడం వివిధ విధులను నిర్వర్తించగలదు:
- /ఎఫ్ : అన్ని హార్డ్ డ్రైవ్ లోపాలను కనుగొని పరిష్కరించండి.
- /r : పాడైన రంగాలను కనుగొని, వాటిపై చదవగలిగే డేటాను పునరుద్ధరించండి.
#2. SFC మరియు DISM కమాండ్ని అమలు చేయండి
పాడైన లేదా దెబ్బతిన్న సిస్టమ్ ఫైల్లు ఉన్నప్పుడు, మీ కంప్యూటర్ బహుశా బూట్ చేయకుండా నిరోధించబడవచ్చు. పాడైన సిస్టమ్ ఫైల్లను కనుగొని రిపేర్ చేయడానికి మీరు SFC మరియు DISM కమాండ్ లైన్లను అమలు చేయవచ్చు.
దశ 1: టైప్ చేయండి కమాండ్ ప్రాంప్ట్ Windows శోధన పట్టీలో, ఆపై ఎంచుకోవడానికి ఉత్తమంగా సరిపోలిన ఫలితంపై కుడి-క్లిక్ చేయండి నిర్వాహకునిగా అమలు చేయండి సందర్భ మెను నుండి.
దశ 2: టైప్ చేయండి sfc / scannow మరియు నొక్కండి నమోదు చేయండి ఈ ఆదేశాన్ని అమలు చేయడానికి.
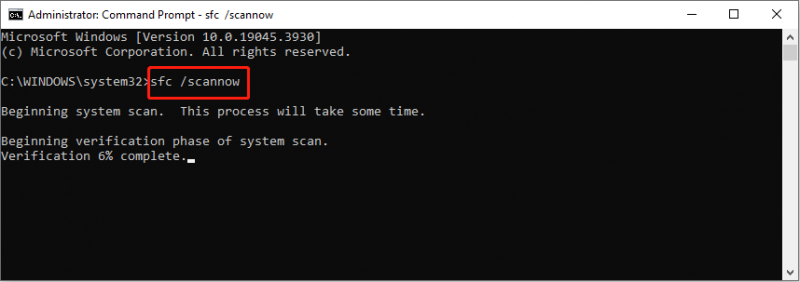
దశ 3: ప్రక్రియ పూర్తయ్యే వరకు వేచి ఉండండి. టైప్ చేయండి DISM/ఆన్లైన్/క్లీనప్-ఇమేజ్/రీస్టోర్హెల్త్
మరియు హిట్ నమోదు చేయండి .
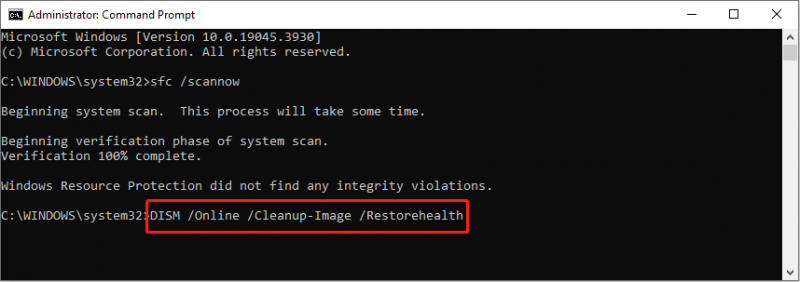
#3. DiskPart కమాండ్ను అమలు చేయండి
CMDని ఉపయోగించి పాడైన డ్రైవ్ను రిపేర్ చేయడానికి చివరి పద్ధతి అమలులో ఉంది డిస్క్పార్ట్ హార్డ్ డ్రైవ్ను ఫార్మాట్ చేయడానికి కమాండ్ లైన్. డిస్క్పార్ట్ విభజనను విభజించడానికి, ఫార్మాట్ చేయడానికి, సృష్టించడానికి లేదా విభజనను మార్చడానికి లేదా ఇతర కార్యకలాపాలను పూర్తి చేయడానికి ఉపయోగించబడుతుంది. CMDని ఉపయోగించి పాడైన హార్డ్ డ్రైవ్ను పరిష్కరించడానికి ఇక్కడ నిర్దిష్ట దశలు ఉన్నాయి.
దశ 1: కమాండ్ ప్రాంప్ట్ని అడ్మినిస్ట్రేటర్గా అమలు చేయండి .
దశ 2: కింది కమాండ్ లైన్లను టైప్ చేసి నొక్కండి నమోదు చేయండి ప్రతి ఒక్కదాని చివరిలో.
- డిస్క్పార్ట్
- జాబితా డిస్క్
- డిస్క్ 1ని ఎంచుకోండి
- శుభ్రంగా
- ప్రాథమిక విభజనను సృష్టించండి
- ఫార్మాట్ fs=NTFS త్వరిత
- బయటకి దారి
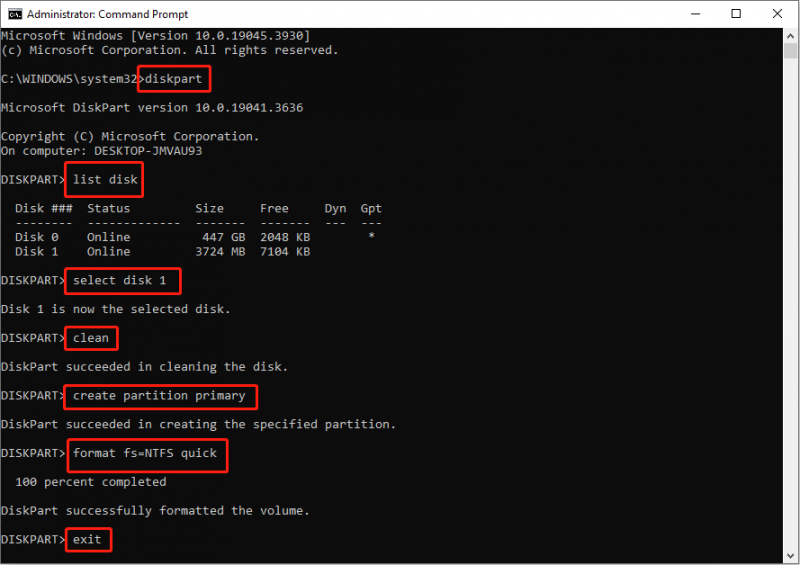
క్రింది గీత
ఈ పోస్ట్ చదివిన తర్వాత, CMDని ఉపయోగించి హార్డ్ డిస్క్ను ఎలా రిపేర్ చేయాలో మీకు తెలుసని ఆశిస్తున్నాను. పాడైన హార్డ్ డ్రైవ్ను రిపేర్ చేయడంలో వేర్వేరు కమాండ్ లైన్లు వేర్వేరు విధులను కలిగి ఉంటాయి. కమాండ్ లైన్లను అమలు చేస్తున్నప్పుడు మీరు జాగ్రత్తగా ఉండాలి.
ఈ పాడైన హార్డ్ డ్రైవ్లోని డేటా భద్రతను నిర్ధారించడం చాలా ముఖ్యమైన విషయం. మీరు దాని నుండి ఫైల్లను తిరిగి పొందడానికి MiniTool పవర్ డేటా రికవరీని అమలు చేయవచ్చు.
MiniTool పవర్ డేటా రికవరీ ఉచితం డౌన్లోడ్ చేయడానికి క్లిక్ చేయండి 100% క్లీన్ & సేఫ్
డేటా నష్టం ఎల్లప్పుడూ ఊహించని విధంగా జరుగుతుంది కాబట్టి డేటా భద్రతను నిర్ధారించడానికి ఉత్తమ మార్గం వాటిని క్రమానుగతంగా బ్యాకప్ చేయడం.


![విండోస్ 10/8/7 లో ఐఐఎస్ వెర్షన్ను ఎలా తనిఖీ చేయాలి [మినీటూల్ న్యూస్]](https://gov-civil-setubal.pt/img/minitool-news-center/15/how-check-iis-version-windows-10-8-7-yourself.png)
![పరిష్కరించండి: విండోస్ 10 లో POOL_CORRUPTION_IN_FILE_AREA [మినీటూల్ న్యూస్]](https://gov-civil-setubal.pt/img/minitool-news-center/45/fix-pool_corruption_in_file_area-windows-10.png)
![గేమింగ్ కోసం అధిక రిఫ్రెష్ రేట్కు మానిటర్ను ఓవర్లాక్ చేయడం ఎలా [మినీటూల్ న్యూస్]](https://gov-civil-setubal.pt/img/minitool-news-center/93/how-overclock-monitor-higher-refresh-rate.jpg)
![“వన్డ్రైవ్ ప్రాసెసింగ్ మార్పులు” ఇష్యూ [మినీటూల్ న్యూస్] ను పరిష్కరించడానికి 4 పరిష్కారాలు](https://gov-civil-setubal.pt/img/minitool-news-center/81/4-solutions-fix-onedrive-processing-changes-issue.jpg)
![విండోస్ ఈజీ ట్రాన్స్ఫర్ కొనసాగించడం సాధ్యం కాదు, ఎలా పరిష్కరించాలి [మినీటూల్ న్యూస్]](https://gov-civil-setubal.pt/img/minitool-news-center/44/windows-easy-transfer-is-unable-continue.jpg)




![ఎక్స్బాక్స్ వన్ స్వయంగా ఆన్ చేస్తే, దాన్ని పరిష్కరించడానికి ఈ విషయాలను తనిఖీ చేయండి [మినీటూల్ న్యూస్]](https://gov-civil-setubal.pt/img/minitool-news-center/98/if-xbox-one-turns-itself.jpg)
![స్టెప్ బై స్టెప్ గైడ్: మూలం ఆటలను మరొక డ్రైవ్కు ఎలా తరలించాలి [మినీటూల్ చిట్కాలు]](https://gov-civil-setubal.pt/img/disk-partition-tips/40/step-step-guide-how-move-origin-games-another-drive.png)
![మీ సిస్టమ్ నాలుగు వైరస్ ద్వారా భారీగా దెబ్బతింది - ఇప్పుడే దాన్ని పరిష్కరించండి! [మినీటూల్ చిట్కాలు]](https://gov-civil-setubal.pt/img/android-file-recovery-tips/94/your-system-is-heavily-damaged-four-virus-fix-it-now.jpg)
![[పూర్తి గైడ్] హార్డ్ డ్రైవ్ను తుడిచివేయడానికి బూటబుల్ USBని ఎలా సృష్టించాలి](https://gov-civil-setubal.pt/img/partition-disk/B2/full-guide-how-to-create-bootable-usb-to-wipe-hard-drive-1.jpg)

![డీజిల్ లెగసీ నత్తిగా మాట్లాడటం లాగ్ తక్కువ FPS [నిరూపితమైన పరిష్కారాలు]](https://gov-civil-setubal.pt/img/news/7A/watch-out-diesel-legacy-stutter-lag-low-fps-proven-fixes-1.png)
![IRQL_NOT_LESS_OR_EQUAL విండోస్ 10 ను పరిష్కరించడానికి 7 పరిష్కారాలు [మినీటూల్ చిట్కాలు]](https://gov-civil-setubal.pt/img/backup-tips/05/7-solutions-fix-irql_not_less_or_equal-windows-10.png)
![సైనాలజీ బ్యాకప్ ఎలా చేయాలి? ఇక్కడ పూర్తి గైడ్ ఉంది! [మినీటూల్ చిట్కాలు]](https://gov-civil-setubal.pt/img/backup-tips/82/how-do-synology-backup.png)
