బహుళ విభజనలతో హార్డ్ డ్రైవ్ను క్లోన్ చేయడం ఎలా? గైడ్ని చూడండి!
How To Clone A Hard Drive With Multiple Partitions See A Guide
Windows ఆపరేటింగ్ సిస్టమ్, యాప్లు మరియు వ్యక్తిగత డేటాతో సహా బహుళ విభజనలతో హార్డ్ డ్రైవ్ను SSDకి ఎలా క్లోన్ చేయాలో ఈ పోస్ట్ పరిచయం చేస్తుంది. ఇప్పుడు, ప్రొఫెషనల్ నేర్చుకోవడానికి చదవడం కొనసాగించండి MiniTool సాఫ్ట్వేర్ మరియు క్లోనింగ్ కార్యకలాపాలు.బహుళ విభజనలతో హార్డ్ డ్రైవ్ను క్లోన్ చేయడం సరి
కాలక్రమేణా, మీరు మీ హార్డ్ డిస్క్లో మంచి డేటాను నిల్వ చేయవచ్చు, ఇది నెమ్మదిగా PC వేగానికి దారితీస్తుంది. గైడ్లోని కొన్ని సాధారణ మార్గాల ద్వారా PCని వేగవంతం చేయడంతో పాటు – మంచి పనితీరు కోసం Windows 11ని వేగవంతం చేయడం ఎలా (14 చిట్కాలు) , మీలో కొందరు మెరుగైన పనితీరుతో లేదా క్లోనింగ్ ద్వారా పెద్ద HDDతో మొత్తం డిస్క్ డేటాను SSDకి బదిలీ చేయాలనుకుంటున్నారు.
ఇవి కూడా చూడండి: Windows 10/11లో డిస్క్ పనితీరును ఎలా మెరుగుపరచాలి? 7 మార్గాలు
అప్పుడు, ఒక ప్రశ్న వస్తుంది: సాధారణంగా, హార్డ్ డ్రైవ్ అనేది సిస్టమ్ డ్రైవ్లు మరియు అనేక రకాల డేటా కోసం అనేక డేటా విభజనలతో సహా బహుళ విభజనలకు పునఃవిభజన చేయబడుతుంది. మీరు సిస్టమ్ లేదా డేటాను గందరగోళానికి గురిచేయకుండా బహుళ విభజనలతో హార్డ్ డ్రైవ్ను క్లోన్ చేయగలరా?
వాస్తవానికి, మీరు ప్రొఫెషనల్ హార్డ్ డ్రైవ్ క్లోనింగ్ సాఫ్ట్వేర్ను ఉపయోగిస్తే, మీరు ఒక డిస్క్కి బహుళ డ్రైవ్లను సులభంగా క్లోన్ చేయవచ్చు. MiniTool సాఫ్ట్వేర్ తెలుసుకోవడానికి తదుపరి భాగానికి వెళ్లండి.
క్లోనింగ్ కోసం MiniTool ShadowMakerని అమలు చేయండి
బహుళ విభజనలను కలిగి ఉన్న హార్డ్ డిస్క్ క్లోనింగ్ విషయానికి వస్తే, సోర్స్ డ్రైవ్ నుండి డిస్క్ డేటాను నిల్వ చేయడానికి టార్గెట్ డిస్క్లో అదే విభజనలను సృష్టించాలా వద్దా అనే దాని గురించి మీలో కొందరు ఆందోళన చెందుతారు. వాస్తవానికి, క్లోనింగ్ ప్రక్రియ లక్ష్య డిస్క్ను పూర్తిగా ఓవర్రైట్ చేస్తుంది కాబట్టి ఇది అవసరం లేదు.
డిస్క్ క్లోనింగ్ గురించి మాట్లాడుతూ, మీరు పరిగణించవలసిన అంశం టార్గెట్ డ్రైవ్ యొక్క డిస్క్ పరిమాణం. సోర్స్ డిస్క్ డేటాను ఉంచడానికి మీ SSD లేదా HDDకి తగినంత డిస్క్ స్థలం ఉందని నిర్ధారించుకోండి. మీరు 500GB డిస్క్ను (200GB డేటా) క్లోన్ చేస్తే, 256GBతో టార్గెట్ డిస్క్ డిమాండ్ను సంతృప్తిపరుస్తుంది.
బహుళ విభజనలతో హార్డ్ డ్రైవ్ను సులభంగా క్లోన్ చేయడానికి, మీరు MiniTool ShadowMaker వంటి ప్రత్యేక సాధనాన్ని అమలు చేయవచ్చు.
ప్రొఫెషనల్గా బ్యాకప్ సాఫ్ట్వేర్ , MiniTool ShadowMaker మీకు సహాయం చేయగలదు బ్యాకప్ ఫైళ్లు , ఫోల్డర్లు, డిస్క్లు మరియు విభజనలు. అంతేకాకుండా, ఇది మద్దతు ఇచ్చే హార్డ్ డ్రైవ్ క్లోనింగ్ సాఫ్ట్వేర్ కావచ్చు HDDని SSDకి క్లోనింగ్ చేస్తుంది మరియు విండోస్ని మరొక డ్రైవ్కి తరలించడం . క్లోనింగ్ ప్రక్రియలో, Windows ఫైల్లు, యాప్లు, రిజిస్ట్రీ కీలు, వ్యక్తిగత డేటా మొదలైన వాటితో సహా మొత్తం డేటా కాపీ చేయబడుతుంది మరియు మీరు క్లోనింగ్ తర్వాత Windowsని మళ్లీ ఇన్స్టాల్ చేయాల్సిన అవసరం లేదు.
ఈ సాఫ్ట్వేర్ చాలా స్నేహపూర్వక వినియోగదారు ఇంటర్ఫేస్ను అందిస్తుంది. ఇప్పుడు, MiniTool ShadowMakerని డౌన్లోడ్ చేసి, దాన్ని Windows 11/10లో ఇన్స్టాల్ చేసి, ఆపై దాని క్లోన్ డిస్క్ ఫీచర్తో SSDకి అన్ని విభజనలను క్లోనింగ్ చేయడం ప్రారంభించండి.
MiniTool ShadowMaker ట్రయల్ డౌన్లోడ్ చేయడానికి క్లిక్ చేయండి 100% క్లీన్ & సేఫ్
అప్పుడు, బహుళ విభజనలతో హార్డ్ డ్రైవ్ను ఎలా క్లోన్ చేయాలో చూద్దాం.
SSDకి బహుళ విభజనలను క్లోన్ చేయడం ఎలా
అన్ని విభజనలను డిస్క్కి క్లోన్ చేయడానికి దశల వారీ మార్గదర్శిని అనుసరించండి:
దశ 1: MiniTool ShadowMaker చిహ్నంపై రెండుసార్లు క్లిక్ చేసి, క్లిక్ చేయండి ట్రయల్ ఉంచండి కొనసాగడానికి.
గమనిక: ట్రయల్ ఎడిషన్ సిస్టమ్ డిస్క్ను మరొక హార్డ్ డ్రైవ్కు క్లోనింగ్ చేయడానికి మద్దతు ఇవ్వదు మరియు ఇది నాన్-సిస్టమ్ డిస్క్ను ఉచితంగా క్లోన్ చేయడంలో మాత్రమే సహాయపడుతుంది. బహుళ డ్రైవ్లతో సిస్టమ్ డిస్క్ను క్లోన్ చేయడానికి, మీరు ట్రయల్ ఎడిషన్ని పొందవచ్చు మరియు లైసెన్స్ని ఉపయోగించి దాన్ని నమోదు చేసుకోవచ్చు ప్రో లేదా అంతకంటే ఎక్కువ. లేదా, సాఫ్ట్వేర్ను నేరుగా అమలు చేసి, చివరి క్లోనింగ్ ఆపరేషన్కు ముందు దాన్ని నమోదు చేయడానికి వెళ్లండి.దశ 2: దీనికి తరలించండి ఉపకరణాలు టాబ్ ఆపై క్లిక్ చేయండి క్లోన్ డిస్క్ .
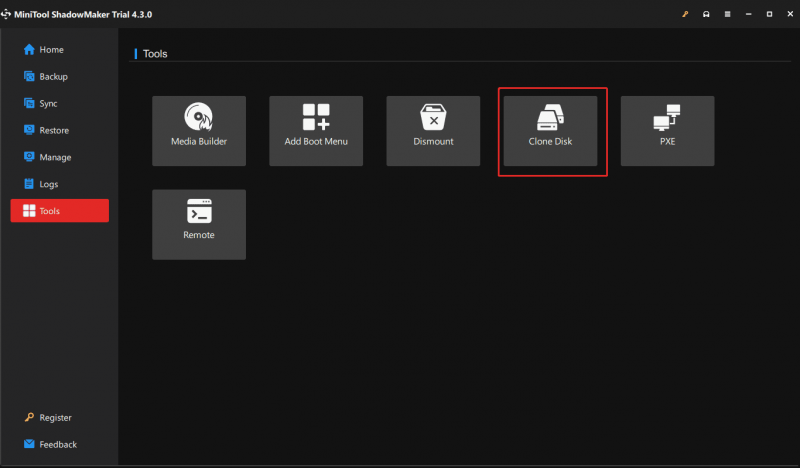
దశ 3: కొత్త విండోలో, మీరు క్లోనింగ్ కోసం సోర్స్ డిస్క్ (HDD) మరియు టార్గెట్ డిస్క్ (SSD)ని ఎంచుకోవాలి.
ఎంపికకు ముందు, మీరు నొక్కడం ద్వారా క్లోనింగ్ కోసం కొన్ని సెట్టింగ్లను చేయవచ్చు ఎంపికలు .
డిస్క్ ID మోడ్: డిఫాల్ట్గా, కొత్త డిస్క్ ID ఎంపిక చేయబడింది. అంటే, లక్ష్య డిస్క్ మరొక డిస్క్ IDని ఉపయోగిస్తుంది, తద్వారా మీరు దాని నుండి Windowsని పునరుద్ధరించవచ్చు. మీరు ఎంచుకుంటే అదే డిస్క్ ID , టార్గెట్ డిస్క్ మరియు సోర్స్ డిస్క్ ఒకే IDని ఉపయోగిస్తాయి మరియు క్లోన్ తర్వాత ఒక డిస్క్ ఆఫ్లైన్గా గుర్తించబడుతుంది.
డిస్క్ క్లోన్ మోడ్: MiniTool ShadowMaker ఫైల్ సిస్టమ్ యొక్క ఉపయోగించిన సెక్టార్లను డిఫాల్ట్గా మాత్రమే కాపీ చేస్తుంది. మీ టార్గెట్ డ్రైవ్ (కానీ మొత్తం డేటాను ఉంచడానికి తగినంత ఖాళీని కలిగి ఉండాలి) సోర్స్ డ్రైవ్ కంటే చిన్నదిగా ఉంటే, ఈ మోడ్ ఎంచుకోవాలి. మీ టార్గెట్ డ్రైవ్ సోర్స్ డిస్క్ కంటే పెద్దది లేదా సమానంగా ఉంటే, మీరు ఒక పని చేయవచ్చు రంగాలవారీగా క్లోనింగ్ .
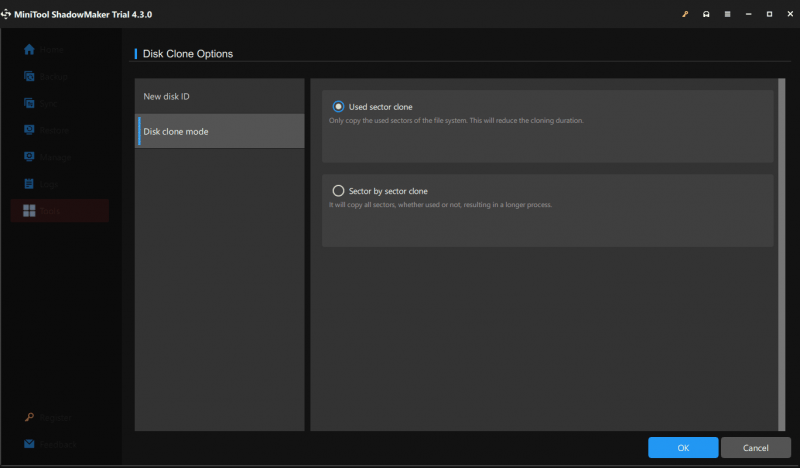
దశ 4: ఆ తర్వాత, నొక్కండి ప్రారంభించండి SSDకి బహుళ విభజనలను క్లోనింగ్ చేయడం ప్రారంభించడానికి.
ఇప్పుడు, MiniTool ShadowMakerతో బహుళ విభజనలతో హార్డ్ డ్రైవ్ను ఎలా క్లోన్ చేయాలో మీకు తెలుసు. మీరు ఈ సాఫ్ట్వేర్ను ప్రయత్నించాలనుకుంటే, ఇప్పుడే దాన్ని పొందండి.
MiniTool ShadowMaker ట్రయల్ డౌన్లోడ్ చేయడానికి క్లిక్ చేయండి 100% క్లీన్ & సేఫ్
సంబంధిత పోస్ట్: MiniTool ప్రోగ్రామ్లు హార్డ్ డ్రైవ్ను చిన్న SSDకి క్లోన్ చేయడంలో సహాయపడతాయి
సిస్టమ్ విభజనలు మరియు డేటా విభజనలను విడిగా క్లోన్ చేయడం ఎలా
అనేక విభజనలతో కూడిన హార్డ్ డ్రైవ్ కోసం, కొన్నిసార్లు మీరు అన్ని విభజనలను డిస్క్కి క్లోన్ చేయకూడదు, అయితే సిస్టమ్ డ్రైవ్లను వేగవంతమైన వేగం కోసం SSDకి క్లోన్ చేయాలనుకుంటున్నారు మరియు సోర్స్ డిస్క్లోని డేటా విభజనలను లేదా డేటా విభజనలను మరొకదానికి క్లోన్ చేయాలనుకుంటున్నారు. పెద్ద హార్డ్ డ్రైవ్.
ఈ సందర్భంలో, MiniTool ShadowMaker సహాయం చేయదు కానీ మీరు మరొక హార్డ్ డ్రైవ్ క్లోనింగ్ సాధనాన్ని ఉపయోగించవచ్చు - MiniTool విభజన విజార్డ్. గా విభజన మేనేజర్ , ఇది మీ డిస్క్లు మరియు విభజనలను సులభంగా నిర్వహించేందుకు మిమ్మల్ని అనుమతిస్తుంది. క్లోనింగ్లో, ఇది విభజనను కాపీ చేయడం, OSని తరలించడం మరియు మొత్తం హార్డ్ డ్రైవ్ను క్లోనింగ్ చేయడం వంటి వాటికి మద్దతు ఇస్తుంది.
సిస్టమ్-డిస్క్ క్లోనింగ్తో వ్యవహరించడానికి, మీరు కూడా కొనుగోలు చేయాలి మినీటూల్ విభజన విజార్డ్ ప్రో లేదా అంతకంటే ఎక్కువ. కొన్ని దశలను ప్రివ్యూ చేయడానికి మీరు ముందుగా దాని ట్రయల్ ఎడిషన్ని డౌన్లోడ్ చేసుకోవచ్చు.
MiniTool విభజన విజార్డ్ డెమో డౌన్లోడ్ చేయడానికి క్లిక్ చేయండి 100% క్లీన్ & సేఫ్
దశ 1: దాని ప్రధాన ఇంటర్ఫేస్ను నమోదు చేయడానికి MiniTool విభజన విజార్డ్ని ప్రారంభించండి.
దశ 2: క్లిక్ చేయండి OSని SSD/HD విజార్డ్కి మార్చండి .
దశ 3: సిస్టమ్ విభజనలను SSDకి మాత్రమే క్లోన్ చేయడానికి రెండవ ఎంపికను ఎంచుకోండి.
దశ 4: స్క్రీన్పై విజార్డ్లను అనుసరించడం ద్వారా మిగిలిన క్లోనింగ్ కార్యకలాపాలను పూర్తి చేయండి.
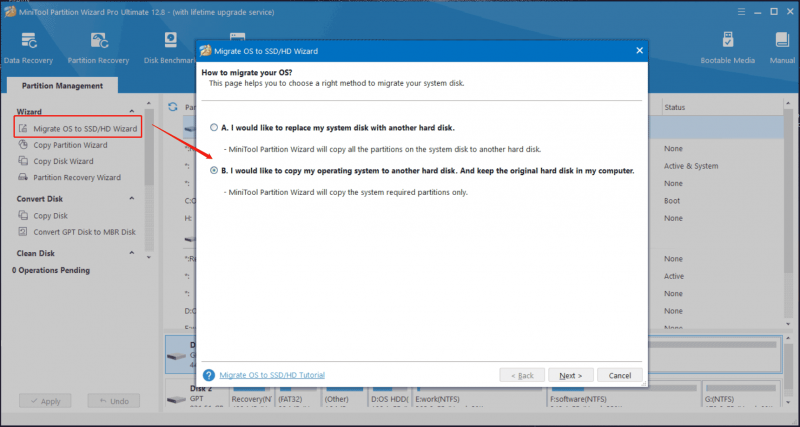 చిట్కాలు: డేటా విభజనలను మాత్రమే కాపీ చేయడానికి, మీరు ఒక డేటా డ్రైవ్ను (ఒక్కొక్కటిగా) ఎంచుకోవచ్చు మరియు కాపీ విభజన విజార్డ్ని ఉపయోగించి లక్ష్య డిస్క్లో కేటాయించని స్థలానికి కాపీ చేయవచ్చు.
చిట్కాలు: డేటా విభజనలను మాత్రమే కాపీ చేయడానికి, మీరు ఒక డేటా డ్రైవ్ను (ఒక్కొక్కటిగా) ఎంచుకోవచ్చు మరియు కాపీ విభజన విజార్డ్ని ఉపయోగించి లక్ష్య డిస్క్లో కేటాయించని స్థలానికి కాపీ చేయవచ్చు.చివరి పదాలు
ఇది SSDకి బహుళ విభజనలను క్లోనింగ్ చేసే రెండు సందర్భాలలో సమాచారం. MiniTool ShadowMaker ఉపయోగించి, మీరు బహుళ విభజనలతో హార్డ్ డ్రైవ్ను సులభంగా క్లోన్ చేయవచ్చు. మీ డిస్క్ బహుళ విభజనలను కలిగి ఉంటే మరియు మీరు ఆపరేటింగ్ సిస్టమ్ను మాత్రమే క్లోన్ చేయాలనుకుంటే, MiniTool విభజన విజార్డ్ని అమలు చేయండి.
![విండోస్ రీబూట్ చేసిన తర్వాత ఫైల్స్ తప్పిపోయాయా? వాటిని తిరిగి పొందడం ఎలా? [మినీటూల్ చిట్కాలు]](https://gov-civil-setubal.pt/img/data-recovery-tips/10/files-missing-after-reboot-windows.jpg)
![పరిష్కరించబడింది - విండోస్ 10 లో నెట్ఫ్లిక్స్ లోపం కోడ్ M7361-1253 [మినీటూల్ న్యూస్]](https://gov-civil-setubal.pt/img/minitool-news-center/62/solved-netflix-error-code-m7361-1253-windows-10.jpg)

![Chrome OS ఫ్లెక్స్ను ఎలా తొలగించాలి మరియు Windowsని మళ్లీ ఇన్స్టాల్ చేయాలి [రెండు పద్ధతులు]](https://gov-civil-setubal.pt/img/partition-disk/78/how-to-delete-chrome-os-flex-and-reinstall-windows-two-methods-1.png)







![విండోస్ మరియు మాక్లలో తొలగించబడిన ఎక్సెల్ ఫైళ్ళను సులభంగా ఎలా తిరిగి పొందవచ్చు [మినీటూల్ చిట్కాలు]](https://gov-civil-setubal.pt/img/data-recovery-tips/58/how-recover-deleted-excel-files-windows.jpg)

![Realtek HD ఆడియో యూనివర్సల్ సర్వీస్ డ్రైవర్ [డౌన్లోడ్/అప్డేట్/ఫిక్స్] [MiniTool చిట్కాలు]](https://gov-civil-setubal.pt/img/news/FC/realtek-hd-audio-universal-service-driver-download/update/fix-minitool-tips-1.png)
![ఆపిల్ పెన్సిల్ను ఎలా జత చేయాలి? | ఆపిల్ పెన్సిల్ పనిచేయకుండా ఎలా పరిష్కరించాలి? [మినీటూల్ న్యూస్]](https://gov-civil-setubal.pt/img/minitool-news-center/83/how-pair-apple-pencil.png)




