Windows 10లో ఇంటర్నెట్ని వేగవంతం చేయడం ఎలా? 16 మార్గాలు అందుబాటులో ఉన్నాయి
How Speed Up Internet Windows 10
వీడియోలను అప్లోడ్ చేయడానికి లేదా ఇంటర్నెట్ నుండి ఏదైనా డౌన్లోడ్ చేయడానికి చాలా కాలం వేచి ఉండాల్సి వచ్చినప్పుడు ఇది తరచుగా వ్యక్తులను వెర్రివాళ్లను చేస్తుంది. చాలా మంది ఇంటర్నెట్ స్పీడ్ Windows 10ని పెంచాలని కోరుకుంటారు, కానీ ఏమి చేయాలో వారికి తెలియదు. ఇక్కడ, MiniTool అప్లోడ్ మరియు డౌన్లోడ్ వేగం రెండింటినీ వేగవంతం చేయడంలో ప్రజలకు సహాయపడటానికి 16 ప్రభావవంతమైన మార్గాలను పరిచయం చేసింది.
ఈ పేజీలో:ఇంటర్నెట్ విండోస్ 10 ను ఎలా వేగవంతం చేయాలి
మీకు ఇంటర్నెట్ కనెక్షన్ వేగం తక్కువగా ఉంటే, వెబ్సైట్కి వీడియోలు & చిత్రాలను అప్లోడ్ చేస్తున్నప్పుడు లేదా ఇంటర్నెట్ నుండి మీకు అవసరమైన వాటిని డౌన్లోడ్ చేసేటప్పుడు మీరు చాలా కాలం వేచి ఉండాలి. చాలా మంది నిరీక్షిస్తూ ఎక్కువ సమయం వృధా చేయకూడదనుకుంటున్నారు, అందుకే వారు ఆశ్చర్యపోతున్నారు ఇంటర్నెట్ విండోస్ 10 ను ఎలా వేగవంతం చేయాలి .
వాస్తవానికి, ఇంటర్నెట్ Windows 10ని వేగవంతం చేయడం కష్టం కాదు; ఫైల్లను అప్లోడ్ చేసేటప్పుడు లేదా డౌన్లోడ్ చేసేటప్పుడు తక్కువ సమయం వేచి ఉండటానికి మీరు దిగువ పేర్కొన్న పద్ధతులు మరియు దశలను అనుసరించాలి.
విండోస్ 11 నెట్వర్క్ లేదా వైఫైకి కనెక్ట్ కానప్పుడు ఏమి చేయాలి?
చిట్కా: Windows 10 నడుస్తున్న మీ కంప్యూటర్లో డౌన్లోడ్ వేగాన్ని మెరుగుపరచడం/బూస్ట్ చేయడం ఎలాగో తెలుసుకోవడానికి దయచేసి క్రింది కంటెంట్ను చదవండి. ప్రక్రియ సమయంలో మీరు శ్రద్ధ వహించాల్సినది డేటా భద్రత. మీ ముఖ్యమైన డేటాను రక్షించడానికి మీరు తప్పులు చేసే అవకాశాన్ని తగ్గించాలి; అంతేకాకుండా, మీరు కోల్పోయిన ఫైల్లను తిరిగి పొందడంలో మీకు సహాయపడే మూడవ పక్ష డేటా రికవరీ సాధనాన్ని సిద్ధం చేయాలి.MiniTool పవర్ డేటా రికవరీ ట్రయల్డౌన్లోడ్ చేయడానికి క్లిక్ చేయండి100%క్లీన్ & సేఫ్
అనవసరమైన ట్యాబ్లు & యాప్లను మూసివేయండి
మీ కంప్యూటర్లో రన్ అవుతున్న ఏవైనా ట్యాబ్లు & అప్లికేషన్లు కొంత బ్యాండ్విడ్త్ని తీసుకుంటాయి మరియు మీ ఇంటర్నెట్ వేగాన్ని నెమ్మదిస్తాయి. Windows 10లో ఇంటర్నెట్ వేగాన్ని ఎలా పెంచాలి? దయచేసి మీ బ్రౌజర్లలో తెరవబడుతున్న అన్ని అనవసరమైన ట్యాబ్లను మూసివేయండి. అంతేకాకుండా, మీరు బ్యాక్గ్రౌండ్ యాప్లు మరియు మీ ఇంటర్నెట్ బ్యాండ్విడ్త్లో ఎక్కువ భాగం ఆక్రమిస్తున్న అప్లికేషన్లను మూసివేయాలి.
 Google Chrome డౌన్లోడ్లను 5 మార్గాల్లో వేగవంతం చేయడం ఎలా
Google Chrome డౌన్లోడ్లను 5 మార్గాల్లో వేగవంతం చేయడం ఎలాGoogle Chromeలో వారి డౌన్లోడ్ వేగం చాలా నెమ్మదిగా ఉందని ప్రజలు ఫిర్యాదు చేస్తున్నారు; Chrome డౌన్లోడ్లను ఎలా వేగవంతం చేయాలో ఉంది.
ఇంకా చదవండిబ్యాక్గ్రౌండ్ యాప్లను ఎలా క్లోజ్ చేయాలి
డౌన్లోడ్లను వేగంగా చేయడం ఎలా? నేపథ్య అనువర్తనాలను మూసివేయడం మొదటి విషయం.
- పై క్లిక్ చేయండి ప్రారంభించండి దిగువ ఎడమ మూలలో బటన్.
- ఎంచుకోండి సెట్టింగ్లు ప్రారంభ మెను నుండి.
- ఎంచుకోండి గోప్యత .
- ఎడమ పేన్లో క్రిందికి స్క్రోల్ చేసి, ఎంచుకోండి నేపథ్య అనువర్తనాలు యాప్ అనుమతుల విభాగం కింద.
- కు నావిగేట్ చేయండి యాప్లను బ్యాక్గ్రౌండ్లో రన్ చేయనివ్వండి కుడి పేన్లో ఎంపిక.
- దాని కింద ఉన్న స్విచ్ని టోగుల్ చేయండి ఆఫ్ .
Windows 10 స్టార్ట్ మెను తెరవకపోతే లేదా పని చేయకపోతే దాన్ని ఎలా పరిష్కరించాలి?
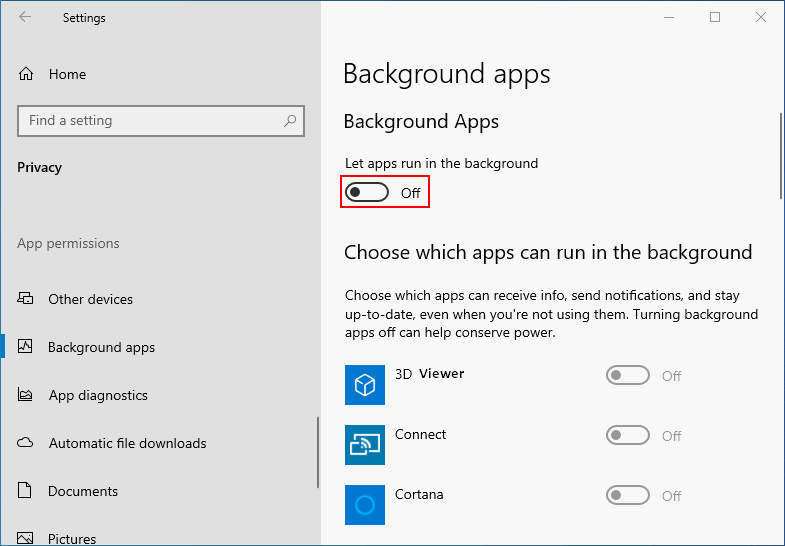
చాలా ఎక్కువ బ్యాండ్విడ్త్ని ఉపయోగించి యాప్లను ఎలా మూసివేయాలి
సెట్టింగ్ల ద్వారా మూసివేయండి:
- నొక్కడం ద్వారా సెట్టింగ్లను తెరవండి Windows + I .
- ఎంచుకోండి నెట్వర్క్ & ఇంటర్నెట్ .
- ఉంచండి స్థితి ఎడమ పేన్లో ఎంపిక చేయబడింది.
- పై క్లిక్ చేయండి డేటా వినియోగం కుడి పేన్లో బటన్.
- నెట్వర్క్ వినియోగ క్రమంలో ర్యాంక్ చేయబడిన రన్నింగ్ యాప్ల జాబితా ఉంటుంది.
- దయచేసి జాబితాలోని అనవసరమైన యాప్లను నిర్ధారించి, వాటిని మూసివేయండి.
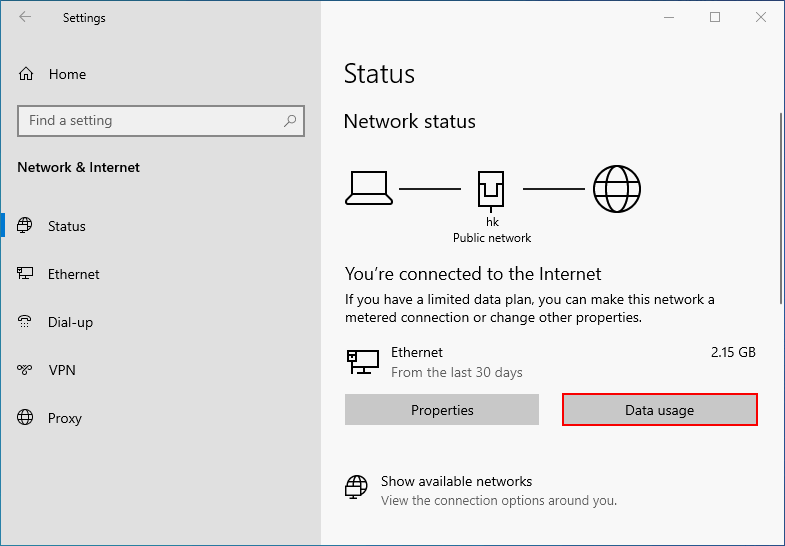
టాస్క్ మేనేజర్లో మూసివేయండి:
- నొక్కడం ద్వారా టాస్క్ మేనేజర్ని తెరవండి Ctrl + Shift + Esc .
- కు షిఫ్ట్ చేయండి ప్రదర్శన ట్యాబ్.
- పై క్లిక్ చేయండి రిసోర్స్ మానిటర్ తెరవండి దిగువన లింక్.
- కు షిఫ్ట్ చేయండి నెట్వర్క్ ట్యాబ్.
- కింద ఉన్న జాబితాను బ్రౌజ్ చేయండి నెట్వర్క్ కార్యాచరణతో ప్రక్రియలు .
- మీరు మూసివేయాలనుకుంటున్న యాప్పై కుడి క్లిక్ చేసి, ఎంచుకోండి ప్రక్రియను ముగించండి .
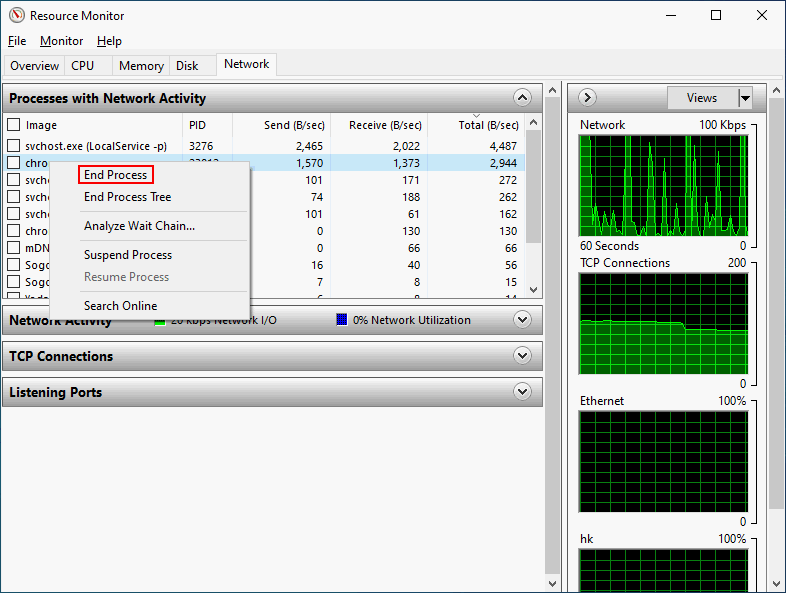
బ్యాండ్విడ్త్ పరిమితిని మార్చండి
డౌన్లోడ్లు లేదా అప్లోడ్లను వేగవంతం చేయడం ఎలా? PCలో బ్యాండ్విడ్త్ పరిమితిని మార్చడం మరొక ప్రభావవంతమైన మార్గం.
- తెరవండి సెట్టింగ్లు .
- ఎంచుకోండి నవీకరణ & భద్రత .
- ఎంచుకోండి డెలివరీ ఆప్టిమైజేషన్ ఎడమ పేన్ నుండి.
- కుడి పేన్లో క్రిందికి స్క్రోల్ చేసి క్లిక్ చేయండి అధునాతన ఎంపికలు .
- అనుకూలీకరించండి డౌన్లోడ్ సెట్టింగ్లు మరియు అప్లోడ్ సెట్టింగ్లు వేర్వేరు సందర్భాలలో ఎంత బ్యాండ్విడ్త్ ఉపయోగించాలో పరిమితం చేయడానికి.
ఆఫ్ చేయమని మీకు సలహా ఇవ్వబడింది ఇతర PCల నుండి డౌన్లోడ్లను అనుమతించండి డెలివరీ ఆప్టిమైజేషన్ పేన్లో ఫీచర్.
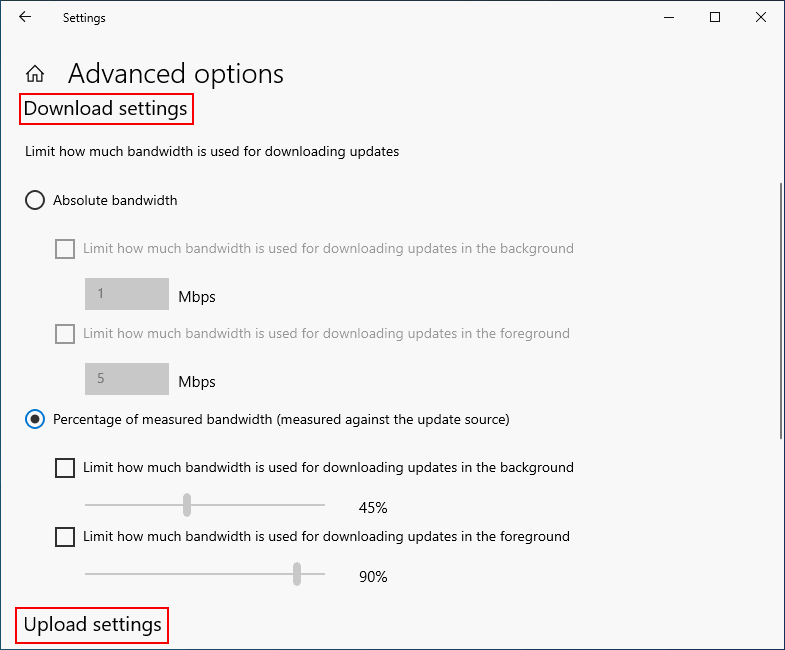
అలాగే, మీరు ఉపయోగించడం ద్వారా రిజర్వ్ చేయదగిన బ్యాండ్విడ్త్ పరిమితిని 0కి మార్చవచ్చు గ్రూప్ పాలసీ ఎడిటర్ .
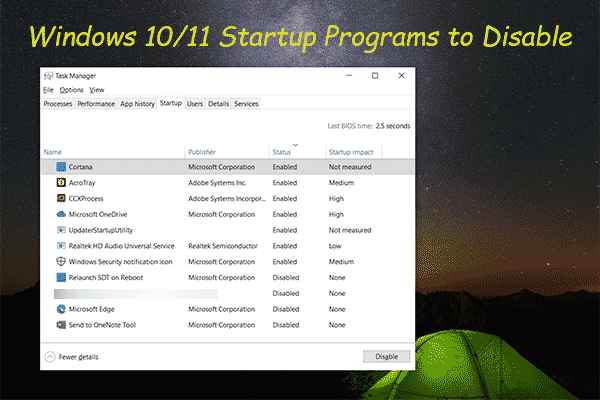 మీ PCని వేగవంతం చేయడానికి Windows 10/11 స్టార్టప్ ప్రోగ్రామ్లను నిలిపివేయండి
మీ PCని వేగవంతం చేయడానికి Windows 10/11 స్టార్టప్ ప్రోగ్రామ్లను నిలిపివేయండిఈ కథనంలో, మీ కంప్యూటర్ను వేగవంతం చేయడానికి మీరు ఏ Windows 10/11 స్టార్టప్ ప్రోగ్రామ్లను నిలిపివేయవచ్చు మరియు వాటిని ఎలా డిసేబుల్ చేయాలో మేము మీకు చూపుతాము.
ఇంకా చదవండిమీటర్ కనెక్షన్ని ఆఫ్ చేయండి
Windows 10ని వేగంగా డౌన్లోడ్ చేయడం లేదా డౌన్లోడ్ వేగం పెంచడం ఎలా? మీరు మీ PCలో మీటర్ కనెక్షన్ ఫీచర్ని నిలిపివేయడం మంచిది.
- తెరవండి సెట్టింగ్లు .
- ఎంచుకోండి నెట్వర్క్ & ఇంటర్నెట్ .
- పై క్లిక్ చేయండి లక్షణాలు కుడి పేన్లో బటన్.
- గుర్తించండి మీటర్ కనెక్షన్ విభాగం.
- ఆఫ్ చేయండి మీటర్ కనెక్షన్గా సెట్ చేయండి లక్షణం.
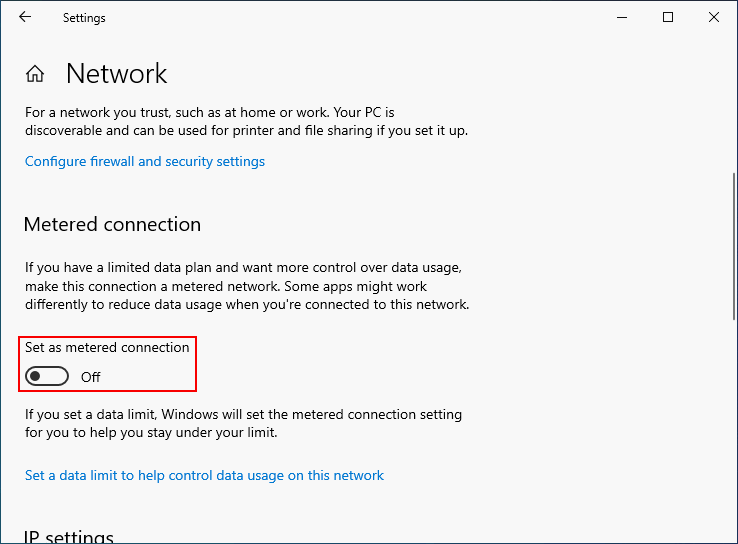
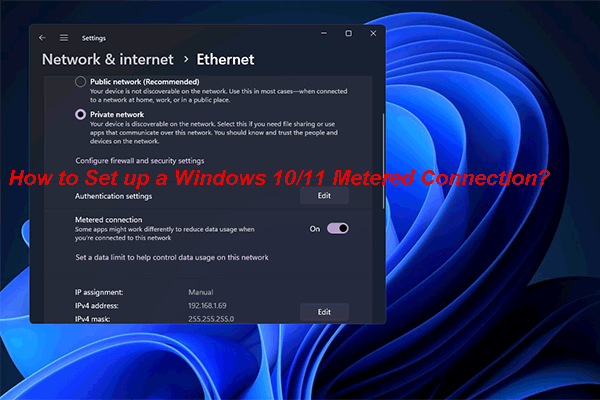 Windows 10/11 మీటర్ కనెక్షన్లు: ఎప్పుడు & ఎలా సెటప్ చేయాలి
Windows 10/11 మీటర్ కనెక్షన్లు: ఎప్పుడు & ఎలా సెటప్ చేయాలిఈ పోస్ట్లో, మీటర్ నెట్వర్క్ అంటే ఏమిటి మరియు మీ పరికరంలో మీటర్ కనెక్షన్కి Windows 10/11ని ఎలా సెట్ చేయాలో మేము పరిచయం చేస్తాము.
ఇంకా చదవండితాత్కాలిక ఫైల్లను తొలగించండి
Windows 10 (లేదా డౌన్లోడ్ వేగం) అప్లోడ్ వేగాన్ని ఎలా పెంచాలి? మీరు తాత్కాలిక ఫైల్లను తొలగించడం ద్వారా వేగవంతం చేయడానికి ప్రయత్నించవచ్చు.
- నొక్కండి Windows + R రన్ తెరవడానికి.
- టైప్ చేయండి % ఉష్ణోగ్రత% మరియు నొక్కండి నమోదు చేయండి .
- ప్రారంభ విండోలో అన్ని అంశాలను ఎంచుకోండి.
- ఎంపికలో ఏదైనా దానిపై కుడి క్లిక్ చేసి ఎంచుకోండి తొలగించు .
- తాత్కాలిక ఫైల్లు రీసైకిల్ బిన్కి పంపబడతాయి. మీరు దానిని ఖాళీ చేయడానికి వెళ్ళవచ్చు.
రీసైకిల్ బిన్ నుండి తొలగించబడిన ఫైల్లను తిరిగి పొందడం ఎలా?
మీ DNSని సవరించండి
- తెరవండి సెట్టింగ్లు .
- ఎంచుకోండి నెట్వర్క్ & ఇంటర్నెట్ .
- క్లిక్ చేయండి అడాప్టర్ ఎంపికలను మార్చండి కుడి పేన్లో.
- మీరు ఉపయోగిస్తున్న నెట్వర్క్ కనెక్షన్పై కుడి క్లిక్ చేసి, ఎంచుకోండి లక్షణాలు .
- ఎంచుకోండి ఇంటర్నెట్ ప్రోటోకాల్ వెర్షన్ 4 (TCP/IPv4) మరియు క్లిక్ చేయండి లక్షణాలు .
- తనిఖీ క్రింది DNS సర్వర్ చిరునామాలను ఉపయోగించండి .
- టైప్ చేయండి 8.8.8 మరియు 8.8.4.4 Google DNSని ఉపయోగించడానికి.
- టైప్ చేయండి 67,222,222 మరియు 208.67.220.220 OpenDNS ఉపయోగించడానికి.
- క్లిక్ చేయండి అలాగే మరియు అన్ని విండోలను మూసివేయండి.
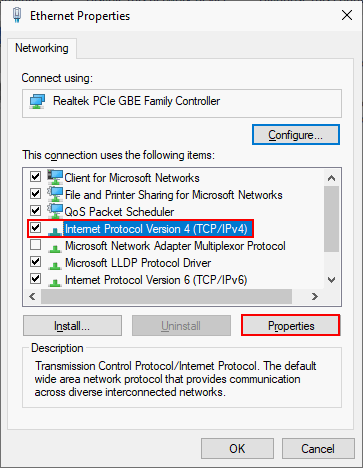
Windows 10లో ఇంటర్నెట్ని వేగవంతం చేయడం ఎలా? మీరు ప్రయత్నించగల ఇతర మార్గాలు ఉన్నాయి:
- DNS కాష్ని ఫ్లష్ చేయండి
- Wi-Fi పాస్వర్డ్ను మార్చండి
- ఒక సమయంలో ఒక విషయాన్ని డౌన్లోడ్ చేయండి
- మరొక వెబ్ బ్రౌజర్కి మారండి
- Microsoft OneNoteని తీసివేయండి
- వైరస్లు మరియు మాల్వేర్లను తొలగించండి
- పెద్ద పంపు ఆఫ్లోడ్ v2 (IPv4)ని నిలిపివేయి
- విండో ఆటో-ట్యూనింగ్ని నిలిపివేయండి
- అధికారిక నెట్వర్క్ డ్రైవర్లను ఇన్స్టాల్ చేయండి/అప్డేట్ చేయండి
- స్వయంచాలక Windows నవీకరణలను నిలిపివేయండి
- డౌన్లోడ్ మేనేజర్ని ఉపయోగించండి
MiniTool సిస్టమ్ బూస్టర్ ట్రయల్డౌన్లోడ్ చేయడానికి క్లిక్ చేయండి100%క్లీన్ & సేఫ్






![లోపాల కోసం మదర్బోర్డును ఎలా పరీక్షించాలి? చాలా సమాచారం పరిచయం చేయబడింది! [మినీటూల్ చిట్కాలు]](https://gov-civil-setubal.pt/img/backup-tips/25/how-test-motherboard.png)
![నా తోషిబా ల్యాప్టాప్లు ఎందుకు చాలా నెమ్మదిగా ఉన్నాయి & దాన్ని ఎలా పరిష్కరించాలి? [సమాధానం]](https://gov-civil-setubal.pt/img/partition-disk/0C/why-is-my-toshiba-laptops-so-slow-how-to-fix-it-answered-1.jpg)



![విండోస్ పరిష్కరించడానికి 7 పద్ధతులు సంగ్రహణను పూర్తి చేయలేవు [మినీటూల్ న్యూస్]](https://gov-civil-setubal.pt/img/minitool-news-center/67/7-methods-fix-windows-cannot-complete-extraction.png)



![లోపం కోడ్ టెర్మైట్ డెస్టినీ 2: దీన్ని పరిష్కరించడానికి ఈ పద్ధతులను ప్రయత్నించండి [మినీటూల్ న్యూస్]](https://gov-civil-setubal.pt/img/minitool-news-center/34/error-code-termite-destiny-2.jpg)
![[పరిష్కరించబడింది!] నా యూట్యూబ్ వీడియోలు 360p లో ఎందుకు అప్లోడ్ అయ్యాయి?](https://gov-civil-setubal.pt/img/youtube/83/why-did-my-youtube-videos-upload-360p.png)
![[స్థిరమైనది] 0x00000108 THIRD_PARTY_FILE_SYSTEM_FAILURE](https://gov-civil-setubal.pt/img/partition-disk/7D/fixed-0x00000108-third-party-file-system-failure-1.jpg)
![విండోస్ 10 లాక్ స్క్రీన్ సమయం ముగియడానికి 2 మార్గాలు [మినీటూల్ న్యూస్]](https://gov-civil-setubal.pt/img/minitool-news-center/20/2-ways-change-windows-10-lock-screen-timeout.png)
![బ్రోకెన్ కంప్యూటర్ నుండి ఫైళ్ళను తిరిగి పొందటానికి ఉత్తమ మార్గం | శీఘ్ర & సులువు [మినీటూల్ చిట్కాలు]](https://gov-civil-setubal.pt/img/data-recovery-tips/16/best-way-recover-files-from-broken-computer-quick-easy.jpg)