మీరు ప్రయత్నించవలసిన 13 సాధారణ వ్యక్తిగత కంప్యూటర్ నిర్వహణ చిట్కాలు [మినీటూల్ చిట్కాలు]
13 Common Personal Computer Maintenance Tips You Should Try
సారాంశం:

మీరు తరచూ కంప్యూటర్ను ఉపయోగించే వినియోగదారులలో ఒకరు అయితే, సిస్టమ్ అన్ని సమయాలలో ఉత్తమంగా ఉండాలని మీరు కోరుకుంటున్నారని చెప్పకుండానే ఇది జరుగుతుంది. కాబట్టి, మీరు వ్యక్తిగత పిసి నిర్వహణపై ఎక్కువ శ్రద్ధ చూపుతారు. నేటి పోస్ట్లో, మినీటూల్ పరిష్కారం ప్రారంభకులకు కూడా చేయగలిగే 13 ముఖ్యమైన మరియు సులభమైన కంప్యూటర్ నిర్వహణ దశలను చర్చిస్తుంది.
త్వరిత నావిగేషన్:
కంప్యూటర్ నిర్వహణ యొక్క ప్రాముఖ్యత
మీ రోజువారీ జీవితంలో కంప్యూటర్లు కీలక పాత్ర పోషిస్తాయి మరియు మీరు చాలా పనులు చేయడానికి పిసిని ఉపయోగించవచ్చు, ఉదాహరణకు, ఇంటర్నెట్ను సర్ఫ్ చేయడం, సినిమాలు చూడటం, ఆటలు ఆడటం, పనితో వ్యవహరించడం మొదలైనవి. మీ కంప్యూటర్ సజావుగా నడుస్తుందని నిర్ధారించడానికి పిసి నిర్వహణ చాలా ముఖ్యం .
మీరు ఎప్పుడైనా హార్డ్ డ్రైవ్ క్రాష్ కారణంగా ముఖ్యమైన ఫైళ్ళను కోల్పోతే, దుష్ట వైరస్ను తొలగించడంలో ఎక్కువ సమయం గడపడం లేదా మీరు అభిమానిని శుభ్రం చేయనందున CPU ని వేయించడం వంటివి చేస్తే, మీ కంప్యూటర్ను ఎందుకు నిర్వహించాలో మీకు స్పష్టంగా తెలుసు.
నివారణ కంటే నిరోధన ఉత్తమం! మీరు కొన్ని ప్రాథమిక PC నిర్వహణ పనులను చేయడానికి కొంత సమయం తీసుకుంటే, యంత్రం సరైన పనితీరును కలిగి ఉందని నిర్ధారించుకోవడమే కాక, పరికరం యొక్క ఆయుష్షును కూడా పెంచుతుంది. లేకపోతే, మీరు డెస్క్టాప్ / ల్యాప్టాప్ నిర్వహణ కోసం ఖర్చు చేయని కొద్ది నిమిషాలు భవిష్యత్తులో అనవసరమైన పని గంటలు కావచ్చు.
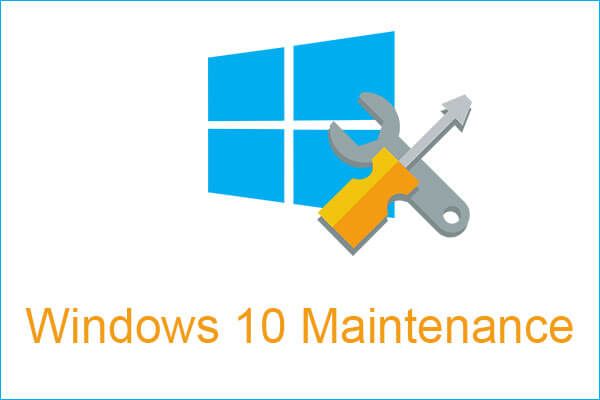 మీ PC మెరుగ్గా పనిచేయడానికి 4 కీలకమైన విండోస్ 10 నిర్వహణ పనులు
మీ PC మెరుగ్గా పనిచేయడానికి 4 కీలకమైన విండోస్ 10 నిర్వహణ పనులు మీరు మీ కంప్యూటర్ను ఉపయోగిస్తున్నప్పుడు, మీ పిసిని ఉత్తమంగా అమలు చేయడానికి మరియు దాన్ని రక్షించడానికి అవసరమైన కొన్ని పనులను చేయడం చాలా ముఖ్యం.
ఇంకా చదవండిఇప్పుడు, మీరు రోజూ చేయవలసిన కంప్యూటర్ నిర్వహణ దశలను మరియు వాటిని ఎలా సమర్థవంతంగా చేయాలో చూద్దాం. మొదట, మీరు దాని రకాలను తెలుసుకోవాలి.
కంప్యూటర్ నిర్వహణ రకాలు
కంప్యూటర్ను ఎలా నిర్వహించాలో విషయానికి వస్తే, మీరు ఈ కేసును పరిగణించాలి: మీ PC యొక్క హార్డ్వేర్ మరియు సాఫ్ట్వేర్ రెండూ ముఖ్యమైనవి కాబట్టి వాటిని నిర్వహించాలి మరియు సిస్టమ్ యొక్క ఆపరేషన్పై నిర్ణయాత్మక ప్రభావాన్ని చూపుతాయి. కాబట్టి, కంప్యూటర్ నిర్వహణ వారికి సంబంధించినది.
అంతేకాకుండా, పిసి నిర్వహణలో నాలుగు రకాలు ఉన్నాయి మరియు దాని గురించి మీరు తెలుసుకోవలసిన ప్రతిదీ ఇక్కడ ఉంది.
1. ప్రిడిక్టివ్ మెయింటెనెన్స్
ఇది సాధ్యమయ్యే వైఫల్యాలను to హించడానికి మరియు కొన్ని సమస్యలను నివారించడానికి విశ్లేషణ సాధనాన్ని ఉపయోగించడాన్ని సూచిస్తుంది. మీ కంప్యూటర్ సిస్టమ్ను పర్యవేక్షించడం మరియు అది సరిగ్గా పనిచేస్తుందో లేదో తనిఖీ చేయడం ఒక సాధారణ మార్గం. ఈ సాధనం బ్యాటరీ స్థాయిలు, CPU యొక్క ఉష్ణోగ్రత మరియు ఇతర లక్షణాలను నియంత్రించగలదు మరియు మీకు తెలియజేస్తుంది.
2. నివారణ నిర్వహణ
ఈ రకం సాధారణం మరియు ఇది సాధ్యం వైఫల్యాలను నివారించడానికి, వ్యవస్థ యొక్క పనితీరును మెరుగుపరచడానికి మరియు వివిధ కంప్యూటర్ భాగాల జీవితాన్ని పొడిగించడానికి నిర్వహిస్తారు. నివారణ నిర్వహణ ఉపయోగపడుతుంది ఎందుకంటే ఇది వ్యవస్థలో బలహీనమైన పాయింట్లను గుర్తించగలదు, సిస్టమ్ పనితీరును తగ్గిస్తుంది మరియు మరమ్మతుల సంఖ్యను తగ్గిస్తుంది.
ప్రివెంటివ్ సాఫ్ట్వేర్ నిర్వహణలో సాధారణంగా యాంటీవైరస్ ద్వారా స్కానింగ్ మరియు శుభ్రపరచడం, మీ డిస్క్ స్థలాన్ని ఖాళీ చేసే బ్యాకప్ల సృష్టి మరియు ర్యామ్ . నివారణ హార్డ్వేర్ నిర్వహణ పరికరాలు మరియు దాని భాగాల ఆవర్తన శుభ్రపరచడాన్ని సూచించాలి.
3. దిద్దుబాటు నిర్వహణ
మునుపటి రెండు రకాలు పని చేయకపోతే మరియు సమస్య సంభవించినట్లయితే, మీరు ఈ నిర్వహణను చేయాలి. వైఫల్య సమస్యలను పరిష్కరించడంతో పాటు, మీరు కారణాన్ని కనుగొని, మళ్ళీ జరగకుండా నిరోధించాలి.
4. పరిణామ నిర్వహణ
చివరి రకం మీ కంప్యూటర్ యొక్క వ్యవస్థను అభివృద్ధి చేయడం, తద్వారా ఇది మరింత సమర్థవంతంగా పని చేస్తుంది. ఈ రకం హార్డ్వేర్ మరియు సాఫ్ట్వేర్ రెండింటికీ సంబంధించినది, కాబట్టి మీరు మెరుగైన పనితీరు కోసం విండోస్ను నవీకరించవచ్చు మరియు PC యొక్క వివిధ భాగాలను మార్చవచ్చు.
కంప్యూటర్ నిర్వహణ చిట్కాలు
కంప్యూటర్ నిర్వహణ రకాలు యొక్క వివరణాత్మక వర్ణన ఇప్పుడు మీకు స్పష్టంగా తెలుసు. కింది భాగంలో, మీకు కొన్ని ఉపయోగకరమైన చిట్కాలు అందించబడతాయి మరియు అవన్నీ ఈ రకాల్లో ఒకటి. కంప్యూటర్ నిర్వహణ చెక్లిస్ట్ ఇక్కడ ఉంది.
1. మీ కంప్యూటర్ను శుభ్రపరచండి
మీ కంప్యూటర్లో ధూళి ఉంటే, అది స్థూలంగా కనిపిస్తుంది మరియు పిసి దాని పనితీరు మరియు జీవితకాలం తగ్గించే వేడిని ట్రాప్ చేస్తుంది. కాబట్టి, మీరు కేసును (డెస్క్టాప్ కోసం) తెరిచి దుమ్మును చెదరగొట్టవచ్చు. కేసును తుడిచిపెట్టడానికి తడిగా ఉన్న వస్త్రాన్ని ఉపయోగించండి. డెస్క్టాప్ కోసం, మానిటర్ను మర్చిపోవద్దు.
 పూర్తి స్క్రీన్ విండోస్ 10 ను ప్రదర్శించకుండా పర్యవేక్షించడానికి పూర్తి పరిష్కారాలు
పూర్తి స్క్రీన్ విండోస్ 10 ను ప్రదర్శించకుండా పర్యవేక్షించడానికి పూర్తి పరిష్కారాలు మీ మానిటర్ విండోస్ 10 లో పూర్తి స్క్రీన్ను ప్రదర్శించలేదా? ఈ సమస్యను పూర్తి స్క్రీన్గా మార్చడానికి సులభంగా ఎలా పరిష్కరించాలో ఈ పోస్ట్ మీకు తెలియజేస్తుంది.
ఇంకా చదవండిఅదనంగా, దుమ్ము మీ శీతలీకరణ అభిమానులను మరియు కీబోర్డ్ను అడ్డుకుంటుంది. కాబట్టి, మీరు కూడా వాటిని శుభ్రం చేయాలి. సంపీడన వాయు డబ్బా సహాయపడుతుంది. అంతేకాకుండా, ల్యాప్టాప్ మరియు డెస్క్టాప్ యొక్క పోర్ట్లు మరియు పగుళ్లను విస్మరించవద్దు.
2. వెంట్లను నిరోధించవద్దు
మనుషుల మాదిరిగానే యంత్రాలు కూడా .పిరి పీల్చుకోవాలి. కాబట్టి, బిలం నిరోధించవద్దు, ఇది మీ కంప్యూటర్ సరిగ్గా పని చేసేంత చల్లగా ఉంటుందని నిర్ధారించడం.
3. మీ ఆహారాన్ని ఉంచండి మరియు పిసిల నుండి దూరంగా ఉండండి
పర్యవసానాలు తీవ్రంగా ఉన్నందున మీ ల్యాప్టాప్ లేదా డెస్క్టాప్లో తినకూడదు మరియు త్రాగకూడదు. ఉదాహరణకు, ఒకే చిందటం లేదా ఆహార అవశేషాలు మీ పరికరం విషయంలో చొచ్చుకుపోయి, అంతర్గత భాగాలను దెబ్బతీసిన తర్వాత మీ కీబోర్డ్ నాశనం అవుతుంది.
4. మీ బ్యాటరీని అధికంగా ఛార్జ్ చేయవద్దు
మీ పరికరాన్ని ఎప్పుడైనా ప్లగ్ ఇన్ చేయవద్దు. అనవసరమైన ఛార్జింగ్ బ్యాటరీ యొక్క పునరుత్పత్తి సామర్థ్యాన్ని తగ్గిస్తుంది. మరియు ఛార్జ్ పట్టుకునే సామర్థ్యం ఒక సంవత్సరం తరువాత పడిపోతుంది. సాధారణంగా, మీరు మీ ల్యాప్టాప్ను 20% కి చేరుకున్నప్పుడు ఛార్జ్ చేయకుండా ఉండటానికి ఒక సెట్టింగ్ చేయవచ్చు.
గమనిక: కొన్నిసార్లు మీరు కనుగొంటారు మీ PC ప్లగిన్ చేయబడింది కాని ఛార్జింగ్ కాదు . ఇది మీ సెట్టింగ్ల వల్ల వస్తుంది.5. మీ ముఖ్యమైన ఫైళ్ళు మరియు సిస్టమ్ కోసం బ్యాకప్ను సృష్టించండి
కంప్యూటర్ యజమానిగా, మీరు చేయగలిగే అతి ముఖ్యమైన విషయం ఏమిటంటే, మీ హార్డ్డ్రైవ్లో నిల్వ చేసిన ముఖ్యమైన డేటాను బ్యాకప్ చేయడం. Tip హించని హార్డ్ డ్రైవ్ వైఫల్యం, తీవ్రమైన కంప్యూటర్ సమస్యలు, వైరస్లు మొదలైనవి డేటా నష్టానికి కారణమవుతాయి కాబట్టి ఈ చిట్కా సాధారణ వ్యక్తిగత కంప్యూటర్ నిర్వహణలో కూడా ఒక ముఖ్యమైన భాగం. అంతేకాకుండా, సిస్టమ్ కూడా క్రాష్ అవుతుంది మరియు బూట్ చేయలేము.
అందువలన, ఇప్పుడు బ్యాకప్ సృష్టించండి.
ఈ పని ఎలా చేయాలో మీకు తెలియకపోతే, మీరు మా ప్రొఫెషనల్, నమ్మకమైన మరియు ఉచితంగా అడగవచ్చు PC బ్యాకప్ సాఫ్ట్వేర్ సహాయం కోసం - మినీటూల్ షాడోమేకర్.
ఆల్ ఇన్ వన్ బ్యాకప్ సాఫ్ట్వేర్గా, ఇది విండోస్ ఆపరేటింగ్ సిస్టమ్, ఫైల్స్ & ఫోల్డర్లు, డిస్క్లు మరియు విభజనలను రోజూ బ్యాకప్ చేయడానికి రూపొందించబడింది. అవకలన మరియు పెరుగుతున్న బ్యాకప్కు మద్దతు ఉంది. అదనంగా, ఫైల్ సమకాలీకరణ మరియు డిస్క్ క్లోన్ ఈ సాఫ్ట్వేర్ ద్వారా గ్రహించవచ్చు.
ఇప్పుడు, కింది బటన్ నుండి బ్యాకప్ ప్రారంభించడానికి మినీటూల్ షాడో మేకర్ ట్రయల్ ఎడిషన్ పొందండి. ఈ ఎడిషన్ మీకు 30 రోజుల ఉచిత ట్రయల్ మాత్రమే ఇస్తుందని గమనించండి. దీన్ని ఎప్పటికప్పుడు ఉపయోగించడానికి, దాని ప్రో ఎడిషన్ నుండి పొందండి మినీటూల్ స్టోర్ .
1. ఈ సాఫ్ట్వేర్ను ప్రారంభించండి.
2. వెళ్ళండి బ్యాకప్ పేజీ, క్లిక్ చేయండి మూలం మరియు మీరు బ్యాకప్ చేయదలిచిన ఫైల్లను ఎంచుకోండి.
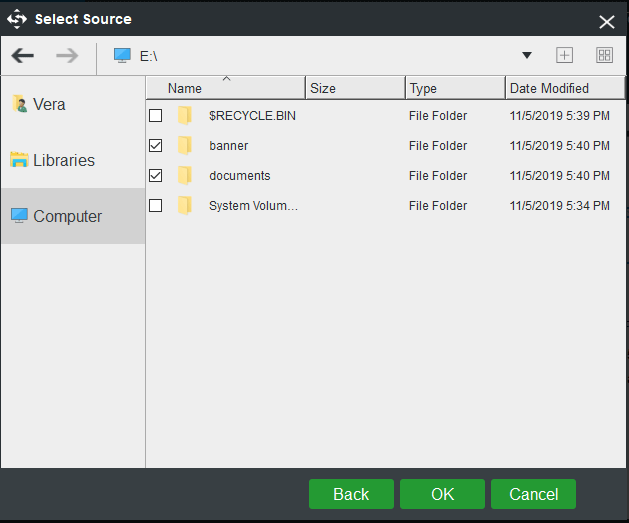
3. క్లిక్ చేయండి గమ్యం USB ఫ్లాష్ డ్రైవ్, బాహ్య హార్డ్ డ్రైవ్, SSD మొదలైన లక్ష్య మార్గాన్ని ఎంచుకోవడానికి.
4. చివరగా, క్లిక్ చేయండి భద్రపరచు ఫైల్ బ్యాకప్ను వెంటనే ప్రారంభించడానికి.
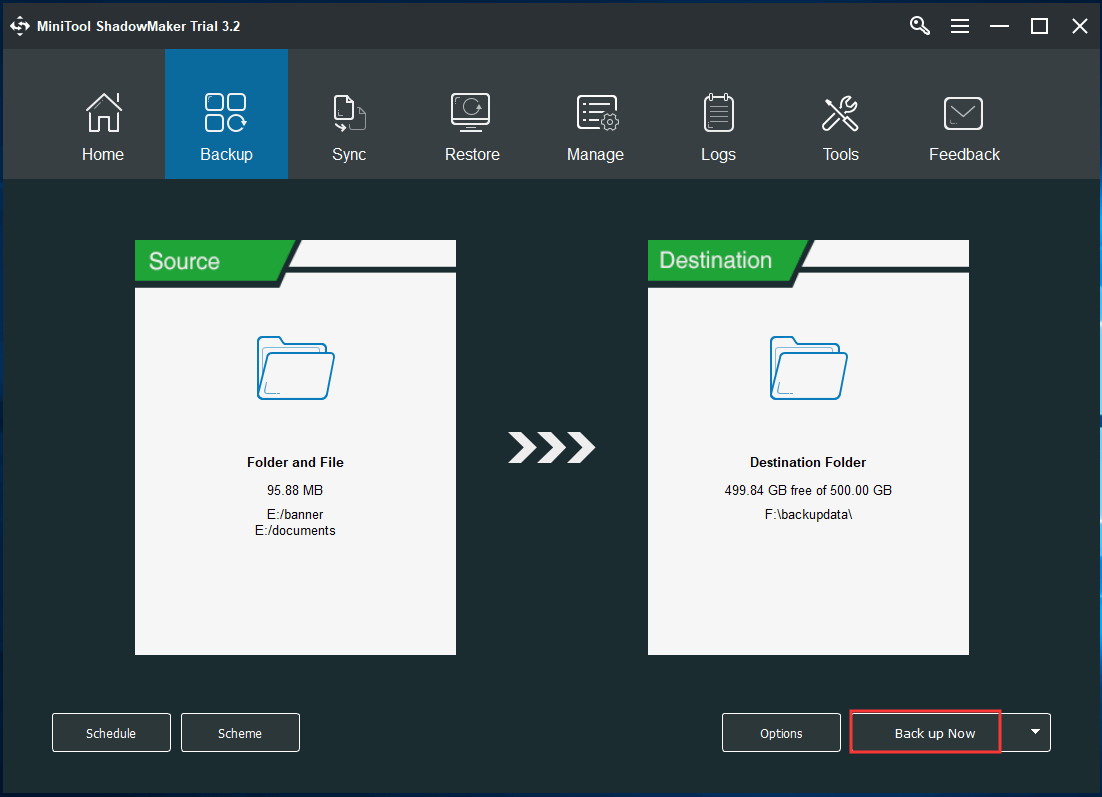
6. యాంటీవైరస్ మరియు మాల్వేర్ స్కాన్లను క్రమం తప్పకుండా అమలు చేయండి
ఈ కంప్యూటర్ నిర్వహణ చిట్కా చెప్పకుండానే ఉండాలి కాని మేము ఏమైనా చెబుతాము. నిజ సమయంలో బెదిరింపుల కోసం వ్యవస్థను పర్యవేక్షించడానికి మరియు PC ని సురక్షితంగా ఉంచడానికి వాటిని తీసివేయడానికి ఏదైనా కంప్యూటర్లో సంప్రదాయ వైరస్ రక్షణ మరియు స్పైవేర్ డిటెక్షన్ సాఫ్ట్వేర్ ఉండాలి.
విండోస్ 10 లో, విండోస్ డిఫెండర్ మీకు రియల్ టైమ్ వైరస్ & బెదిరింపు నివారణ, ఖాతా రక్షణ, ఫైర్వాల్ & నెట్వర్క్ రక్షణ మొదలైనవి అందించగలదు.
ప్రత్యామ్నాయంగా, మీరు మీ కంప్యూటర్లో యాంటీవైరస్ లేదా యాంటీ మాల్వేర్ ప్రోగ్రామ్ను ఇన్స్టాల్ చేయవచ్చు, ఉదాహరణకు, మాల్వేర్బైట్స్ లేదా అవాస్ట్ . వైరస్లు, స్పైవేర్, మాల్వేర్ మొదలైన వాటి కోసం పూర్తి స్కాన్ చేయడానికి అటువంటి సాధనాన్ని అమలు చేయండి.
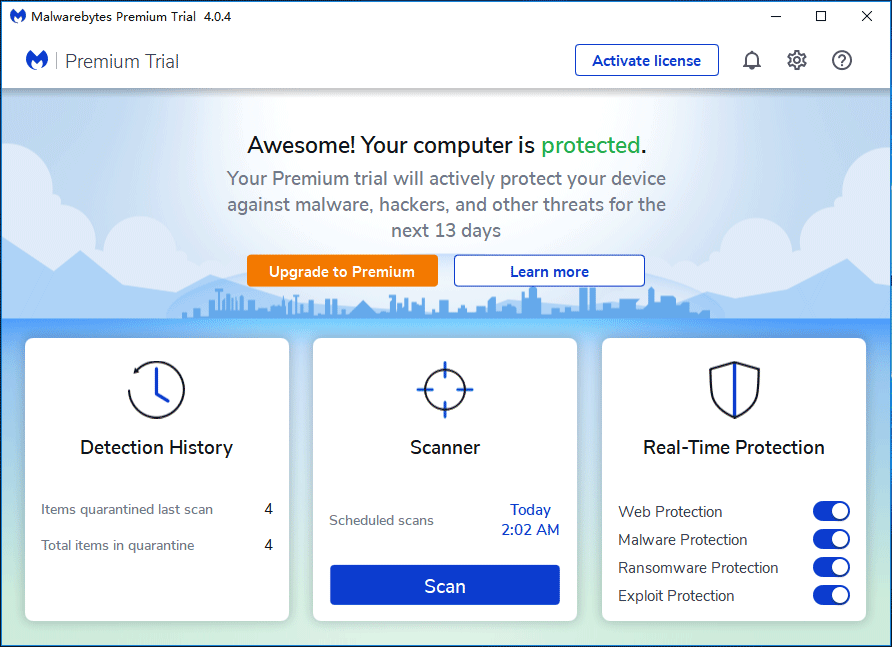
7. ఎల్లప్పుడూ మీ ఫైర్వాల్ను అమలు చేయండి
విండోస్ ఫైర్వాల్ ఆపరేటింగ్ సిస్టమ్లో మాల్వేర్కు వ్యతిరేకంగా రక్షణ యొక్క మొదటి వరుస. ఇది ఇంటర్నెట్ నుండి కొంత సమాచారాన్ని ఫిల్టర్ చేయగలదు మరియు హానికరమైన ప్రోగ్రామ్లను ఇన్స్టాల్ చేయకుండా నిరోధించవచ్చు. ఈ సాధనం ఎల్లప్పుడూ నడుస్తూ ఉండాలి. మీరు తయారీదారు లేదా డెవలపర్ కాకుండా మూడవ పార్టీ మూలం నుండి క్రొత్త అనువర్తనాలను ఇన్స్టాల్ చేసినప్పుడు ఇది చాలా ఉపయోగకరంగా ఉంటుంది.
వెళ్ళండి నియంత్రణ ప్యానెల్ , క్లిక్ చేయండి విండోస్ డిఫెండర్ ఫైర్వాల్> విండోస్ డిఫెండర్ ఫైర్వాల్ను ఆన్ లేదా ఆఫ్ చేయండి మరియు ఫైర్వాల్ ప్రారంభించబడిందని నిర్ధారించుకోండి.
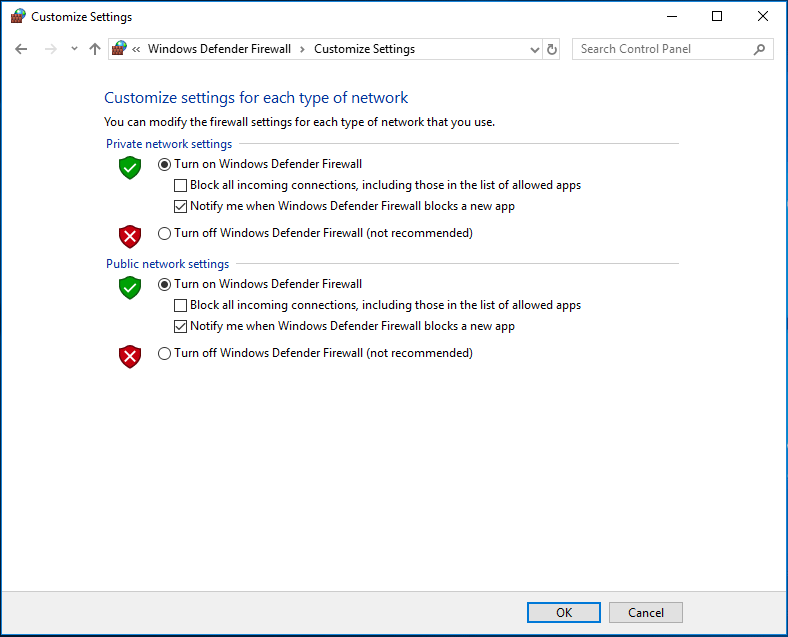
8. మీరు ఉపయోగించని ప్రోగ్రామ్లను అన్ఇన్స్టాల్ చేయండి
కంప్యూటర్ను ఎక్కువసేపు ఉపయోగిస్తున్నప్పుడు, మీరు అన్ని రకాల ప్రోగ్రామ్లను ఇన్స్టాల్ చేసి ఉండవచ్చు. కొన్నిసార్లు మీరు వాటిని ఇన్స్టాల్ చేసినట్లు మీరు మరచిపోవచ్చు లేదా గుర్తించలేరు. ఈ ప్రోగ్రామ్లు కాలక్రమేణా మీ కంప్యూటర్ను నెమ్మదిస్తాయి మరియు ఎక్కువ డిస్క్ స్థలాన్ని తీసుకుంటాయి. కొన్ని కూడా నేపథ్యంలో నడుస్తాయి మరియు సిస్టమ్ వనరును తింటాయి.
కాబట్టి, మీరు అనవసరమైన ప్రోగ్రామ్లను అన్ఇన్స్టాల్ చేయాలి. ఈ పని చేయడానికి, వెళ్ళండి నియంత్రణ ప్యానెల్> కార్యక్రమాలు మరియు లక్షణాలు అనువర్తన జాబితాకు. అప్పుడు, ఎంచుకోవడానికి ప్రతి ప్రోగ్రామ్ను కుడి క్లిక్ చేయండి అన్ఇన్స్టాల్ చేయండి ఎంపిక.
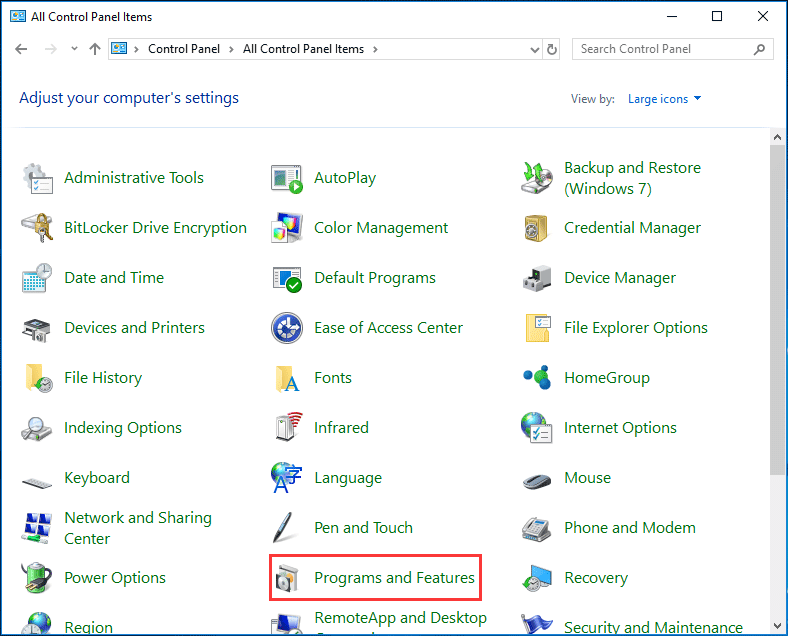
9. విండోస్ సిస్టమ్ మరియు ప్రోగ్రామ్లను నవీకరించండి
మీ PC ఉత్తమ స్థితిలో ఉందని నిర్ధారించుకోవడానికి ఉత్తమమైన మార్గాలలో ఒకటి మీ ఆపరేటింగ్ సిస్టమ్ను తాజాగా ఉంచడం. విండోస్ సిస్టమ్ కోసం, మొత్తం వినియోగదారు అనుభవాన్ని మెరుగుపరచడానికి మైక్రోసాఫ్ట్ ఎల్లప్పుడూ నవీకరణలు మరియు భద్రతా పాచెస్ను రూపొందిస్తుంది.
మీరు వెళ్ళవచ్చు విండోస్ నవీకరణ , అందుబాటులో ఉన్న నవీకరణల కోసం తనిఖీ చేయండి మరియు వాటిని ఇన్స్టాల్ చేయడానికి PC ని పున art ప్రారంభించండి. అంతేకాకుండా, మీరు తాజా డ్రైవర్ సాఫ్ట్వేర్ను ఇన్స్టాల్ చేశారని నిర్ధారించుకోండి.
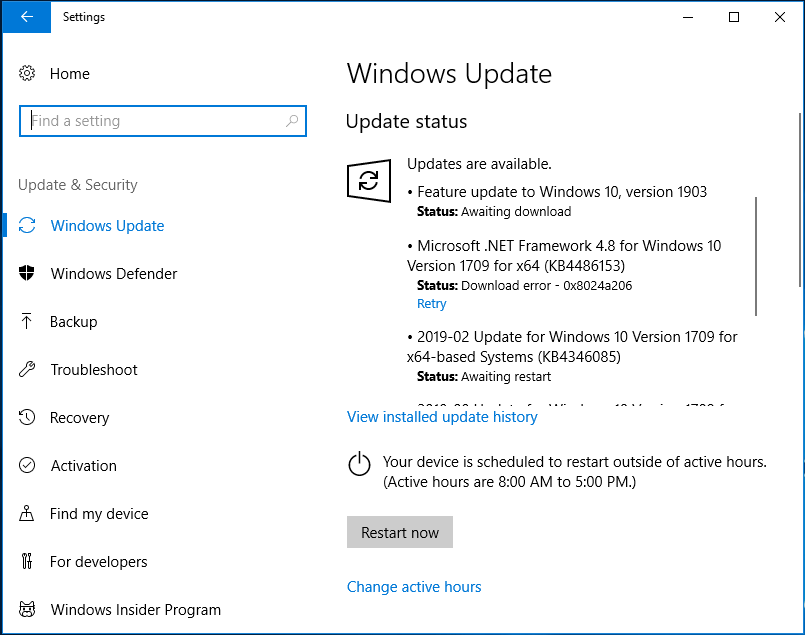
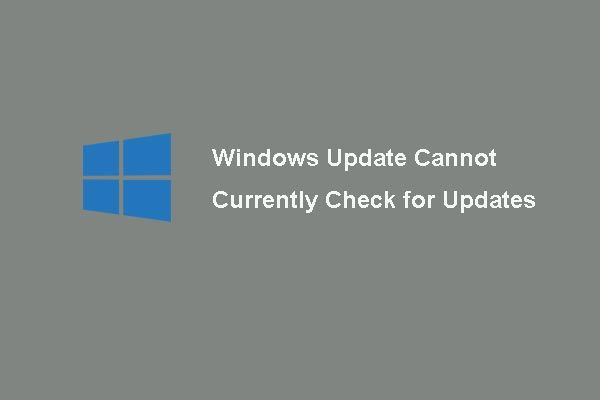 విండోస్ నవీకరణ కోసం 6 పరిష్కారాలు ప్రస్తుతం నవీకరణల కోసం తనిఖీ చేయలేవు
విండోస్ నవీకరణ కోసం 6 పరిష్కారాలు ప్రస్తుతం నవీకరణల కోసం తనిఖీ చేయలేవు విండోస్ నవీకరణలు ప్రస్తుతం నవీకరణల కోసం తనిఖీ చేయలేదా? విండోస్ నవీకరణ విఫలమైన సమస్యను పరిష్కరించడానికి ఈ పోస్ట్ 4 పరిష్కారాలను చూపుతుంది.
ఇంకా చదవండిఅదనంగా, మీరు క్లిష్టమైన ప్రోగ్రామ్లను నవీకరించాలి. తయారీదారు వెబ్సైట్కి వెళ్లి, ఇన్స్టాల్ చేయడానికి మీ ప్రోగ్రామ్ యొక్క తాజా వెర్షన్ను డౌన్లోడ్ చేయండి.
10. మీ డిస్క్ శుభ్రం
సమయం గడుస్తున్న కొద్దీ, మీ PC తాత్కాలిక ఫైళ్లు, సూక్ష్మచిత్రాలు, వెబ్ పేజీలు, పాత విండోస్ ఇన్స్టాలేషన్ మరియు మరెన్నో సహా అనవసరమైన సమాచారంతో నిండి ఉంటుంది. చాలా డిస్క్ స్థలం ఆక్రమించబడింది మరియు PC నెమ్మదిగా మారవచ్చు.
మీ డిస్క్ను శుభ్రపరచడం అద్భుతమైన కంప్యూటర్ నిర్వహణ చిట్కా. విండోస్లో, మీరు సహాయం కోసం డిస్క్ క్లీనప్ను అడగవచ్చు. మీరు విండోస్ 10 ఉపయోగిస్తుంటే, మీరు వెళ్ళవచ్చు సెట్టింగులు> సిస్టమ్> నిల్వ తాత్కాలిక ఫైళ్ళను తొలగించడానికి.
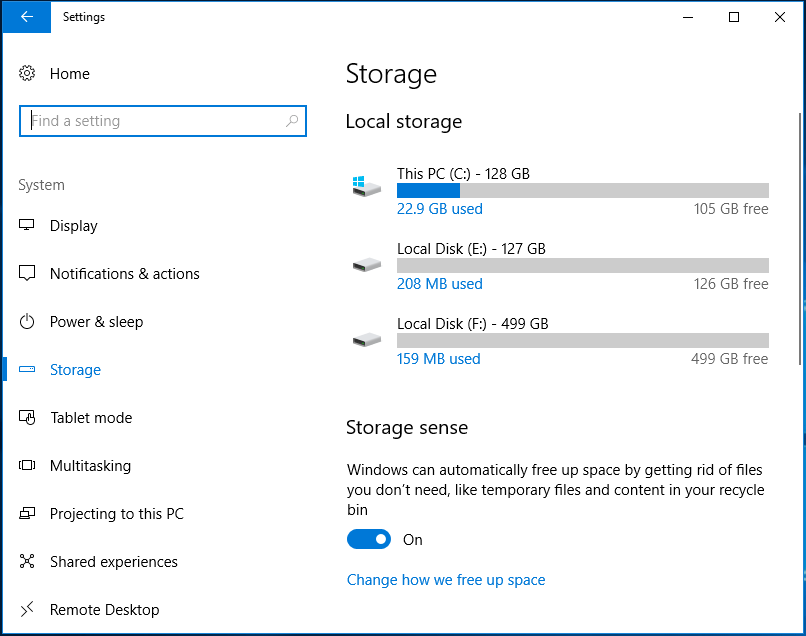
11. డిస్క్ స్పేస్ అనాలిసిస్ సాధనాన్ని ఉపయోగించండి
మీ PC ని శుభ్రంగా మరియు అవసరం లేని డేటా నుండి దూరంగా ఉంచడానికి, మీ కంప్యూటర్లో ఉన్నదాన్ని అర్థం చేసుకోవడం సహాయపడుతుంది. డిస్క్ స్పేస్ విశ్లేషణ సాధనం మీ PC ని స్కాన్ చేస్తుంది మరియు మీ మొత్తం డేటాను మీకు చూపిస్తుంది.
ఇక్కడ మీరు మినీటూల్ విభజన విజార్డ్ ను ఉపయోగించవచ్చు, ఎందుకంటే ఇది ఒక లక్షణాన్ని అందిస్తుంది స్పేస్ ఎనలైజర్ మీ డిస్క్ను స్కాన్ చేయడానికి, మీ స్థలాన్ని ఏమి తీసుకుంటుందో మీకు తెలియజేయండి మరియు ఫలితాన్ని సులభంగా మరియు అకారణంగా ప్రదర్శిస్తుంది.
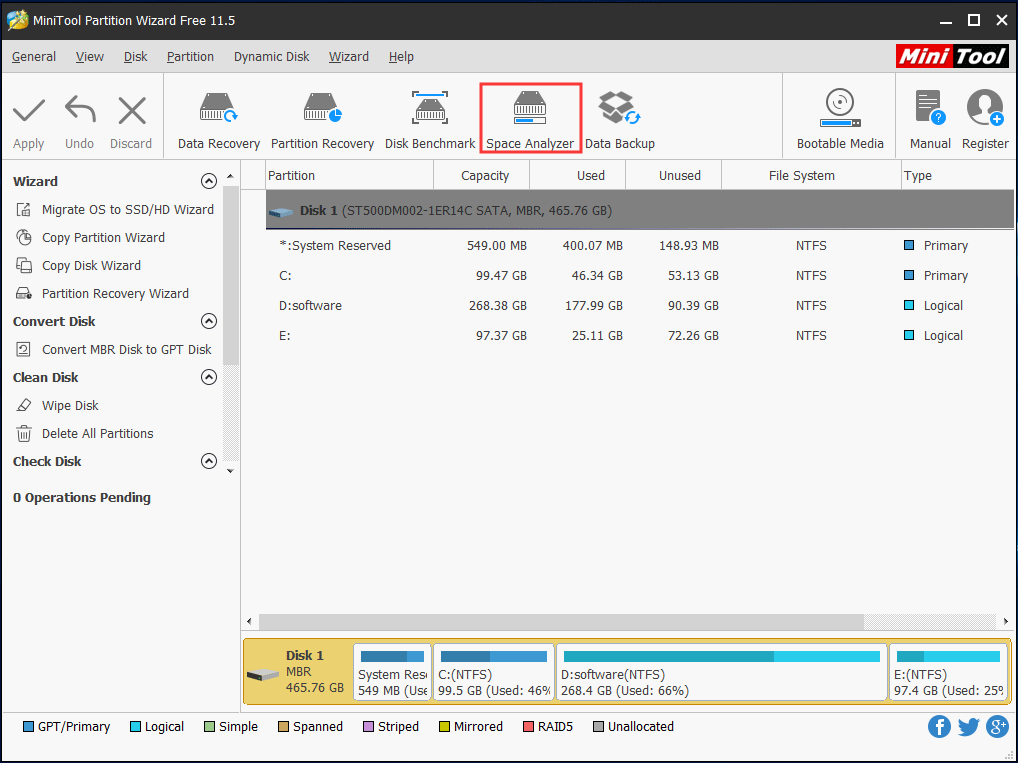
12. మీ పిసి సిస్టమ్ను శుభ్రపరచండి
మీ PC వేగంగా మరియు వ్యర్థ రహితంగా ఉండేలా చూడటానికి, మీరు విండోస్ సిస్టమ్ నుండి కాష్, లాగ్స్, శకలాలు, తాత్కాలిక ఫైల్స్ మొదలైన కొన్ని ఫైళ్ళను శుభ్రం చేయడానికి PC క్లీనింగ్ సాధనాన్ని ఉపయోగించవచ్చు, ఎందుకంటే ఈ ఫైల్స్ ఎక్కువ స్థలాన్ని తీసుకుంటాయి, సాఫ్ట్వేర్ లోపాలకు కారణమవుతాయి మరియు వ్యవస్థను నెమ్మదిస్తుంది.
CCleaner చాలా అద్భుతమైన PC శుభ్రపరిచే సాధనాల్లో ఒకటి మరియు ఇది జంక్ ఫైళ్ళను అద్భుతంగా శుభ్రం చేస్తుంది.
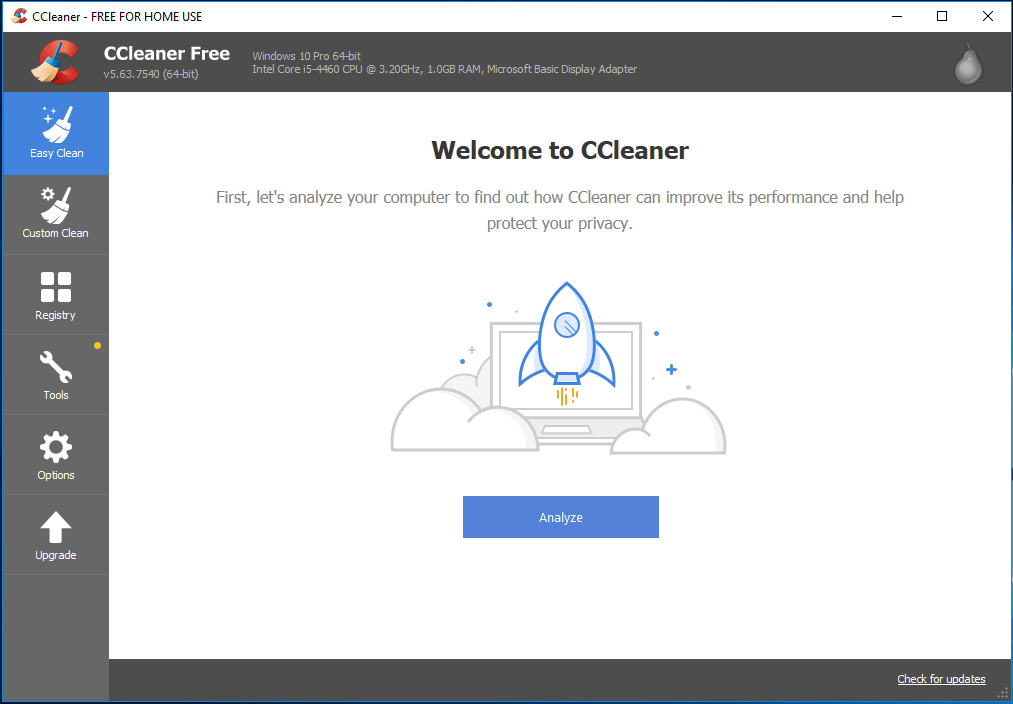
13. CPU మరియు GPU ఉష్ణోగ్రత పర్యవేక్షణ సాధనాన్ని ఉపయోగించండి
అందరికీ తెలిసినట్లుగా, పిసి వేడెక్కడం ఇది నిజంగా తీవ్రమైన సమస్య కావచ్చు ఎందుకంటే ఇది డేటా అవినీతి మరియు పిసి భాగాలకు శాశ్వత నష్టం కలిగిస్తుంది. మీ కంప్యూటర్లో, CPU మరియు GPU లు వేడెక్కడం సులభం. ఉష్ణోగ్రతపై నిఘా ఉంచడం అవసరమైతే వాటిని చల్లగా ఉంచడంలో మీకు సహాయపడుతుంది.
కాబట్టి, CPU మరియు GPU ఉష్ణోగ్రత పర్యవేక్షణ సాధనాన్ని ఉపయోగించడం మంచి కంప్యూటర్ నిర్వహణ దశ. HWMonitor సిఫార్సు చేయబడింది.
చిట్కా: ఈ పిసి నిర్వహణ చిట్కాలతో పాటు, మీరు ప్రయత్నించే కొన్ని ఇతర చిట్కాలు కూడా ఉన్నాయి - క్రిస్టల్ డిస్క్ఇన్ఫో వంటి హార్డ్ డ్రైవ్ హెల్త్ మానిటరింగ్ సాధనాన్ని ఉపయోగించండి, స్థలాన్ని ఖాళీ చేయండి క్లౌడ్ స్టోరేజ్ సొల్యూషన్స్తో, మీ పిసిని సరిగ్గా మూసివేయండి, తెలియని వైఫై నెట్వర్క్లతో జాగ్రత్తగా ఉండండి.
![Forza Horizon 5 లోడ్ అవుతున్న స్క్రీన్ Xbox/PCలో చిక్కుకుంది [మినీటూల్ చిట్కాలు]](https://gov-civil-setubal.pt/img/news/94/forza-horizon-5-stuck-on-loading-screen-xbox/pc-minitool-tips-1.jpg)




![ఫైల్లు మరియు ఫోల్డర్ల కోసం విండోస్ 10 లో శోధన ఎంపికలను మార్చండి [మినీటూల్ న్యూస్]](https://gov-civil-setubal.pt/img/minitool-news-center/38/change-search-options-windows-10.jpg)
![తొలగించిన ట్వీట్లను ఎలా చూడాలి? క్రింద ఉన్న గైడ్ను అనుసరించండి! [మినీటూల్ న్యూస్]](https://gov-civil-setubal.pt/img/minitool-news-center/80/how-see-deleted-tweets.jpg)



![[పరిష్కరించబడింది] PS5/PS4 CE-33986-9 లోపాన్ని ఎలా పరిష్కరించాలి? [మినీ టూల్ చిట్కాలు]](https://gov-civil-setubal.pt/img/news/10/solved-how-to-fix-ps5/ps4-ce-33986-9-error-minitool-tips-1.png)


![పరిష్కరించబడింది - MKV ని DVD కి ఉచితంగా ఎలా మార్చాలి [మినీటూల్ చిట్కాలు]](https://gov-civil-setubal.pt/img/video-converter/07/solved-how-convert-mkv-dvd.png)

![రా SD కార్డ్ లేదా బాహ్య డ్రైవ్ను ఎలా పరిష్కరించాలి: అల్టిమేట్ సొల్యూషన్ 2021 [మినీటూల్ చిట్కాలు]](https://gov-civil-setubal.pt/img/disk-partition-tips/85/how-fix-raw-sd-card.jpg)
![ఇంటర్నెట్ పరిష్కరించండి విండోస్ 10 - 6 చిట్కాలను డిస్కనెక్ట్ చేస్తుంది [మినీటూల్ న్యూస్]](https://gov-civil-setubal.pt/img/minitool-news-center/44/fix-internet-keeps-disconnecting-windows-10-6-tips.jpg)

![[పూర్తి పరిష్కారం] Androidలో వాయిస్ మెయిల్ పని చేయకపోవడానికి టాప్ 6 సొల్యూషన్స్](https://gov-civil-setubal.pt/img/news/88/top-6-solutions-voicemail-not-working-android.png)
