DNS ను ఎలా ఫ్లష్ చేయాలి | నెట్వర్క్ కనెక్షన్ని రీసెట్ చేయడం ఎలా
How Flush Dns How Reset Network Connection
మీరు నెట్వర్క్ కనెక్షన్ సమస్యను ఎదుర్కొన్నప్పుడు, దాన్ని పరిష్కరించడానికి మీరు DNSని ఫ్లష్ చేయవచ్చు. అయితే, మీ PCలో DNS ఎలా ఫ్లష్ చేయాలో మీకు తెలుసా? ఈ పోస్ట్లో, Windows 10, Windows .1/8, Windows 7, Windows Vista, Windows XP మరియు macOSలో DNSని ఎలా ఫ్లష్ చేయాలో MiniTool సొల్యూషన్ మీకు చూపుతుంది.
ఈ పేజీలో:- Windows 10, Windows 8.1 మరియు Windows 8లో DNSని ఫ్లష్ చేయడం ఎలా?
- Windows 7లో DNSని ఫ్లష్ చేయడం ఎలా?
- Windows XP మరియు Vistaలో DNSని ఫ్లష్ చేయడం ఎలా?
- Mac OS Xలో DNSని ఎలా ఫ్లష్ చేయాలి?
- మీరు చేయవలసిన ఇతర విషయాలు
కొన్ని సమస్యలను పరిష్కరించడానికి, మీరు మీ వెబ్ బ్రౌజర్ కోసం కాష్లు మరియు కుక్కీలను క్లియర్ చేయాలి మరియు కొన్ని సెట్టింగ్లను సవరించాలి. కానీ ఇది మరొక సమస్యకు దారితీయవచ్చు: నెట్వర్క్ కనెక్షన్ అందుబాటులో ఉండదు. ఇలాంటి పరిస్థితిలో, మీరు ప్రతిదీ సాధారణ స్థితికి తీసుకురావడానికి IPని రీసెట్ చేయడానికి DNSని ఫ్లష్ చేయవచ్చు.
ఈ పోస్ట్లో, Windows మరియు Macలో DNSని ఎలా ఫ్లష్ చేయాలో మేము మీకు చూపుతాము.
అయితే, మీరు పబ్లిక్ లేదా షేర్డ్ కంప్యూటర్ని ఉపయోగిస్తుంటే, ఆ పని చేయమని మీరు నెట్వర్క్ అడ్మినిస్ట్రేటర్ని అడగాలి.
 chrome://net-internals/#dns: ఇది ఎలా పని చేస్తుంది మరియు దాన్ని ఎలా పరిష్కరించాలి?
chrome://net-internals/#dns: ఇది ఎలా పని చేస్తుంది మరియు దాన్ని ఎలా పరిష్కరించాలి?chrome://net-internals/#dnsని ఉపయోగించడం ద్వారా మీరు Chromeలో DNS కాష్ని క్లియర్ చేయవచ్చు. chrome://net-internals/#dns పని చేయకపోతే, ఈ పోస్ట్లోని పద్ధతులను ప్రయత్నించండి.
ఇంకా చదవండిWindows 10, Windows 8.1 మరియు Windows 8లో DNSని ఫ్లష్ చేయడం ఎలా?
మీరు Windows 10, 8.1, 8ని ఉపయోగిస్తుంటే, IP/ఫ్లష్ DNSని రీసెట్ చేయడానికి మీరు ఈ దశలను అనుసరించవచ్చు:
1. కోసం శోధించండి cmd Windows శోధనను ఉపయోగించి మరియు ఎంచుకోండి నిర్వాహకునిగా అమలు చేయండి .
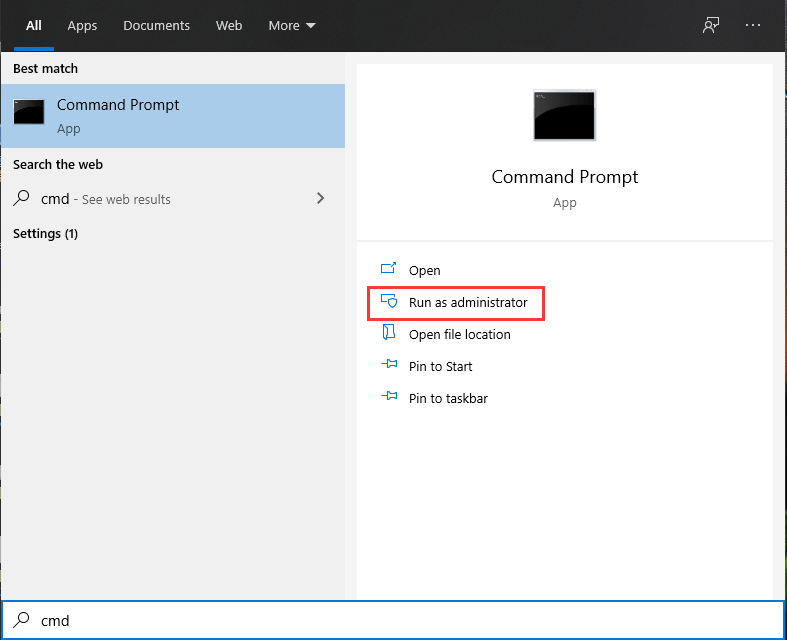
2. క్లిక్ చేయండి అవును మీరు చూస్తే వినియోగదారుని ఖాతా నియంత్రణ
3. కింది ఫ్లష్ DNS కమాండ్ని ఒక్కొక్కటిగా టైప్ చేసి నొక్కండి నమోదు చేయండి ప్రతి ఇన్పుట్ తర్వాత.
ipconfig / flushdns
ipconfig /registerdns
ipconfig / విడుదల
ipconfig / పునరుద్ధరించండి
netsh విన్సాక్ రీసెట్
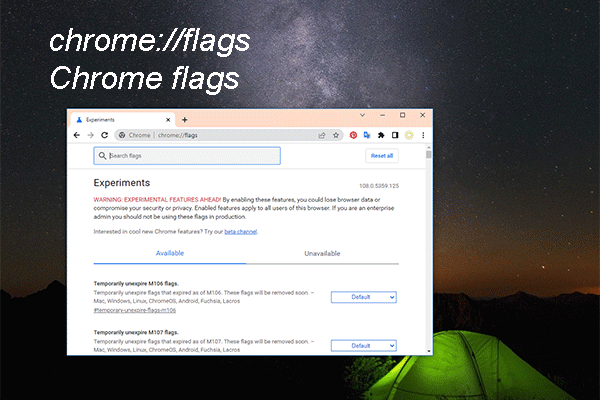 chrome://flags: ప్రయోగాత్మక ఫీచర్లను ప్రయత్నించండి & డీబగ్ సాధనాలను సక్రియం చేయండి
chrome://flags: ప్రయోగాత్మక ఫీచర్లను ప్రయత్నించండి & డీబగ్ సాధనాలను సక్రియం చేయండిఈ పోస్ట్లో, మేము chrome://flags గురించి మాట్లాడుతాము, ఇది అదనపు డీబగ్గింగ్ సాధనాలను సక్రియం చేయడంలో లేదా Chromeలో కొత్త లేదా ప్రయోగాత్మక లక్షణాలను ప్రయత్నించడంలో మీకు సహాయపడుతుంది.
ఇంకా చదవండిWindows 7లో DNSని ఫ్లష్ చేయడం ఎలా?
మీరు Windows 7ని ఉపయోగిస్తుంటే, మీ కంప్యూటర్లో DNS ఫ్లష్ చేయడానికి మీరు ఈ గైడ్ని అనుసరించవచ్చు:
1. క్లిక్ చేయండి ప్రారంభించండి .
2. వెళ్ళండి అన్ని ప్రోగ్రామ్లు > ఉపకరణాలు .
3. కనుగొనండి కమాండ్ ప్రాంప్ట్ మరియు దానిపై కుడి క్లిక్ చేయండి. అప్పుడు, ఎంచుకోండి నిర్వాహకునిగా అమలు చేయండి .
4. మీ కంప్యూటర్లో మార్పులు చేయడానికి ఈ ప్రోగ్రామ్ను అనుమతించాలా వద్దా అని అడిగే ఇంటర్ఫేస్ మీకు అందితే, మీరు క్లిక్ చేయాలి అవును కొనసాగటానికి.
గమనిక: అడ్మినిస్ట్రేటివ్ లాగిన్ అవసరమైతే, మీరు మీ సిస్టమ్ అడ్మినిస్ట్రేటర్ని సంప్రదించాలి.5. కింది ఫ్లష్ DNS కమాండ్ని ఒక్కొక్కటిగా టైప్ చేసి నొక్కండి నమోదు చేయండి ప్రతి ఇన్పుట్ తర్వాత.
ipconfig / flushdns
ipconfig /registerdns
ipconfig / విడుదల
ipconfig / పునరుద్ధరించండి
6. మీ PCని రీబూట్ చేయండి.
 Windows 11 KB5022360 Windows 11 21H2ని 22H2కి అప్గ్రేడ్ చేయగలదు
Windows 11 KB5022360 Windows 11 21H2ని 22H2కి అప్గ్రేడ్ చేయగలదుఈ ఐచ్ఛిక నవీకరణలో పరిష్కారాలు మరియు మెరుగుదలలతో సహా Windows 11 KB5022360 గురించిన సంబంధిత సమాచారాన్ని ఈ పోస్ట్ మీకు చూపుతుంది.
ఇంకా చదవండిWindows XP మరియు Vistaలో DNSని ఫ్లష్ చేయడం ఎలా?
మీ కంప్యూటర్ ఇప్పటికీ Windows XP లేదా Windows Vistaని నడుపుతున్నట్లయితే, DNSని ఫ్లష్ చేయడానికి మీరు ఈ దశలను అనుసరించాలి:
- మీ కంప్యూటర్లో తెరిచిన అన్ని వెబ్ బ్రౌజర్లను మూసివేయండి.
- క్లిక్ చేయండి ప్రారంభించండి ఆపై వెళ్ళండి అన్ని ప్రోగ్రామ్లు > ఉపకరణాలు > కమాండ్ ప్రాంప్ట్ .
- ఫ్లష్ DNS కమాండ్ ipconfig /flushdns టైప్ చేసి నొక్కండి నమోదు చేయండి .
కమాండ్ విజయవంతంగా అమలు చేయబడితే, మీకు సందేశం వస్తుంది DNS రిసోల్వర్ కాష్ విజయవంతంగా ఫ్లష్ చేయబడింది . అయితే యాక్షన్ చూడండి ఎలివేషన్ అవసరం , సహాయం కోసం అడగడానికి మీరు మీ కంప్యూటర్ నిర్వాహకుడిని సంప్రదించాలి.
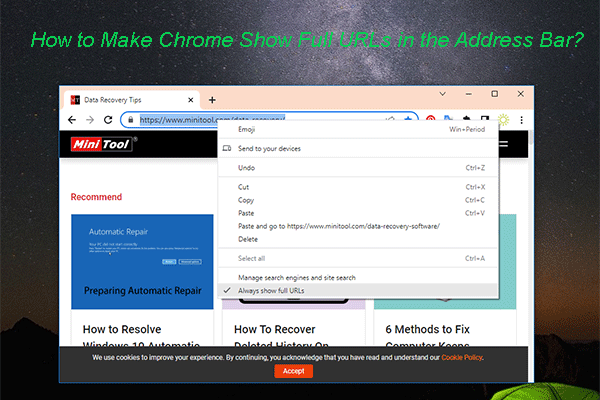 అడ్రస్ బార్లో Chrome పూర్తి URLలను చూపించేలా చేయడం ఎలా?
అడ్రస్ బార్లో Chrome పూర్తి URLలను చూపించేలా చేయడం ఎలా?మీ Chrome చిరునామా పట్టీలో పూర్తి URLలను చూపకపోతే, మీరు పూర్తి URLలను చూపించడానికి ఈ పోస్ట్లో పేర్కొన్న పద్ధతులను ఉపయోగించవచ్చు.
ఇంకా చదవండిMac OS Xలో DNSని ఎలా ఫ్లష్ చేయాలి?
మీరు Mac కంప్యూటర్ని ఉపయోగిస్తుంటే, IPని రీసెట్ చేయడానికి DNS ఫ్లష్ చేయడానికి మీరు ఈ గైడ్ని అనుసరించాలి:
1. మీ కంప్యూటర్లోని అన్ని వెబ్ బ్రౌజర్లను మూసివేయండి.
2. క్లిక్ చేయండి అప్లికేషన్ ఆపై వెళ్ళండి యుటిలిటీస్ > టెర్మినల్ .
3. టెర్మినల్ విండో తెరిచినప్పుడు, మీరు వేర్వేరు Mac OS X సంస్కరణల్లో సరైన ఫ్లష్ DNS ఆదేశాన్ని టైప్ చేయాలి:
- మీరు OS X 10.11 – 11.0 (Catalina, Sierra, High Sierra, Mojave, Catalina మరియు Big Sur) ఉపయోగిస్తుంటే, మీరు టైప్ చేయాలి సుడో కిల్లాల్ -HUP mDNS రెస్పాండర్ .
- మీరు OS X 10.10 (Yosemite)ని ఉపయోగిస్తుంటే, మీరు టైప్ చేయాలి sudo Discoveryutil mdnsflushcache .
- మీరు OS X 10.7 – 10.9 (మావెరిక్స్, మౌంటైన్ లయన్ మరియు లయన్) ఉపయోగిస్తుంటే, మీరు టైప్ చేయాలి సుడో కిల్లాల్ -HUP mDNS రెస్పాండర్ .
- మీరు OS X 10.6 మరియు అంతకంటే పాతది ఉపయోగిస్తుంటే, మీరు టైప్ చేయాలి sudo dscacheutil -flushcache .
4. నొక్కండి నమోదు చేయండి .
ఈ దశల తర్వాత, DNS కాష్ని ఫ్లష్ చేయాలి.
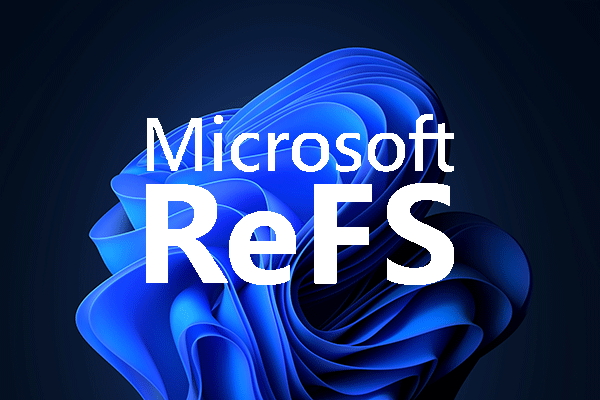 Windows 11 కొత్త ఫైల్ సిస్టమ్ ReFS మార్గంలో ఉంది, ఇక్కడ మేము వెళ్తాము
Windows 11 కొత్త ఫైల్ సిస్టమ్ ReFS మార్గంలో ఉంది, ఇక్కడ మేము వెళ్తాముWindows 11 కొత్త ఫైల్ సిస్టమ్ను పొందుతోంది - ReFS. ఈ పోస్ట్లో, మీరు దీన్ని బాగా అర్థం చేసుకోవడంలో సహాయపడటానికి మేము దాని గురించి కొంత సంబంధిత సమాచారాన్ని పరిచయం చేస్తాము.
ఇంకా చదవండిమీరు చేయవలసిన ఇతర విషయాలు
అయితే, మీరు లష్ DNS తర్వాత నెట్వర్క్ కనెక్షన్ సమస్య పరిష్కరించబడకపోతే, మీరు మీ మోడెమ్ మరియు రూటర్ కోసం పవర్ సైకిల్ను అమలు చేయాల్సి రావచ్చు.
- మీ కంప్యూటర్ను షట్ డౌన్ చేయండి.
- మీ మోడెమ్ మరియు రూటర్ను ఆఫ్ చేసి, సుమారు 15 సెకన్లపాటు వేచి ఉండండి.
- మీ మోడెమ్ని ప్లగిన్ చేసి, ఆపై సుమారు 2 నిమిషాలు వేచి ఉండండి.
- మీ రూటర్ని ప్లగిన్ చేసి, ఆపై సుమారు 2 నిమిషాలు వేచి ఉండండి.
ఈ దశల తర్వాత, నెట్వర్క్ కనెక్షన్ సమస్య పరిష్కరించబడిందో లేదో తనిఖీ చేయడానికి మీరు మీ కంప్యూటర్ను తెరవవచ్చు.


![బాడ్ పూల్ హెడర్ విండోస్ 10/8/7 ను పరిష్కరించడానికి అందుబాటులో ఉన్న పరిష్కారాలు [మినీటూల్ చిట్కాలు]](https://gov-civil-setubal.pt/img/data-recovery-tips/36/available-solutions-fixing-bad-pool-header-windows-10-8-7.jpg)




![డెస్టినీ 2 ఎర్రర్ కోడ్ ఆలివ్ను ఎలా పరిష్కరించాలి? 4 పద్ధతులు మీ కోసం! [మినీటూల్ న్యూస్]](https://gov-civil-setubal.pt/img/minitool-news-center/82/how-fix-destiny-2-error-code-olive.png)
![విండోస్ 10 లో విన్ లాగ్ ఫైళ్ళను ఎలా తొలగించాలి? ఇక్కడ 4 మార్గాలు ఉన్నాయి! [మినీటూల్ న్యూస్]](https://gov-civil-setubal.pt/img/minitool-news-center/57/how-delete-win-log-files-windows-10.png)
![ఉపరితల / ఉపరితల ప్రో / ఉపరితల పుస్తకంలో స్క్రీన్ షాట్ ఎలా? [మినీటూల్ న్యూస్]](https://gov-civil-setubal.pt/img/minitool-news-center/83/how-screenshot-surface-surface-pro-surface-book.png)

![7 పద్ధతులు to.exe విండోస్ 10 [మినీటూల్ చిట్కాలు] లో పనిచేయడం ఆపివేసింది.](https://gov-civil-setubal.pt/img/backup-tips/38/7-methods-exe-has-stopped-working-windows-10.png)

![CMD (కమాండ్ ప్రాంప్ట్) విండోస్ 10 ను ఉపయోగించి USB ను ఎలా ఫార్మాట్ చేయాలి [మినీటూల్ చిట్కాలు]](https://gov-civil-setubal.pt/img/data-recovery-tips/67/how-format-usb-using-cmd-windows-10.png)



![విండోస్ 10 11 బ్యాకప్ వన్నోట్ [2025] కోసం అల్టిమేట్ గైడ్](https://gov-civil-setubal.pt/img/backup-tips/53/the-ultimate-guide-for-windows-10-11-backup-onenote-2025-1.png)
![విండోస్ 10 నత్తిగా మాట్లాడటానికి 7 మార్గాలు [2021 నవీకరణ] [మినీటూల్ న్యూస్]](https://gov-civil-setubal.pt/img/minitool-news-center/28/7-ways-fix-game-stuttering-windows-10.png)