కోడ్ 31 ను ఎలా పరిష్కరించాలి: ఈ పరికరం సరిగ్గా పనిచేయడం లేదు [మినీటూల్ న్యూస్]
How Fix Code 31 This Device Is Not Working Properly
సారాంశం:
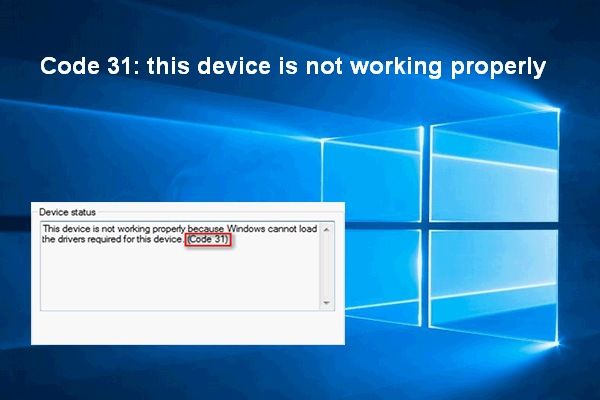
మీరు మీ కంప్యూటర్కు కనెక్ట్ చేసిన ఏదైనా హార్డ్వేర్ పరికరం ఇబ్బందుల్లో పడవచ్చు. మీరు పరికర నిర్వాహికిలో పరికర స్థితిని తనిఖీ చేస్తే, మీరు ఖచ్చితమైన దోష సంకేతాలు మరియు వివరణను కనుగొనవచ్చు. కోడ్ 31 - ఈ పరికరం సరిగా పనిచేయడం లేదు.
మినీటూల్ సాఫ్ట్వేర్ డిస్క్ & సిస్టమ్ సమస్యలను పరిష్కరించడంలో చాలా ఉపయోగకరంగా ఉంటుంది.
కోడ్ 31: ఈ పరికరం సరిగ్గా పనిచేయడం లేదు
నేను ఒక సంవత్సరం పాటు నా HP పావిలియన్ G సిరీస్ను కలిగి ఉన్నాను మరియు ఇప్పుడు wi fi అడాప్టర్ పనిచేయడానికి ఇష్టపడదు. నేను BIOS లో ప్రారంభించడానికి ప్రయత్నించాను. నేను విండోస్ నవీకరణ మరియు HP ట్యూన్ అప్ ప్రయత్నించాను. పరికర నిర్వాహికిలో ఉన్నప్పుడు నా పరికర స్థితి ఈ పరికరం సరిగా పనిచేయడం లేదని చూపిస్తుంది ఎందుకంటే విండోస్ ఈ పరికరానికి అవసరమైన డ్రైవర్లను లోడ్ చేయలేవు (కోడ్ 31).- జిమ్_1978 మైక్రోసాఫ్ట్ కమ్యూనిటీ అన్నారు
ది కోడ్ 31 సంబంధిత డ్రైవర్లు తప్పుగా ఉన్నప్పుడు / సరిగా ఇన్స్టాల్ చేయనప్పుడు ఏదైనా హార్డ్వేర్ పరికరంలో సంభవించవచ్చు. మీరు నిజంగా ఆడియో పరికరం, బయోమెట్రిక్ పరికరం మరియు నెట్వర్క్ అడాప్టర్ వంటి పరికరాల్లో లోపం కోడ్ 31 ని చూసినప్పుడు, దయచేసి చింతించకండి; మీరు దాన్ని పరిష్కరించవచ్చు.
కోడ్ 19 ను ఎలా పరిష్కరించాలి: విండోస్ ఈ హార్డ్వేర్ పరికరాన్ని ప్రారంభించలేదా?
లోపం సందేశం: విండోస్ డ్రైవర్లను లోడ్ చేయలేరు కోడ్ 31
విండోస్ కోడ్ 31 ను ఎదుర్కొన్నప్పుడు, మీరు పరికర నిర్వాహికిని తెరిచి, పరికర లక్షణాల సాధారణ ట్యాబ్ క్రింద పరికర స్థితి విభాగాన్ని చూస్తే, మీరు ఈ క్రింది దోష సందేశాన్ని చూస్తారు:
ఈ పరికరం సరిగ్గా పనిచేయడం లేదు ఎందుకంటే విండోస్ ఈ పరికరానికి అవసరమైన డ్రైవర్లను లోడ్ చేయదు. (కోడ్ 31)
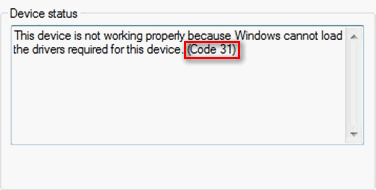
పరికర నిర్వాహికిలో సరిగ్గా పనిచేయని పరికరం ముందు మీరు లోపం చిహ్నాన్ని (సాధారణంగా పసుపు ఆశ్చర్యార్థక గుర్తు గుర్తు) చూస్తారు. ఈ విండోస్ హార్డ్వేర్ లోపానికి దారితీసే కారణాలు చాలా ఉన్నాయి (విండోస్ నవీకరణ వంటివి). కారణం ఏమైనప్పటికీ, సమస్యను మీరే పరిష్కరించడానికి క్రింది పద్ధతుల్లో పేర్కొన్న దశలను మీరు అనుసరించాలి.
విండోస్ నవీకరణ తర్వాత కోల్పోయిన ఫైళ్ళను తిరిగి పొందడం ఎలా:
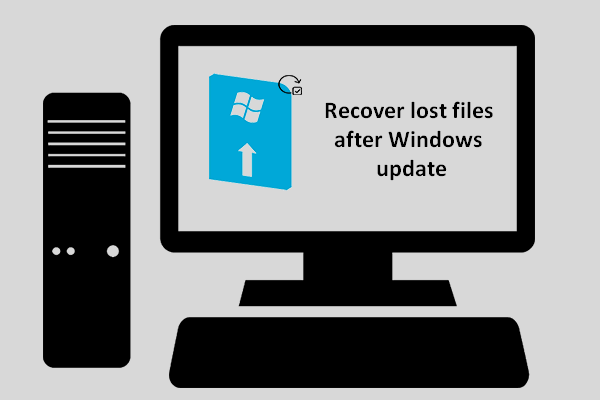 [పరిష్కరించబడింది] విండోస్ నవీకరణ తర్వాత పోగొట్టుకున్న ఫైళ్ళను ఎలా తిరిగి పొందాలి | ఇప్పుడు సరిచేయి
[పరిష్కరించబడింది] విండోస్ నవీకరణ తర్వాత పోగొట్టుకున్న ఫైళ్ళను ఎలా తిరిగి పొందాలి | ఇప్పుడు సరిచేయి విండోస్ అప్డేట్ తర్వాత కోల్పోయిన ఫైల్లను తిరిగి పొందే మార్గాన్ని తెలుసుకోవటానికి మీరు ఆసక్తి కలిగి ఉండాలి.
ఇంకా చదవండిఈ పరికరాన్ని పరిష్కరించడానికి 4 పద్ధతులు సరిగ్గా పనిచేయడం లేదు కోడ్ 31
దయచేసి గమనించండి: విండోస్ 10 లో ఈ క్రింది దశలను ప్రదర్శించినప్పటికీ, పరిష్కారాలు విండోస్ 8, విండోస్ 7, విండోస్ ఎక్స్పి, విండోస్ విస్టా మొదలైన వాటికి కూడా వర్తిస్తాయి.
విధానం 1: మీ కంప్యూటర్ను పున art ప్రారంభించండి
పని చేసే కంప్యూటర్లో వివిధ రకాల లోపాలను ఎదుర్కోవడం సాధారణ అనుభవం. వాటిలో కొన్ని హార్డ్వేర్ వైఫల్యాల వల్ల సంభవిస్తాయి, మరికొన్ని అననుకూలత సమస్యలు మరియు తాత్కాలిక సమస్యలు వంటి సాఫ్ట్వేర్ వైఫల్యాల ఫలితంగా ఉన్నాయి.
మీరు మీ కంప్యూటర్ను మాన్యువల్గా పున art ప్రారంభించిన తర్వాత మీ సమస్యను స్వయంచాలకంగా పరిష్కరించే అవకాశం ఉంది. పున art ప్రారంభించడానికి సులభమైన మార్గం:
- పై క్లిక్ చేయండి విండోస్ మీ PC స్క్రీన్ దిగువ ఎడమ మూలలో ఉన్న లోగో బటన్. (మీరు మీ కీబోర్డ్లోని విండోస్ బటన్ను కూడా నొక్కవచ్చు.)
- నావిగేట్ చేయండి శక్తి ఎడమ సైడ్బార్లోని ఎంపిక (ఇది దిగువన ఉంది).
- దానిపై క్లిక్ చేసి ఎంచుకోండి పున art ప్రారంభించండి పాప్-అప్ మెను నుండి.
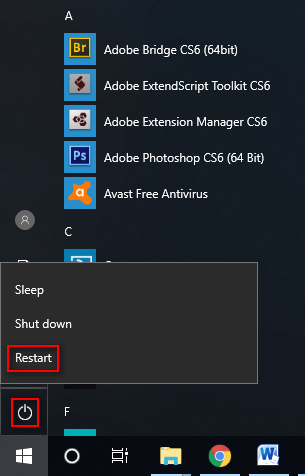
విధానం 2: డ్రైవర్లను నవీకరించండి
- తెరవండి పరికరాల నిర్వాహకుడు కుడి క్లిక్ చేయడం ద్వారా విండోస్ బటన్ -> ఎంచుకోవడం పరికరాల నిర్వాహకుడు లేదా కుడి క్లిక్ చేయడం ఈ పిసి -> ఎంచుకోవడం నిర్వహించడానికి -> ఎంచుకోవడం పరికరాల నిర్వాహకుడు .
- సమస్యాత్మక పరికరాన్ని తెలుసుకోవడానికి కుడి పేన్లోని ఎంపికలను విస్తరించండి.
- లోపం కోడ్ 31 ఉన్న పరికరంపై కుడి క్లిక్ చేయండి. అప్పుడు, ఎంచుకోండి డ్రైవర్ను నవీకరించండి సందర్భ మెను నుండి.
- మీరు డ్రైవర్ల కోసం ఎలా శోధించాలనుకుంటున్నారు ( నవీకరించబడిన డ్రైవర్ సాఫ్ట్వేర్ కోసం స్వయంచాలకంగా శోధించండి సిఫార్సు చేయబడింది).
- నవీకరణ ప్రక్రియ పూర్తయ్యే వరకు వేచి ఉండండి.
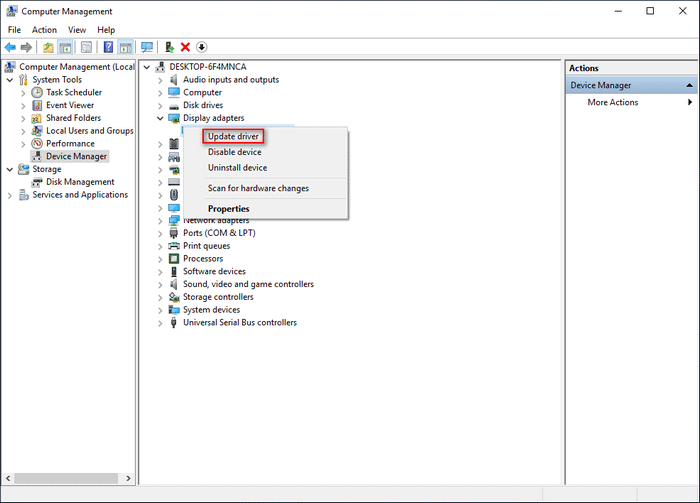
మీరు వీటిని డ్రైవర్ను మాన్యువల్గా అప్డేట్ చేయవచ్చు: తయారీదారు యొక్క వెబ్సైట్ను సందర్శించడం -> సమస్యాత్మక పరికరం కోసం తాజా డ్రైవర్ కోసం శోధించడం మరియు డౌన్లోడ్ చేయడం -> మీ కంప్యూటర్లో డ్రైవ్ను సరిగ్గా ఇన్స్టాల్ చేయడం.
విధానం 3: పరికరాన్ని అన్ఇన్స్టాల్ చేయండి
- తెరవండి పరికరాల నిర్వాహకుడు మరియు ఈ పరికరం కోడ్ 31 సరిగ్గా పనిచేయడం లేదని సిస్టమ్ చెప్పిన మీ పరికరాన్ని కనుగొనండి.
- దానిపై కుడి క్లిక్ చేసి ఎంచుకోండి పరికరాన్ని అన్ఇన్స్టాల్ చేయండి .
- తనిఖీ ఈ పరికరం కోసం డ్రైవర్ సాఫ్ట్వేర్ను తొలగించండి ఎంపిక మరియు క్లిక్ చేయండి అన్ఇన్స్టాల్ చేయండి క్రింద బటన్.
- ఆపరేషన్ పూర్తయ్యే వరకు కొద్దిసేపు వేచి ఉండండి.
- మీ కంప్యూటర్ను పున art ప్రారంభించండి. అప్పుడు, పరికరాన్ని మీ కంప్యూటర్కు మళ్లీ కనెక్ట్ చేయండి మరియు ఏమి జరుగుతుందో చూడండి.
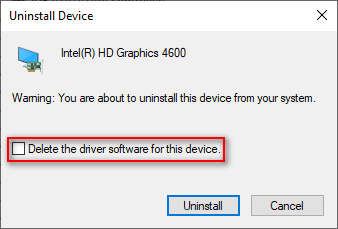
విధానం 4: ట్రబుల్షూటర్ను అమలు చేయండి
- పై క్లిక్ చేయండి విండోస్ బటన్ మరియు ఎంచుకోండి సెట్టింగులు ఎడమ సైడ్బార్ నుండి.
- ఎంచుకోవడానికి క్రిందికి స్క్రోల్ చేయండి నవీకరణ & భద్రత .
- కు మార్చండి ట్రబుల్షూట్ ఎడమ పేన్లో.
- సంబంధిత పరికర రకం కోసం చూడండి మరియు దాన్ని ఎంచుకోండి (ఉదాహరణకు, కోడ్ 31 అడాప్టర్ పరికరంలో కనిపిస్తే, మీరు నెట్వర్క్ అడాప్టర్ను ఎంచుకోవాలి).
- పై క్లిక్ చేయండి ట్రబుల్షూటర్ను అమలు చేయండి మునుపటి దశ తర్వాత బటన్ కనిపించింది.
- ట్రబుల్షూటింగ్ ప్రక్రియ ముగిసే వరకు వేచి ఉండండి.
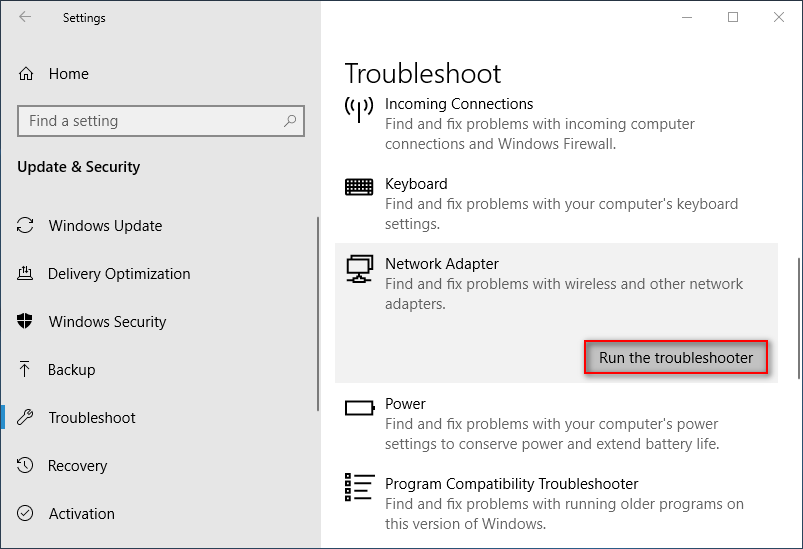
పై పద్ధతులు విఫలమైతే, మీరు ఉపయోగించడం ద్వారా మీ సిస్టమ్ను మునుపటి స్థానానికి పునరుద్ధరించడానికి కూడా ప్రయత్నించవచ్చు వ్యవస్థ పునరుద్ధరణ లక్షణం.


![హార్డ్ డ్రైవ్ను బ్యాకప్ చేయడానికి మీ కోసం 3 సీగేట్ బ్యాకప్ సాఫ్ట్వేర్ ఇక్కడ ఉన్నాయి [మినీటూల్ చిట్కాలు]](https://gov-civil-setubal.pt/img/backup-tips/71/here-are-3-seagate-backup-software.png)


![Pagefile.sys అంటే ఏమిటి మరియు మీరు దీన్ని తొలగించగలరా? సమాధానాలు ఇక్కడ ఉన్నాయి [మినీటూల్ వికీ]](https://gov-civil-setubal.pt/img/minitool-wiki-library/40/what-is-pagefile-sys.png)
![డెత్ ఇష్యూ యొక్క ఆండ్రాయిడ్ బ్లాక్ స్క్రీన్తో వ్యవహరించడానికి పరిష్కారాలు [మినీటూల్ చిట్కాలు]](https://gov-civil-setubal.pt/img/android-file-recovery-tips/69/solutions-dealing-with-android-black-screen-death-issue.jpg)












