విండోస్ అప్డేట్ కాష్ను క్లియర్ చేయడం ఎలా (మీ కోసం 3 మార్గాలు) [మినీటూల్ న్యూస్]
How Clear Windows Update Cache 3 Ways
సారాంశం:
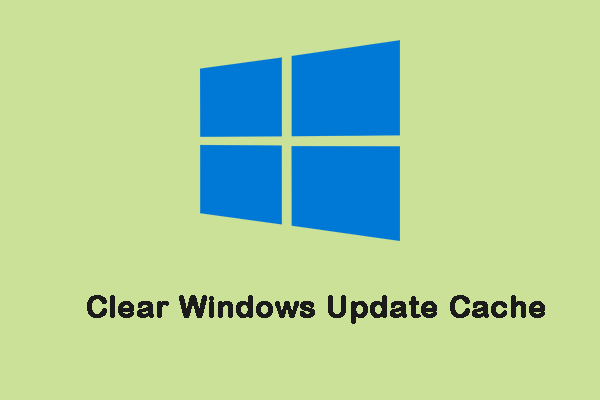
విండోస్ 10 అప్డేట్ కాష్ను మాన్యువల్గా క్లియర్ చేస్తే మీరు మీ కంప్యూటర్లో సరికొత్త విండోస్ 10 అప్డేట్ను ఇన్స్టాల్ చేసి ఉండవచ్చు. మినీటూల్ నుండి వచ్చిన ఈ పోస్ట్ విండోస్ నవీకరణ కాష్ను ఎలా క్లియర్ చేయాలో పరిచయం చేస్తుంది.
విండోస్ అప్డేట్ను అమలు చేయడంలో మీకు సమస్య ఉంటే, నవీకరణ ఫైల్లో సమస్య ఉన్నట్లు లేదా ఫైల్ డౌన్లోడ్ కోసం పూర్తిగా క్లియర్ చేయబడలేదు లేదా పాడైంది. విండోస్ నవీకరణ కాష్ స్థానం సి: విండోస్ సాఫ్ట్వేర్ డిస్ట్రిబ్యూషన్ డౌన్లోడ్. విండోస్ నవీకరణల కోసం అన్ని ఇన్స్టాలేషన్ ఫైల్స్ ఇక్కడ నిల్వ చేయబడతాయి.
ఇవి కూడా చూడండి: సిస్టమ్ కాష్ విండోస్ 10 ను క్లియర్ చేయడం ఎలా [2020 నవీకరించబడింది]
విండోస్ అప్డేట్ కాష్ను ఎలా క్లియర్ చేయాలి
మీ కోసం 3 మార్గాలు ఉన్నాయి. మీరు మీ అవసరాలను బట్టి ఒకదాన్ని ఎంచుకోవచ్చు. దీన్ని ఎలా చేయాలో ఇక్కడ ఉంది:
వే 1: ఫైల్ ఎక్స్ప్లోరర్ ద్వారా విండోస్ అప్డేట్ కాష్ను క్లియర్ చేయండి
మొదట, ఫైల్ ఎక్స్ప్లోరర్ ద్వారా విండోస్ నవీకరణ కాష్ను ఎలా క్లియర్ చేయాలో చూద్దాం.
దశ 1: టైప్ చేయండి ఫైల్ ఎక్స్ప్లోరర్ లో వెతకండి దాన్ని తెరవడానికి పెట్టె.
దశ 2: కనుగొని కుడి క్లిక్ చేయండి లోకల్ డిస్క్ (సి) ఎంచుకొను లక్షణాలు .
దశ 3: అప్పుడు, క్లిక్ చేయండి డిస్క్ ని శుభ్రపరుచుట . ఆ తరువాత, క్లిక్ చేయండి సిస్టమ్ ఫైళ్ళను శుభ్రం చేయండి ఎంపిక.
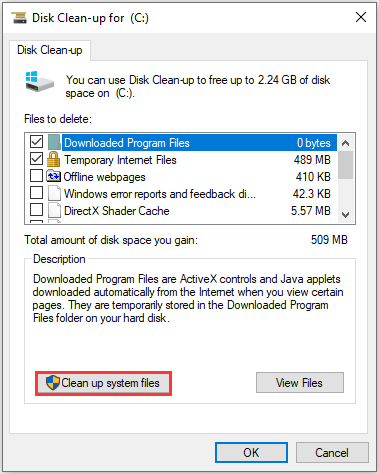
దశ 4: అప్పుడు, తనిఖీ చేయండి విండోస్ అప్గ్రేడ్ లాగ్ ఫైల్లు మరియు తాత్కాలిక విండోస్ ఇన్స్టాలేషన్ ఫైల్స్ పెట్టెలు మరియు క్లిక్ చేయండి అలాగే .
దశ 5: నొక్కండి విండోస్ మరియు ఆర్ తెరవడానికి అదే సమయంలో కీలు రన్ డైలాగ్ బాక్స్. టైప్ చేయండి services.msc క్లిక్ చేయండి అలాగే తెరవడానికి సేవలు అప్లికేషన్.
దశ 6: అనువర్తనాల జాబితా నుండి, కుడి క్లిక్ చేయండి విండోస్ నవీకరణ ఎంపికచేయుటకు ఆపు .

దశ 7: తరువాత, ఫైల్ ఎక్స్ప్లోరర్ను తెరిచి, వెళ్ళండి సి: Windows> విండోస్> సాఫ్ట్వేర్ డిస్ట్రిబ్యూషన్ . ఫోల్డర్లోని అన్ని ఫైల్లను తొలగించండి.
అప్పుడు, మీరు Windows నవీకరణ కాష్ను విజయవంతంగా క్లియర్ చేసారు.
వే 2: కమాండ్ ప్రాంప్ట్ ద్వారా విండోస్ అప్డేట్ కాష్ను క్లియర్ చేయండి
విండోస్ నవీకరణల కాష్ను రీసెట్ చేయడానికి మీకు రెండవ పద్ధతి కమాండ్ ప్రాంప్ట్ ద్వారా. వివరణాత్మక దశలు క్రింది విధంగా ఉన్నాయి:
దశ 1: టైప్ చేయండి కమాండ్ ప్రాంప్ట్ లో వెతకండి మెను. ఎంచుకోవడానికి కుడి క్లిక్ చేయండి నిర్వాహకుడిగా అమలు చేయండి దాన్ని తెరవడానికి.
దశ 2: టైప్ చేయండి నెట్ స్టాప్ wuauserv మరియు నొక్కండి నమోదు చేయండి లో కీ కమాండ్ ప్రాంప్ట్ కిటికీ.
దశ 3: టైప్ చేయండి సి: మరియు నొక్కండి నమోదు చేయండి . టైప్ చేయండి cd% Windir% సాఫ్ట్వేర్ పంపిణీ మరియు నొక్కండి నమోదు చేయండి . టైప్ చేయండి del / f / s / q డౌన్లోడ్ మరియు నొక్కండి నమోదు చేయండి .
అప్పుడు, మీ మెషీన్లోని విండోస్ 10 కాష్ ఫైల్స్ అన్నీ ఇప్పుడు తొలగించబడతాయి.
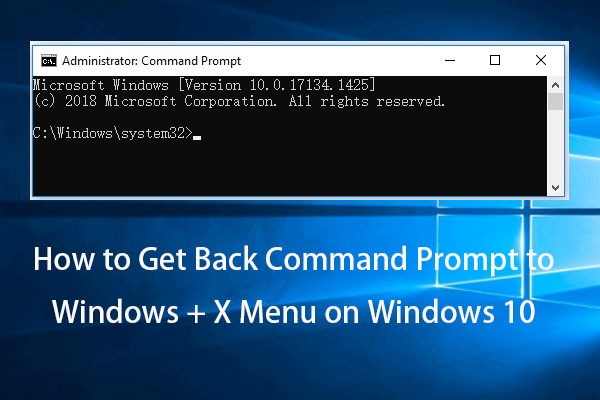 విండోస్ 10 విన్ + ఎక్స్ మెనూ నుండి తప్పిపోయిన కమాండ్ ప్రాంప్ట్ పరిష్కరించండి
విండోస్ 10 విన్ + ఎక్స్ మెనూ నుండి తప్పిపోయిన కమాండ్ ప్రాంప్ట్ పరిష్కరించండివిండోస్ 10 విన్ + ఎక్స్ పవర్ యూజర్స్ మెను నుండి కమాండ్ ప్రాంప్ట్ లేదు? విండోస్ 10 లోని విండోస్ + ఎక్స్ మెనూకు కమాండ్ ప్రాంప్ట్ ఎలా పొందాలో తనిఖీ చేయండి.
ఇంకా చదవండివే 3: స్క్రిప్ట్ ద్వారా విండోస్ అప్డేట్ కాష్ను క్లియర్ చేయండి
మీరు స్క్రిప్ట్ ద్వారా విండోస్ అప్డేట్ కాష్ను క్లియర్ చేయడానికి కూడా ప్రయత్నించవచ్చు. దిగువ సూచనలను అనుసరించండి:
దశ 1: నోట్ప్యాడ్ను తెరిచి, దిగువ కోడ్ను బోల్డ్లో చొప్పించండి
Ch ఎకో ఆన్
నెట్ స్టాప్ wuauserv
సి:
cd% Windir% సాఫ్ట్వేర్ పంపిణీ
డెల్ / ఎఫ్ / సె / q డౌన్లోడ్ అని టైప్ చేయండి
విరామం
దశ 2: మీ డెస్క్టాప్లో ఫైల్ను Cleardown.cmd గా సేవ్ చేయండి.
దశ 3: కుడి క్లిక్ చేయండి Cleardown.cmd ఫైల్ చేసి ఎంచుకోండి నిర్వాహకుడిగా అమలు చేయండి .
దశ 4: స్క్రిప్ట్ పూర్తయినప్పుడు అది పాజ్ అవుతుంది కాబట్టి మీరు చేసిన దాని యొక్క అవుట్పుట్ చూడవచ్చు.
విండోస్ అప్డేట్ కాష్ను రీసెట్ చేయడం ఎలా
విండోస్ నవీకరణ కాష్ను ఎలా రీసెట్ చేయాలో కూడా మీరు ఆశ్చర్యపోవచ్చు. ఇక్కడ దశలు ఉన్నాయి:
దశ 1: టైప్ చేయండి కమాండ్ ప్రాంప్ట్ లో వెతకండి మెను. ఎంచుకోవడానికి కుడి క్లిక్ చేయండి నిర్వాహకుడిగా అమలు చేయండి దాన్ని తెరవడానికి.
దశ 2: కింది ఆదేశాన్ని ఒక్కొక్కటిగా టైప్ చేయండి:
నెట్ స్టాప్ wuauserv
నెట్ స్టాప్ క్రిప్ట్ ఎస్విసి
నెట్ స్టాప్ బిట్స్
నెట్ స్టాప్ msiserver
దశ 3: తరువాత, కింది ఆదేశాన్ని ఒక్కొక్కటిగా అమలు చేయండి.
రెన్ సి: విండోస్ సాఫ్ట్వేర్ డిస్ట్రిబ్యూషన్ సాఫ్ట్వేర్ డిస్ట్రిబ్యూషన్.ఓల్డ్
ren C: Windows System32 catroot2 Catroot2.old
తుది పదాలు
ఈ పోస్ట్ విండోస్ అప్డేట్ కాష్ను ఎలా క్లియర్ చేయాలో మరియు విండోస్ అప్డేట్ కాష్ను ఎలా రీసెట్ చేయాలో పరిచయం చేసింది. ఈ పోస్ట్ మీకు సహాయపడుతుందని నేను ఆశిస్తున్నాను.

![డిస్క్ యుటిలిటీ Mac లో ఈ డిస్క్ను రిపేర్ చేయలేదా? ఇప్పుడే పరిష్కరించండి! [మినీటూల్ చిట్కాలు]](https://gov-civil-setubal.pt/img/data-recovery-tips/83/disk-utility-cant-repair-this-disk-mac.jpg)

![ల్యాప్టాప్లో వైట్ స్క్రీన్ను ఎలా పరిష్కరించాలి? మీ కోసం నాలుగు సాధారణ పద్ధతులు! [మినీటూల్ న్యూస్]](https://gov-civil-setubal.pt/img/minitool-news-center/37/how-fix-white-screen-laptop.jpg)

![Google డాక్స్ అంటే ఏమిటి? | పత్రాలను సవరించడానికి Google డాక్స్ను ఎలా ఉపయోగించాలి [MiniTool చిట్కాలు]](https://gov-civil-setubal.pt/img/data-recovery/3E/what-is-google-docs-how-to-use-google-docs-to-edit-documents-minitool-tips-1.png)
![వర్చువల్ మెమరీ తక్కువగా ఉందా? వర్చువల్ మెమరీని ఎలా పెంచుకోవాలో ఇక్కడ ఉంది! [మినీటూల్ న్యూస్]](https://gov-civil-setubal.pt/img/minitool-news-center/43/is-virtual-memory-low.png)
![స్థిర - చెడ్డ క్లస్టర్లను మార్చడానికి డిస్క్కు తగినంత స్థలం లేదు [మినీటూల్ న్యూస్]](https://gov-civil-setubal.pt/img/minitool-news-center/19/fixed-disk-does-not-have-enough-space-replace-bad-clusters.png)



![విండోస్ 10 లో జిఫోర్స్ అనుభవాన్ని మీరు ఎలా అన్ఇన్స్టాల్ చేయవచ్చు? [మినీటూల్ న్యూస్]](https://gov-civil-setubal.pt/img/minitool-news-center/90/how-can-you-uninstall-geforce-experience-windows-10.png)

![[పరిష్కరించబడింది] Windows 10/11లో Valorant ఎర్రర్ కోడ్ Val 9 [MiniTool చిట్కాలు]](https://gov-civil-setubal.pt/img/news/83/solved-valorant-error-code-val-9-on-windows-10/11-minitool-tips-1.png)



![[గైడ్] ఐఫోన్ 0 బైట్లను ఎలా పరిష్కరించాలో అందుబాటులో ఉంది [మినీటూల్ చిట్కాలు]](https://gov-civil-setubal.pt/img/ios-file-recovery-tips/34/how-fix-iphone-0-bytes-available.jpg)
![ఫాల్అవుట్కు 7 మార్గాలు 76 సర్వర్ నుండి డిస్కనెక్ట్ చేయబడింది [2021 నవీకరణ] [మినీటూల్ న్యూస్]](https://gov-civil-setubal.pt/img/minitool-news-center/51/7-ways-fallout-76-disconnected-from-server.png)
