డౌన్లోడ్ల ఫోల్డర్లోని ఫైల్లు అదృశ్యమవుతూనే ఉన్నాయి! ఇప్పుడే పరిష్కరించండి
Daun Lod La Pholdar Loni Phail Lu Adrsyamavutune Unnayi Ippude Pariskarincandi
మీరు ఈ సమస్యతో బాధపడుతున్నారా: డౌన్లోడ్ల ఫోల్డర్లోని ఫైల్లు అదృశ్యమవుతూనే ఉంటాయి. ఇది అరుదైన సమస్య కాదు. MiniTool సాఫ్ట్వేర్ ఈ పోస్ట్లో సమస్యను పరిష్కరించడానికి ఏమి చేయాలో మీకు తెలియజేస్తుంది. అదనంగా, మీరు ప్రయత్నించవచ్చు MiniTool పవర్ డేటా రికవరీ మీకు కావాలంటే తప్పిపోయిన డౌన్లోడ్ చేసిన ఫైల్లను తిరిగి పొందడానికి.
Windows 10/11లో డౌన్లోడ్ల ఫోల్డర్ అంటే ఏమిటి?
మీరు ఫైల్లను డౌన్లోడ్ చేయడానికి మీ వెబ్ బ్రౌజర్ని ఉపయోగించినప్పుడు, ఫైల్లు డౌన్లోడ్లు అనే ఫోల్డర్లో సేవ్ చేయబడతాయి. ప్రతి విండోస్ కంప్యూటర్లో డౌన్లోడ్ల ఫోల్డర్ ఉంటుంది మరియు అది “లో ఉంది సి:\యూజర్లు\అడ్మినిస్ట్రేటర్\డౌన్లోడ్లు ”.
మీరు లేకపోతే ఈ డౌన్లోడ్ల ఫోల్డర్ స్థానాన్ని మార్చింది , వెబ్ బ్రౌజర్ల నుండి డౌన్లోడ్ చేయబడిన అన్ని ఫైల్లు స్వయంచాలకంగా ఈ ఫోల్డర్లో సేవ్ చేయబడతాయి. డిఫాల్ట్గా, డౌన్లోడ్ చేయబడిన ఫైల్లను మీరు తొలగించే వరకు లేదా వాటిని మరొక ఫోల్డర్కు తరలించడం లేదా డౌన్లోడ్ల ఫోల్డర్ను క్రమం తప్పకుండా క్లీన్ చేయడానికి మీ క్లీనప్ సాధనాలను సెట్ చేయడం మినహా అవి ఈ ఫోల్డర్లో శాశ్వతంగా ఉంటాయి.
డౌన్లోడ్ల ఫోల్డర్లోని ఫైల్లు అదృశ్యమవుతూనే ఉంటాయి
కొంతమంది వినియోగదారులు డౌన్లోడ్ల ఫోల్డర్లోని వారి ఫైల్లు అదృశ్యమవుతూనే ఉన్నాయని నివేదించారు మరియు వారికి ఎందుకు తెలియదు.
ఇక్కడ, డౌన్లోడ్ చేసిన ఫైల్లను స్వీకరించడానికి డౌన్లోడ్ల ఫోల్డర్ ఒక స్థానం అని మీరు తెలుసుకోవాలి. ఫైల్ విజయవంతంగా డౌన్లోడ్ చేయబడిన తర్వాత, దానిని జాగ్రత్తగా సేవ్ చేయడానికి మీరు దానిని తగిన ప్రదేశానికి తరలించడం మంచిది.
మీ డౌన్లోడ్ చేసిన ఫైల్లు కనిపించకుండా పోయినప్పుడు, మీరు ఈ క్రింది పరిస్థితులకు శ్రద్ధ వహించాలి:
- డౌన్లోడ్ చేసిన ఫైల్లు విండోస్ సెక్యూరిటీ లేదా థర్డ్-పార్టీ యాంటీ-వైరస్ సాఫ్ట్వేర్ ద్వారా బ్లాక్ చేయబడి, తీసివేయబడితే
- డౌన్లోడ్ల ఫోల్డర్లోని ఫైల్లను నిర్దిష్ట వ్యవధి వరకు తెరవనప్పుడు వాటిని తొలగించడానికి మీరు స్టోరేజ్ సెన్స్ని సెట్ చేసి ఉంటే
- మీరు డౌన్లోడ్ చేసిన ఫైల్లను దాచి ఉంటే
- మీ కంప్యూటర్ వైరస్ లేదా మాల్వేర్ ద్వారా దాడి చేయబడితే
- మీరు డౌన్లోడ్ చేసిన ఫైల్లను పొరపాటున తొలగించినట్లయితే
డౌన్లోడ్ల ఫోల్డర్లోని ఫైల్లు అదృశ్యమైనప్పుడు మీరు ప్రయత్నించాల్సిన కొన్ని ఉపయోగకరమైన పద్ధతులను మేము సేకరిస్తాము. మీకు ఖచ్చితమైన కారణం తెలియకపోతే, మీరు పని చేయదగినదాన్ని కనుగొనే వరకు మీరు ఈ పద్ధతులను ఒకదాని తర్వాత ఒకటి ప్రయత్నించవచ్చు.
డౌన్లోడ్ ఫోల్డర్ నుండి మీ డౌన్లోడ్ చేసిన ఫైల్లు కనిపించకుండా పోతే ఏమి చేయాలి
మార్గం 1: తప్పిపోయిన డౌన్లోడ్ చేసిన ఫైల్లను తిరిగి పొందండి
డౌన్లోడ్ల ఫోల్డర్లోని ఫైల్లు అదృశ్యమైతే, మీరు చేయవలసిన మొదటి మరియు అతి ముఖ్యమైన విషయం ఏమిటంటే వాటిని సురక్షిత స్థానానికి పునరుద్ధరించడం.
డౌన్లోడ్ల ఫోల్డర్ నుండి కోల్పోయిన ఫైల్లను తిరిగి పొందడానికి ఇక్కడ రెండు ఉచిత మార్గాలు ఉన్నాయి:
- మీరు రీసైకిల్ బిన్ నుండి తొలగించబడిన డౌన్లోడ్ చేసిన ఫైల్లను పునరుద్ధరించవచ్చు.
- మీరు ఉపయోగించవచ్చు ఉత్తమ ఉచిత డేటా రికవరీ సాఫ్ట్వేర్ , MiniTool పవర్ డేటా రికవరీ, కు శాశ్వతంగా తొలగించబడిన ఫైల్లను తిరిగి పొందండి .
ఎంపిక 1: రీసైకిల్ బిన్ నుండి తొలగించబడిన డౌన్లోడ్ చేసిన ఫైల్లను తిరిగి పొందండి
మీరు మీ కంప్యూటర్ అంతర్గత హార్డ్ డ్రైవ్ నుండి ఫైల్ను తొలగించినప్పుడు, మీరు దాన్ని శాశ్వతంగా తొలగించే వరకు తొలగించబడిన ఫైల్ రీసైకిల్ బిన్కు తరలించబడుతుంది. దీనికి ముందు, రీసైకిల్ బిన్ నుండి అసలు ఫోల్డర్కి దాన్ని పునరుద్ధరించడానికి మీకు ఇప్పటికీ అవకాశం ఉంది.
రీసైకిల్ బిన్ నుండి తొలగించబడిన ఫైల్లను పునరుద్ధరించడం చాలా సులభం:
దశ 1: దాన్ని తెరవడానికి డెస్క్టాప్లోని రీసైకిల్ బిన్ చిహ్నాన్ని రెండుసార్లు క్లిక్ చేయండి.
దశ 2: మీరు పునరుద్ధరించాలనుకుంటున్న ఫైల్లను కనుగొని వాటిని ఎంచుకోండి.
దశ 3: ఎంచుకున్న ఫైల్లపై కుడి-క్లిక్ చేసి, ఎంచుకోండి పునరుద్ధరించు .

మీరు ఎంచుకున్న ఫైల్లు అసలు స్థానానికి, డౌన్లోడ్ల ఫోల్డర్కి తిరిగి వెళ్తాయి. ఆపై, డౌన్లోడ్ చేసిన ఫైల్లను క్లాసిఫైడ్ స్టోరేజ్ కోసం డౌన్లోడ్ల ఫోల్డర్కు కాకుండా సరైన ఫోల్డర్కు తరలించమని మేము మీకు సిఫార్సు చేస్తున్నాము.
ఎంపిక 2: MiniTool పవర్ డేటా రికవరీని ఉపయోగించి శాశ్వతంగా తొలగించబడిన డౌన్లోడ్లను పునరుద్ధరించండి
డౌన్లోడ్ చేసిన ఫైల్లు శాశ్వతంగా తొలగించబడితే, పై పద్ధతి మీ కోసం పని చేయదు. అటువంటి పరిస్థితిలో, మీరు ఉపయోగించవచ్చు ప్రొఫెషనల్ డేటా పునరుద్ధరణ సాధనం , MiniTool పవర్ డేటా రికవరీ, ఫైల్లను తిరిగి పొందడానికి.
ఈ MiniTool ఫైల్ రికవరీ సాధనం వివిధ సందర్భాల్లో డేటాను పునరుద్ధరించడంలో మీకు సహాయపడుతుంది.
- పొరపాటున ఫైల్లు తొలగించబడితే, మీరు వాటిని పునరుద్ధరించడానికి ఈ సాఫ్ట్వేర్ను ఉపయోగించవచ్చు.
- డేటా నిల్వ ఉంటే డ్రైవ్ అందుబాటులో లేదు , మీరు డ్రైవ్ నుండి ఫైల్లను రక్షించడానికి ఈ సాధనాన్ని ఉపయోగించవచ్చు, ఆపై మీరు డేటా నష్టం లేకుండా డ్రైవ్ను పరిష్కరించవచ్చు.
- మీరు ఊహించని విధంగా డ్రైవ్ను ఫార్మాట్ చేస్తే, మీరు ఈ ప్రోగ్రామ్ని ఉపయోగించవచ్చు ఫార్మాట్ చేయబడిన డ్రైవ్ నుండి డేటాను పునరుద్ధరించండి .
- మీ కంప్యూటర్ బూట్ అవ్వదు , మీరు సిస్టమ్ను ఫిక్సింగ్ చేయడానికి ముందు మీ ఫైల్లను తిరిగి పొందడానికి ఈ యుటిలిటీ యొక్క బూటబుల్ ఎడిషన్ని ఉపయోగించవచ్చు.
అదనంగా, ఈ సాఫ్ట్వేర్ రీసైకిల్ బిన్, డెస్క్టాప్ మరియు నిర్దిష్ట ఫోల్డర్ వంటి నిర్దిష్ట స్థానాల నుండి డేటాను పునరుద్ధరించడానికి మద్దతు ఇస్తుంది.
మినీటూల్ పవర్ డేటా రికవరీ డౌన్లోడ్ల ఫోల్డర్ నుండి కోల్పోయిన ఫైల్లను తిరిగి పొందవలసిన మీ అవసరాన్ని పూర్తిగా తీరుస్తుంది. డౌన్లోడ్ల ఫోల్డర్ను స్కాన్ చేయడానికి మీరు ఉచిత ఎడిషన్ని ఉపయోగించవచ్చు మరియు అది మీకు అవసరమైన ఫైల్లను కనుగొనగలదో లేదో చూడవచ్చు. అవును అయితే, మీరు ఈ ఫ్రీవేర్ని ఉపయోగించి 1 GB కంటే ఎక్కువ ఫైల్లను తిరిగి పొందలేరు.
డౌన్లోడ్ల ఫోల్డర్ నుండి తప్పిపోయిన డౌన్లోడ్ చేసిన ఫైల్లను పునరుద్ధరించడానికి, మీరు ఈ దశలను ఉపయోగించవచ్చు:
దశ 1: మీ Windows కంప్యూటర్లో ఈ సాఫ్ట్వేర్ను డౌన్లోడ్ చేసి, ఇన్స్టాల్ చేయండి.
దశ 2: ఈ సాఫ్ట్వేర్ను దాని ప్రధాన ఇంటర్ఫేస్లోకి ప్రవేశించడానికి ప్రారంభించండి. ఇది గుర్తించగల అన్ని డ్రైవ్లను ప్రదర్శిస్తుంది.
దశ 3: మీరు డౌన్లోడ్ల ఫోల్డర్ నుండి తొలగించబడిన డౌన్లోడ్ చేసిన ఫైల్లను మాత్రమే తిరిగి పొందాలనుకుంటే, మీరు మీ మౌస్ కర్సర్ను దీనికి తరలించవచ్చు ఫోల్డర్ని ఎంచుకోండి కింద నిర్దిష్ట స్థానం నుండి పునరుద్ధరించండి , ఆపై క్లిక్ చేయండి బ్రౌజ్ చేయండి బటన్ మరియు స్కాన్ చేయడానికి డౌన్లోడ్ల ఫోల్డర్ను ఎంచుకోండి.
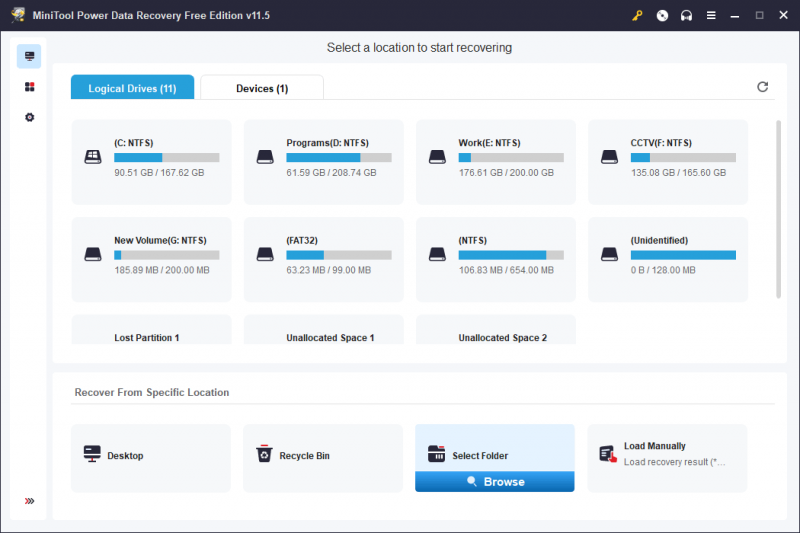
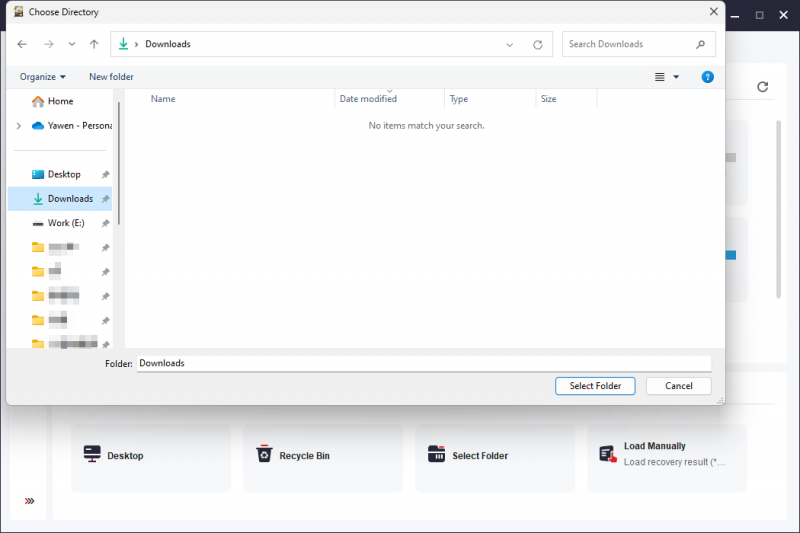
దశ 4: స్కానింగ్ ప్రక్రియ ప్రారంభమవుతుంది. ఉత్తమ డేటా రికవరీ ఎఫెక్ట్కు హామీ ఇవ్వడానికి ప్రక్రియ ముగిసే వరకు మీరు ఓపికగా వేచి ఉండాలి.
స్కాన్ చేసిన తర్వాత, మీరు డిఫాల్ట్గా మార్గం ద్వారా జాబితా చేయబడిన స్కాన్ ఫలితాలను చూస్తారు. అప్పుడు, మీరు మీ వాంటెడ్ ఫైల్లను కనుగొనడానికి ప్రతి మార్గాన్ని తెరవవచ్చు.
స్కాన్ చేసిన ఫైల్లు చాలా ఎక్కువగా ఉంటే, ఫైల్లను త్వరగా కనుగొనడంలో మీకు సహాయపడటానికి మీరు క్రింది ఫీచర్లను ఉపయోగించవచ్చు:
- టైప్ చేయండి : టైప్ క్లిక్ చేసిన తర్వాత, ఈ సాఫ్ట్వేర్ స్కాన్ చేసిన ఫైల్లను టైప్ వారీగా చూపుతుంది, ఆపై మీరు డేటా రకాన్ని బట్టి మీకు అవసరమైన ఫైల్లను కనుగొనవచ్చు.
- ఫిల్టర్ చేయండి : ఈ ఫీచర్ ద్వారా స్కాన్ ఫలితాలను ఫిల్టర్ చేయడంలో మీకు సహాయపడుతుంది
- వెతకండి : మీరు ఫైల్లను వాటి పేర్లతో నేరుగా గుర్తించడానికి ఈ ఫీచర్ని ఉపయోగించవచ్చు.
- ప్రివ్యూ : మీరు పునరుద్ధరించాలనుకుంటున్న ఫైల్లు కాదా అని తనిఖీ చేయడానికి మీరు అనేక రకాల ఫైల్లను ప్రివ్యూ చేయవచ్చు.
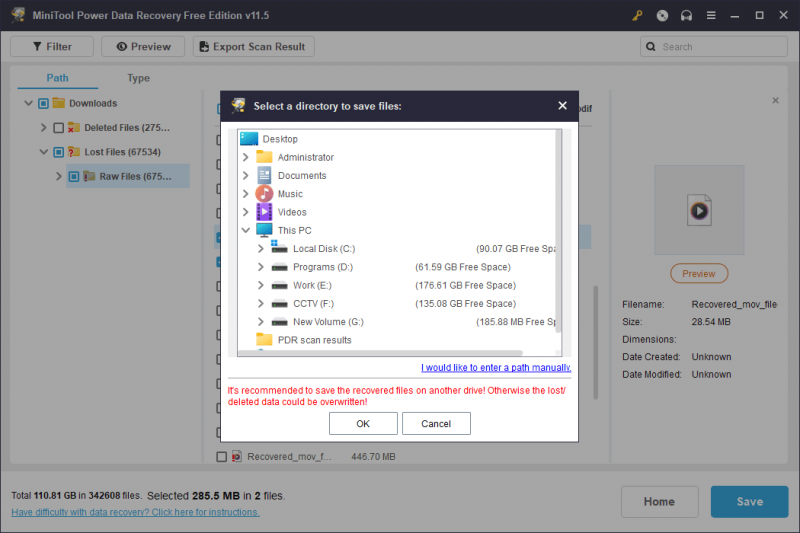
దశ 5: మీకు అవసరమైన ఫైల్లను ఎంచుకుని, ఆపై క్లిక్ చేయండి సేవ్ చేయండి ఈ ఫైల్లను సేవ్ చేయడానికి తగిన స్థానాన్ని ఎంచుకోవడానికి బటన్. ఈ దశలో, మీరు వివిధ ఫోల్డర్ల నుండి ఫైల్లను ఎంచుకోవడానికి అనుమతించబడతారు.
ఫైల్లను సేవ్ చేయడానికి డెస్టినేషన్ ఫోల్డర్ డౌన్లోడ్ల ఫోల్డర్గా ఉండకూడదు. మీరు డౌన్లోడ్ల ఫోల్డర్ని ఎంచుకుంటే, తొలగించబడిన ఇతర ఫైల్లు భర్తీ చేయబడవచ్చు మరియు తిరిగి పొందలేనివిగా మారవచ్చు.
మీరు డౌన్లోడ్ చేసిన ఫైల్లను వెంటనే ఉపయోగించవచ్చు.
మీరు 1 GB కంటే ఎక్కువ ఫైల్లను పునరుద్ధరించాలనుకుంటే, మీరు ఈ సాఫ్ట్వేర్ యొక్క పూర్తి ఎడిషన్ను ఉపయోగించాల్సి ఉంటుంది. MiniTool వేర్వేరు వినియోగదారుల కోసం వ్యక్తిగత ఎడిషన్లు మరియు వ్యాపార సంచికలు రెండింటినీ అందిస్తుంది. ఎడిషన్ని ఎంచుకోవడానికి మీరు MiniTool అధికారిక స్టోర్కి వెళ్లవచ్చు. మీరు వ్యక్తిగత వినియోగదారు అయితే, వ్యక్తిగత అల్టిమేట్ ఎడిషన్ మీ అవసరాలను పూర్తిగా తీర్చగలదు.
మార్గం 2: వైరస్లు మరియు మాల్వేర్లను కనుగొని, తీసివేయడానికి యాంటీ-వైరస్ సాఫ్ట్వేర్ను అమలు చేయండి
మీ కంప్యూటర్పై వైరస్లు లేదా మాల్వేర్ దాడి చేసినట్లయితే, డౌన్లోడ్ల ఫోల్డర్లోని ఫైల్లు కూడా మీకు తెలియకుండానే తొలగించబడతాయి. Windows సెక్యూరిటీ లేదా మీరు ఇన్స్టాల్ చేసిన మూడవ పక్ష యాంటీవైరస్ సాఫ్ట్వేర్ నిలిపివేయబడవచ్చు. మీరు వైరస్లు మరియు మాల్వేర్ల కోసం మీ కంప్యూటర్ను స్కాన్ చేయడానికి యాంటీవైరస్ సాఫ్ట్వేర్ని తనిఖీ చేసి ఉపయోగించవచ్చు, ఆపై వాటిని తీసివేయవచ్చు.
మీరు మీ పోయిన డౌన్లోడ్ చేసిన ఫైల్లను తిరిగి పొందాలనుకుంటే, మీరు ఇప్పటికీ MiniTool పవర్ డేటా రికవరీని ఉపయోగించవచ్చు.
మార్గం 3: నిజ-సమయ రక్షణ లేదా మూడవ పక్ష యాంటీవైరస్ సాఫ్ట్వేర్ను ఆఫ్ చేయండి
మీ కంప్యూటర్కు ఇన్ఫెక్షన్ సోకకపోతే, ఫైల్ విజయవంతంగా డౌన్లోడ్ కాకపోతే Windows సెక్యూరిటీ లేదా మీ థర్డ్-పార్టీ యాంటీవైరస్ సాఫ్ట్వేర్లో నిజ-సమయ రక్షణ ద్వారా బ్లాక్ చేయబడినందున మీరు పరిగణించవచ్చు.
మీరు చేయగలిగే రెండు విషయాలు ఇక్కడ ఉన్నాయి:
- మీరు వెళ్ళవచ్చు Windows సెక్యూరిటీ > రక్షణ చరిత్ర ఫైల్ బ్లాక్ లిస్ట్లో ఉందో లేదో తనిఖీ చేయడానికి.
- థర్డ్-పార్టీ యాంటీవైరస్ సాఫ్ట్వేర్ ఇన్స్టాల్ చేయబడి ఉంటే, కంప్యూటర్ భద్రతా సమస్యల కారణంగా ఫైల్ డౌన్లోడ్ చేయకుండా నిరోధించబడిందో లేదో తెలుసుకోవడానికి మీరు సాధనం యొక్క బ్లాక్లిస్ట్ని తనిఖీ చేయవచ్చు.
మీరు డౌన్లోడ్ చేయాలనుకుంటున్న ఫైల్ సురక్షితంగా ఉన్నప్పటికీ డౌన్లోడ్ ప్రక్రియ బ్లాక్ చేయబడితే, మీరు Windows సెక్యూరిటీ లేదా ఇతర యాంటీవైరస్ సాఫ్ట్వేర్ యొక్క నిజ-సమయ రక్షణను తాత్కాలికంగా నిలిపివేయవచ్చు. ఫైల్ను డౌన్లోడ్ చేసిన తర్వాత, మీరు యాప్ను మళ్లీ ప్రారంభించవచ్చు.
మార్గం 4: స్టోరేజ్ సెన్స్లో సంబంధిత సెట్టింగ్లను సవరించండి
క్లీనప్ షెడ్యూల్లను కాన్ఫిగర్ చేయడానికి స్టోరేజ్ సెన్స్ ఉపయోగించవచ్చు. ఒక వ్యవధిలో తెరవబడని డౌన్లోడ్ చేసిన ఫైల్లను తొలగించడం చేర్చబడింది. డిఫాల్ట్ సెట్టింగ్ ఎప్పుడూ లేనప్పటికీ, మీరు మునుపు డిఫాల్ట్ సెట్టింగ్ని సవరించి ఉండవచ్చు, దీని వలన డౌన్లోడ్ చేయబడిన ఫైల్లు తొలగించబడతాయి.
ఈ అవకాశాన్ని తోసిపుచ్చడానికి, మీరు దీనికి వెళ్లవచ్చు సెట్టింగ్లు > సిస్టమ్ > స్టోరేజ్ > స్టోరేజ్ సెన్స్ మరియు ఉంటే చూడండి ఎప్పుడూ (డిఫాల్ట్) కింద నా డౌన్లోడ్ల ఫోల్డర్లోని ఫైల్లు అంతకు మించి తెరవబడకపోతే తొలగించబడ్డాయి ఎంపిక చేయబడింది. డౌన్లోడ్ల ఫోల్డర్లో డౌన్లోడ్ చేసిన ఫైల్లను మీ సిస్టమ్ స్వయంచాలకంగా తొలగించకూడదనుకుంటే మీరు దాన్ని ఎంచుకోవడం మంచిది.
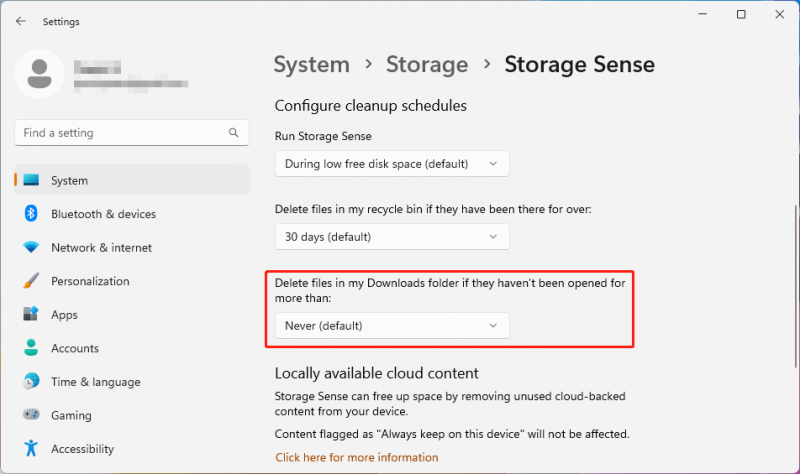
మార్గం 5: మీ PCలో దాచిన ఫైల్లను చూపండి
మీరు డౌన్లోడ్ చేసిన ఫైల్ని మీ డౌన్లోడ్ల ఫోల్డర్లో కనుగొనలేకపోతే, ఇక్కడ మరొక అవకాశం ఉంది: మీరు ఫైల్లను దాచడానికి మీ సిస్టమ్ను సెట్ చేసారు కాబట్టి అవి కనిపించవు. కాబట్టి, మీరు Windows 10 లేదా Windows 11 దాచిన ఫైల్లను చూపించేలా చేయవచ్చు.
Windows 11/10లో దాచిన ఫైల్లను ఎలా చూపించాలి?
Windows 11లో:
దశ 1: నొక్కండి విండోస్ + ఇ ఫైల్ ఎక్స్ప్లోరర్ని తెరవడానికి.
దశ 2: వెళ్ళండి వీక్షణ > చూపు > ఎంచుకోండి దాచిన అంశాలు .
Windows 10లో:
దశ 1: నొక్కండి విండోస్ + ఇ ఫైల్ ఎక్స్ప్లోరర్ని తెరవడానికి.
దశ 2: ఎంచుకోండి వీక్షణ > ఎంపికలు > ఫోల్డర్ మరియు శోధన ఎంపికలను మార్చండి .
దశ 3: ఎంచుకోండి చూడండి ట్యాబ్, ఆపై ఇన్ ఆధునిక సెట్టింగులు , ఎంచుకోండి దాచిన ఫైల్లు, ఫోల్డర్లు మరియు డ్రైవ్లను చూపండి .
దశ 4: క్లిక్ చేయండి అలాగే మార్పును సేవ్ చేయడానికి.
మరో చిన్న ఉపాయం:
దాచిన ఫైల్లు మరియు ఫోల్డర్లను చూపిన తర్వాత, కొన్ని ఫైల్లు లేదా ఫోల్డర్ల చిహ్నాలు బూడిద రంగులో ఉన్నాయని మీరు కనుగొనవచ్చు. ఎందుకంటే వాటి లక్షణాలు ఇలా సెట్ చేయబడ్డాయి దాచబడింది . మీరు ఇకపై ఈ ఫైల్లను దాచకూడదనుకుంటే, మీరు ఈ దశలను ఉపయోగించి వాటి లక్షణాలను మార్చవచ్చు:
దశ 1: లక్ష్య ఫైల్ లేదా ఫోల్డర్పై కుడి-క్లిక్ చేసి, ఆపై ఎంచుకోండి లక్షణాలు .
దశ 2: జనరల్ ట్యాబ్కు మారండి, ఆపై పక్కన దాచబడినది ఎంపిక చేయబడిందో లేదో తనిఖీ చేయండి గుణాలు . ఇది ఎంపిక చేయబడితే, మీరు దాని ఎంపికను తీసివేయాలి.
దశ 3: క్లిక్ చేయండి అలాగే మార్పును సేవ్ చేయడానికి.
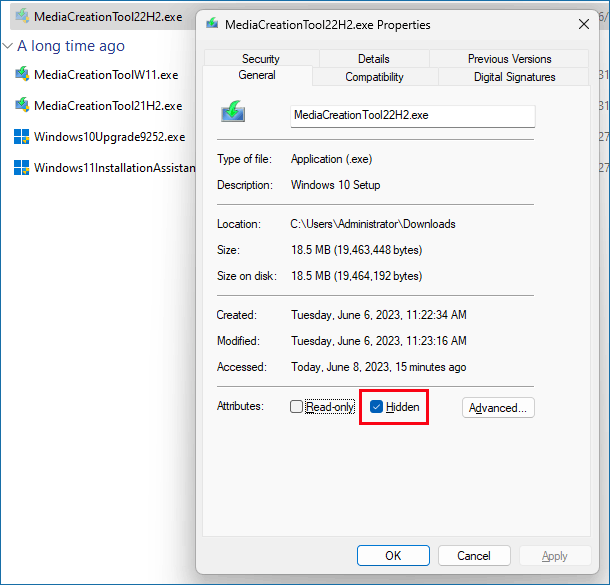
మార్గం 6: మీ PCలో డౌన్లోడ్ చేసిన ఫైల్ల కోసం శోధించండి
శోధన లక్షణాన్ని ఉపయోగించండి
Windowsలో శోధన ఫీచర్ పేరును ఉపయోగించి మీ కంప్యూటర్ నుండి ఫైల్లు, ఫోల్డర్లు, యాప్లు, సెట్టింగ్లు మరియు మరిన్నింటిని కనుగొనడానికి మిమ్మల్ని అనుమతిస్తుంది. డౌన్లోడ్ల ఫోల్డర్లో మీరు డౌన్లోడ్ చేసిన ఫైల్లను కనుగొనలేకపోతే, మీరు వాటి పేర్లతో ఫైల్లను కనుగొనడానికి శోధన ఫీచర్ని ఉపయోగించవచ్చు.
మీరు టాస్క్బార్లోని శోధన చిహ్నాన్ని క్లిక్ చేసి, శోధన పెట్టెలో ఫైల్ పేరును నమోదు చేయవచ్చు, ఆపై మీరు ఉత్తమ సరిపోలికను కలిగి ఉన్న శోధన ఫలితాలను చూస్తారు. ఫలితాల నుండి మీకు అవసరమైన ఫైల్ను మీరు కనుగొనవచ్చు.
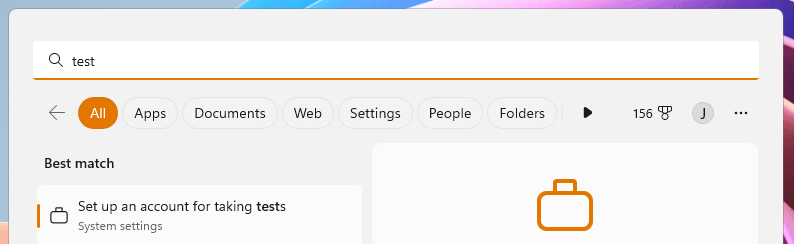
ఫైల్ ఎక్స్ప్లోరర్ ఉపయోగించండి
మీరు ఫైల్ ఎక్స్ప్లోరర్లో దాని పేరును ఉపయోగించి డౌన్లోడ్ చేసిన ఫైల్ల కోసం కూడా శోధించవచ్చు. మీరు ఫైల్ ఎక్స్ప్లోరర్ని తెరిచిన తర్వాత, మీరు ఎగువ కుడి మూలలో ఉన్న శోధన పెట్టెలో ఫైల్ పేరును నమోదు చేయవచ్చు, ఆపై శోధన ప్రక్రియ స్వయంచాలకంగా ప్రారంభమవుతుంది.
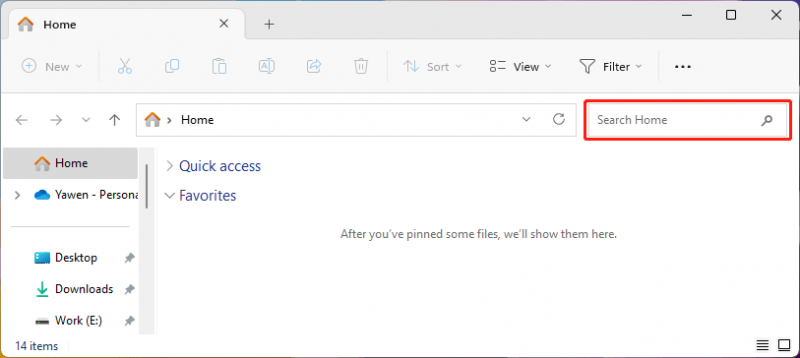
మీ ఫైల్లను సురక్షితంగా ఉంచడానికి వాటిని బ్యాకప్ చేయండి
మీ కంప్యూటర్లోని ఫైల్లు అన్ని సమయాలలో సురక్షితంగా ఉండవు. వాటిని రక్షించడానికి, మీరు వంటి ప్రొఫెషనల్ డేటా బ్యాకప్ సాఫ్ట్వేర్ను ఉపయోగించవచ్చు MiniTool ShadowMaker మీ కంప్యూటర్ను బ్యాకప్ చేయడానికి. ఈ సాఫ్ట్వేర్ మీకు సహాయం చేయగలదు ఫైళ్లను బ్యాకప్ చేయండి , ఫోల్డర్లు, విభజనలు, డిస్క్లు మరియు సిస్టమ్లు షెడ్యూల్ మరియు ఈవెంట్ ట్రిగ్గర్ బ్యాకప్ పద్ధతులను ఉపయోగిస్తాయి, అలాగే అవకలన మరియు పెరుగుతున్న బ్యాకప్ పథకాలు.
క్రింది గీత
డౌన్లోడ్ల ఫోల్డర్లోని మీ ఫైల్లు అదృశ్యమవుతూ ఉంటే, మీరు సమస్యను పరిష్కరించడానికి పద్ధతులను ఉపయోగించవచ్చు. మీరు పోగొట్టుకున్న డౌన్లోడ్ చేసిన ఫైల్లను తిరిగి పొందడానికి, మీరు MiniTool పవర్ డేటా రికవరీని ప్రయత్నించవచ్చు.
ఈ MiniTool డేటా రికవరీ సాఫ్ట్వేర్ను ఉపయోగిస్తున్నప్పుడు మీరు సమస్యలను ఎదుర్కొంటే, మీరు దీని ద్వారా మమ్మల్ని సంప్రదించవచ్చు [ఇమెయిల్ రక్షించబడింది] .


![[పరిష్కరించబడింది] PC నుండి ఫైల్లు కనిపించవు? ఈ ఉపయోగకరమైన పరిష్కారాలను ప్రయత్నించండి! [మినీటూల్ చిట్కాలు]](https://gov-civil-setubal.pt/img/data-recovery-tips/77/files-disappear-from-pc.jpg)


![[పరిష్కరించబడింది!]Vmware బ్రిడ్జ్డ్ నెట్వర్క్ పని చేయడం లేదు [MiniTool చిట్కాలు]](https://gov-civil-setubal.pt/img/backup-tips/3C/solved-vmware-bridged-network-not-working-minitool-tips-1.png)
![విండోస్ 11 ప్రారంభ మెనూను ఎడమ వైపుకు ఎలా తరలించాలి? (2 మార్గాలు) [మినీటూల్ న్యూస్]](https://gov-civil-setubal.pt/img/minitool-news-center/07/how-move-windows-11-start-menu-left-side.png)

![CHKDSK / F లేదా / R | CHKDSK / F మరియు CHKDSK / R మధ్య వ్యత్యాసం [మినీటూల్ చిట్కాలు]](https://gov-civil-setubal.pt/img/data-recovery-tips/09/chkdsk-f-r-difference-between-chkdsk-f.jpg)





![ఈ అనువర్తనాన్ని పరిష్కరించడానికి టాప్ 10 పరిష్కారాలు విన్ 10 లో మీ PC లో అమలు చేయలేవు [మినీటూల్ చిట్కాలు]](https://gov-civil-setubal.pt/img/backup-tips/64/top-10-solutions-fix-this-app-cant-run-your-pc-win-10.jpg)
![విండోస్ 10 లో గూగుల్ క్రోమ్ మెమరీ లీక్ పరిష్కరించడానికి ఏమి చేయాలి [మినీటూల్ న్యూస్]](https://gov-civil-setubal.pt/img/minitool-news-center/80/what-do-fix-google-chrome-memory-leak-windows-10.png)
![మీరు PC లో Instagram ప్రత్యక్ష వీడియోలను ఎలా చూడవచ్చు? [2021 నవీకరణ] [మినీటూల్ వార్తలు]](https://gov-civil-setubal.pt/img/minitool-news-center/40/how-can-you-watch-instagram-live-videos-pc.jpg)


