మీరు GPOని ఉపయోగించి Windows సర్వర్లో పునరుద్ధరణ పాయింట్ను ఎలా సృష్టించవచ్చు?
How Can You Create A Restore Point In Windows Server Using Gpo
సర్వర్ 2019 మరియు అంతకంటే ఎక్కువ సిస్టమ్ పునరుద్ధరణ ఫీచర్ లేనందున సర్వర్ ఆపరేటింగ్ సిస్టమ్లో తేడా ఉంది. విండోస్ సర్వర్ 2019/2022లో పునరుద్ధరణ పాయింట్ను ఎలా సృష్టించాలి? MiniTool గ్రూప్ పాలసీని ఉపయోగించి ఆటోమేటిక్ పునరుద్ధరణ పాయింట్ని సృష్టించడానికి మీకు మార్గనిర్దేశం చేస్తుంది.
Windowsలో సిస్టమ్ పునరుద్ధరణ పాయింట్ల గురించి
విండోస్లో, పునరుద్ధరణ పాయింట్ అనేది OS ఫైల్లు మరియు సెట్టింగ్ల బ్యాకప్ కాపీని సూచిస్తుంది, సిస్టమ్ క్రాష్లు లేదా అస్థిరత మరియు పనికిరాని సమయంలో సిస్టమ్ను మునుపటి స్థితికి పునరుద్ధరించడంలో సహాయపడుతుంది.
Windows 11/10 కోసం, మీరు సులభంగా పునరుద్ధరణ పాయింట్ని సృష్టించవచ్చు - రకం పునరుద్ధరణ పాయింట్ను సృష్టించండి శోధన పెట్టెలో, నొక్కండి నమోదు చేయండి , డ్రైవ్ను ఎంచుకోండి, క్లిక్ చేయండి కాన్ఫిగర్ చేయండి సిస్టమ్ రక్షణను ఆన్ చేయడానికి, ఆపై క్లిక్ చేయండి సృష్టించు సృష్టిని ప్రారంభించడానికి. మరిన్ని వివరాలను తెలుసుకోవడానికి, ఈ పోస్ట్ని చూడండి - విండోస్ 11/10 సిస్టమ్ పునరుద్ధరణ అంటే ఏమిటి & ఎలా ప్రారంభించాలి/సృష్టించాలి/ఉపయోగించాలి .
కానీ Windows Server 2019/2022లో, సిస్టమ్ పునరుద్ధరణ ఫీచర్ ఇకపై అందుబాటులో ఉండదు. బదులుగా, మరొక సాధనం అని పిలుస్తారు Windows సర్వర్ బ్యాకప్ సిస్టమ్తో వస్తుంది, ఇది అదే ప్రయోజనం కోసం ఉపయోగించబడుతుంది కానీ మరిన్ని చేయగలదు. కాబట్టి మీరు Windows సర్వర్ 2019/2022లో పునరుద్ధరణ పాయింట్ను ఎలా సృష్టించగలరు? ఇప్పుడు దిగువ మార్గాన్ని కనుగొనండి.
గ్రూప్ పాలసీని ఉపయోగించి ఆటోమేటిక్ రిస్టోర్ పాయింట్ని ఎలా క్రియేట్ చేయాలి
Googleలో “Windows సర్వర్లో పునరుద్ధరణ పాయింట్ని సృష్టించు” కోసం శోధిస్తున్నప్పుడు, Windows Server 2019/2022 నడుస్తున్న డొమైన్ సర్వర్ ద్వారా స్వయంచాలకంగా సిస్టమ్ పునరుద్ధరణ పాయింట్ను సృష్టించడానికి మీరు GPOని సృష్టించవచ్చని చూపించే కొన్ని వీడియోలను మీరు కనుగొంటారు. ఈ పనిని ఎలా చేయాలో ఇక్కడ అన్వేషిద్దాం.
దశ 1: క్లయింట్ కంప్యూటర్పై, కుడి-క్లిక్ చేయండి ఈ PC మరియు ఎంచుకోండి లక్షణాలు . అప్పుడు, కొట్టండి సిస్టమ్ రక్షణ , లాగిన్ కోసం అడ్మిన్ వినియోగదారు పేరు మరియు పాస్వర్డ్ను నమోదు చేయండి, డ్రైవ్ను ఎంచుకోండి, నొక్కండి కాన్ఫిగర్ చేయండి , మరియు టిక్ సిస్టమ్ రక్షణను ఆన్ చేయండి .
దశ 2: మీ తెరవండి డొమైన్ కంట్రోలర్ సర్వర్ విండోస్ సర్వర్ 2019/2022ని అమలు చేసి, ఆపై తెరవండి సర్వర్ మేనేజర్ .
దశ 3: లో డాష్బోర్డ్ ట్యాబ్, హిట్ సాధనాలు > సమూహ విధాన నిర్వహణ .
దశ 4: విస్తరించండి తప్పక.స్థానిక , కుడి క్లిక్ చేయండి సమూహ విధాన వస్తువులు మరియు ఎంచుకోండి కొత్తది . ఆపై పేరు పెట్టండి ఖాతాదారులందరికీ పునరుద్ధరణ పాయింట్ను సృష్టించండి . ఈ కొత్త అంశంపై కుడి-క్లిక్ చేసి, ఎంచుకోండి సవరించు తెరవడానికి గ్రూప్ పాలసీ మేనేజ్మెంట్ ఎడిటర్ .
దశ 5: నావిగేట్ చేయండి కంప్యూటర్ కాన్ఫిగరేషన్ > విధానాలు > అడ్మినిస్ట్రేటివ్ టెంప్లేట్లు > సిస్టమ్ > సిస్టమ్ పునరుద్ధరణ .
దశ 6: రెండుసార్లు క్లిక్ చేయండి కాన్ఫిగరేషన్ ఆఫ్ చేయండి మరియు టిక్ వికలాంగుడు , అప్పుడు కొట్టండి వర్తించు > సరే . కోసం అదే పని చేయండి సిస్టమ్ పునరుద్ధరణను ఆఫ్ చేయండి .
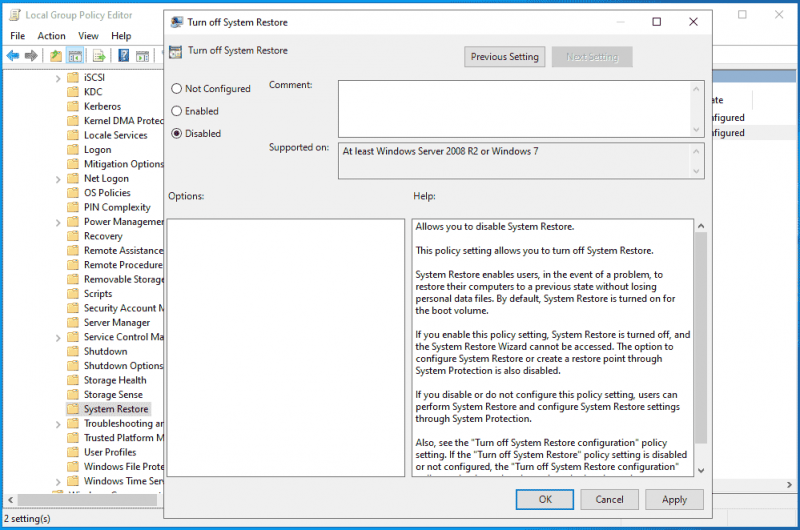
దశ 7: అలాగే, వెళ్ళండి కంప్యూటర్ కాన్ఫిగరేషన్ > విధానాలు > అడ్మినిస్ట్రేటివ్ టెంప్లేట్లు > విండోస్ భాగాలు > విండోస్ డిఫెండర్ యాంటీవైరస్ , పై క్లిక్ చేయండి స్కాన్ చేయండి ఫోల్డర్, గుర్తించండి సిస్టమ్ పునరుద్ధరణ పాయింట్ను సృష్టించండి అంశం, దానిపై డబుల్ క్లిక్ చేసి, టిక్ చేయండి ప్రారంభించబడింది . అప్పుడు, మార్పును సేవ్ చేయండి.
దశ 8: చివరగా, కుడి-క్లిక్ చేయండి పరీక్ష , ఎంచుకోండి ఇప్పటికే ఉన్న GPOని లింక్ చేయండి , హైలైట్ ఖాతాదారులందరికీ పునరుద్ధరణ పాయింట్ను సృష్టించండి అది 4వ దశలో సృష్టించబడింది మరియు హిట్ చేయబడింది అలాగే .
గ్రూప్ పాలసీని ఉపయోగించి విండోస్ సర్వర్లో పునరుద్ధరణ పాయింట్ని సృష్టించడానికి ఇవి అన్ని దశలు. మీరు వివరాలు తెలుసుకోవాలంటే, ఈ వీడియో చూడండి – https://www.youtube.com/embed/oE1rSZhqT4E.
సర్వర్ని బ్యాకప్ చేయడానికి MiniTool ShadowMakerని అమలు చేయండి
విండోస్ సర్వర్ 2019/2022 డొమైన్ని ఉపయోగించి క్లయింట్ కంప్యూటర్లో సిస్టమ్ పునరుద్ధరణ పాయింట్ని సృష్టించడానికి GPOని ఎలా సృష్టించాలి అనే దాని గురించి మాట్లాడుతూ, ఇది చాలా క్లిష్టంగా మరియు సమస్యాత్మకంగా ఉంటుంది. మీరు మీ సర్వర్ OSని బ్యాకప్ చేయడానికి సరళమైన మార్గం కోసం చూస్తున్నారా?
MiniTool ShadowMaker, ప్రత్యేకమైనది సర్వర్ బ్యాకప్ సాఫ్ట్వేర్ , సిస్టమ్ ఇమేజ్ బ్యాకప్ని సృష్టించడానికి మరియు మీ డిస్క్ డేటాను సులభంగా బ్యాకప్ చేయడానికి మిమ్మల్ని అనుమతిస్తుంది. అలాగే, క్రాషింగ్ సిస్టమ్ను త్వరగా మరియు సమర్ధవంతంగా పునరుద్ధరించే సామర్థ్యాన్ని ఇది అందిస్తుంది. OS బూట్ కానప్పటికీ, మీరు మీడియా బిల్డర్ని ఉపయోగించి బూటబుల్ మీడియాను సృష్టించినంత వరకు సిస్టమ్ రికవరీ కూడా సులభం.
MiniTool ShadowMaker ట్రయల్ డౌన్లోడ్ చేయడానికి క్లిక్ చేయండి 100% క్లీన్ & సేఫ్
దశ 1: USB డ్రైవ్ లేదా బాహ్య డ్రైవ్ను మీ సర్వర్కు కనెక్ట్ చేయండి మరియు MiniTool ShadowMaker ట్రయల్ ఎడిషన్ను దాని ప్రధాన ఇంటర్ఫేస్కు అమలు చేయండి.
దశ 2: వెళ్ళండి బ్యాకప్ , అన్ని సిస్టమ్ విభజనలు డిఫాల్ట్గా ఎంపిక చేయబడ్డాయి మరియు మీరు మాత్రమే కొట్టాలి గమ్యం సిస్టమ్ ఇమేజ్ ఫైల్ను సేవ్ చేయడానికి USB లేదా బాహ్య డ్రైవ్ను ఎంచుకోవడానికి.
దశ 3: కొట్టండి భద్రపరచు సిస్టమ్ బ్యాకప్ ప్రారంభించడానికి.
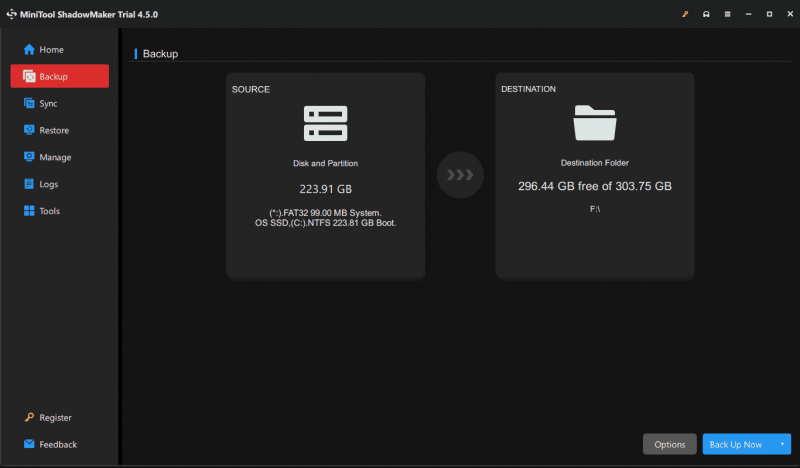
తీర్పు
ఈ పోస్ట్ గ్రూప్ పాలసీని ఉపయోగించి విండోస్ సర్వర్ 2019/2022లో పునరుద్ధరణ పాయింట్ను ఎలా సృష్టించాలో అలాగే మీ సర్వర్ని బ్యాకప్ చేయడానికి ప్రత్యామ్నాయ పద్ధతిని పరిచయం చేస్తుంది. ఈ 2 మార్గాలతో పోలిస్తే, సర్వర్ బ్యాకప్ ప్రాసెస్ను సులభతరం చేయడంతో రిచ్ ఫీచర్లతో మినీటూల్ షాడోమేకర్ని ఉపయోగించమని మేము గట్టిగా సిఫార్సు చేస్తున్నాము.
MiniTool ShadowMaker ట్రయల్ డౌన్లోడ్ చేయడానికి క్లిక్ చేయండి 100% క్లీన్ & సేఫ్




![వాల్యూమ్ కంట్రోల్ విండోస్ 10 | వాల్యూమ్ కంట్రోల్ పనిచేయడం లేదు [మినీటూల్ న్యూస్]](https://gov-civil-setubal.pt/img/minitool-news-center/89/volume-control-windows-10-fix-volume-control-not-working.jpg)


![డెస్టినీ 2 ఎర్రర్ కోడ్ బీటిల్ పొందాలా? ఎలా పరిష్కరించాలో తెలుసుకోవడానికి ఒక గైడ్ చూడండి! [మినీటూల్ న్యూస్]](https://gov-civil-setubal.pt/img/minitool-news-center/29/get-destiny-2-error-code-beetle.jpg)



![ఈ కంప్యూటర్ యొక్క TPM ను క్లియర్ చేయడానికి కాన్ఫిగరేషన్ మార్పు అభ్యర్థించబడింది [మినీటూల్ న్యూస్]](https://gov-civil-setubal.pt/img/minitool-news-center/39/configuration-change-was-requested-clear-this-computer-s-tpm.png)
![నా టాస్క్బార్ ఎందుకు తెల్లగా ఉంది? బాధించే సమస్యకు పూర్తి పరిష్కారాలు! [మినీటూల్ న్యూస్]](https://gov-civil-setubal.pt/img/minitool-news-center/38/why-is-my-taskbar-white.jpg)
![లాక్ చేయబడిన ఐఫోన్ నుండి డేటాను ఎలా రికవరీ చేయాలి మరియు పరికరాన్ని అన్లాక్ చేయండి [మినీటూల్ చిట్కాలు]](https://gov-civil-setubal.pt/img/ios-file-recovery-tips/45/how-recover-data-from-locked-iphone.jpg)
![Xbox లోపం కోడ్ 0x87DD0004: ఇక్కడ దీనికి శీఘ్ర పరిష్కారం ఉంది [మినీటూల్ న్యూస్]](https://gov-civil-setubal.pt/img/minitool-news-center/45/xbox-error-code-0x87dd0004.jpg)


![[పరిష్కరించబడింది] DNS Xbox సర్వర్ పేర్లను పరిష్కరించడం లేదు (4 పరిష్కారాలు) [మినీటూల్ వార్తలు]](https://gov-civil-setubal.pt/img/minitool-news-center/62/dns-isnt-resolving-xbox-server-names.png)
![[పరిష్కరించబడింది!] Windows 10 11లో Adobe Photoshop ఎర్రర్ 16ని ఎలా పరిష్కరించాలి?](https://gov-civil-setubal.pt/img/news/3A/solved-how-to-fix-adobe-photoshop-error-16-on-windows-10-11-1.png)
